Operativni sistemi iOS 13 i iPadOS 13 donose revoluciju u svetu igara na iPhone i iPad uređajima, omogućavajući korišćenje dva najpopularnija gejming kontrolera. Sada, možete bez ikakvih problema povezati PlayStation 4 (PS4) ili Xbox One S kontroler direktno sa svojim uređajem i uživati u igranju svih igara koje podržavaju kontrolere.
Podržani modeli kontrolera
iPhone i iPad su i ranije podržavali gejming kontrolere, ali je za njihovu upotrebu bila neophodna sertifikacija kroz MFi (Made for iPhone) program. Takva rešenja su često bila ograničena, skupa i nisu nudila veliki izbor.
Sa iOS 13 i iPadOS 13, podrška za bežične kontrolere je znatno proširena, ali sistem i dalje nije otvoren za sve Bluetooth kontrolere. U ovom trenutku, zvanično su podržani samo PS4 DualShock 4 i Xbox One S kontroleri. Nažalost, Nintendo Switch Pro kontroler još uvek nije kompatibilan.
Postoji više verzija Xbox One kontrolera, ali Apple podržava isključivo model 1708, koji je poznat kao Xbox One S kontroler. Originalni Xbox One kontroler nije podržan. Većina PS4 DualShock 4 kontrolera je kompatibilna, sa izuzetkom modela CUH-ZCT1U koji je isporučen uz prve PS4 konzole 2013. godine.
Najjednostavniji način da proverite da li je vaš kontroler kompatibilan je da ga direktno povežete sa vašim iPhone ili iPad uređajem.
Kako povezati PS4 i Xbox kontroler na iPhone i iPad
Kontroler možete upariti sa svojim iPhone ili iPad uređajem putem Bluetooth sekcije u aplikaciji „Podešavanja“. Otvorite aplikaciju „Podešavanja“ na svom uređaju, a zatim dodirnite opciju „Bluetooth“.
Uverite se da je Bluetooth funkcija aktivirana i da je uređaj u režimu vidljivosti.

Sada prebacite kontroler u režim uparivanja. Ako koristite PS4 DualShock 4 kontroler, istovremeno pritisnite i držite „PS“ dugme i dugme „Share“ dok svetlo na poleđini kontrolera ne počne brzo da treperi belo.

Ukoliko koristite Xbox One S kontroler, pritisnite i držite „Pairing“ dugme na poleđini kontrolera. Ako prvi put uparujete kontroler sa uređajem, umesto toga pritisnite i držite dugme „Xbox“.

PS4 ili Xbox kontroler će se pojaviti u sekciji „Drugi uređaji“. Dodirnite ga i kontroler će biti uparen i povezan sa vašim iPhone ili iPad uređajem.
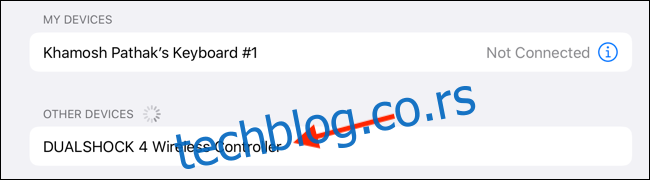
Kako prekinuti vezu i raskinuti uparivanje kontrolera
Možete brzo prekinuti vezu sa kontrolerom putem novog, proširivog Bluetooth menija u okviru Kontrolnog centra.
Na vašem iPhone ili iPad uređaju, prevucite prstom nadole iz gornjeg desnog ugla ekrana da biste otvorili Kontrolni centar. Ako koristite iPhone sa Home tasterom, prevucite prstom na gore od dna ekrana.

Zatim pritisnite i držite na panelu „Prekidači“.
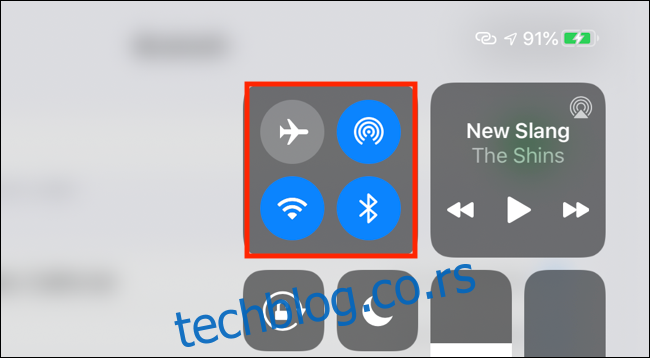
Ovde dodirnite i držite dugme „Bluetooth“ da biste proširili meni.
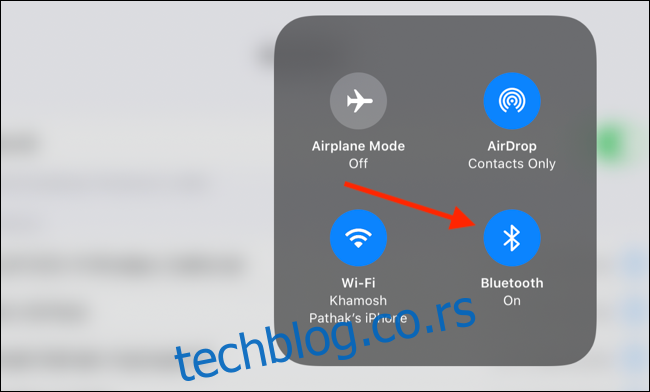
Pronađite upareni kontroler i dodirnite ga da biste prekinuli vezu. Možete se vratiti na isti meni i dodirnuti kontroler da biste se ponovo povezali.
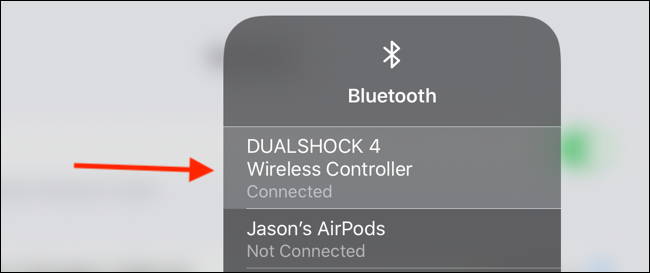
Da biste raskinuli uparivanje kontrolera, potrebno je da odete u „Bluetooth“ meni u aplikaciji „Podešavanja“. Pronađite kontroler i dodirnite dugme „i“ pored njega.
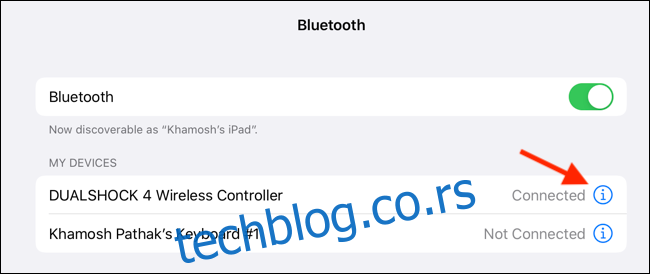
U meniju dodirnite opciju „Zaboravi ovaj uređaj“ da biste raskinuli uparivanje.
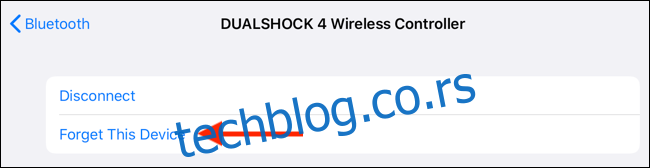
Kako igrati igre sa kontrolerom na vašem iPhone i iPad uređaju
Podrška za kontrolere na iOS i iPadOS platformama postoji već nekoliko godina, tako da mnoge popularne igre već podržavaju ovu funkciju. Kada povežete kontroler, proverite u podešavanjima igre da li možete da pređete na režim korišćenja kontrolera.
Ako igrate igre sa Apple Arcade, kontroler će se automatski aktivirati kada pokrenete igru. Apple Arcade igre takođe ističu podršku za kontrolere na vrhu liste.
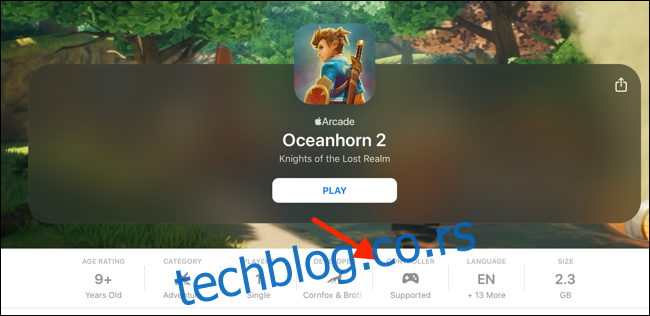
Podrška za kontrolere je samo jedna od novih funkcija u okviru iOS 13. Nakon uparivanja kontrolera sa svojim iPhone ili iPad uređajem, preporučuje se da aktivirate tamni režim, koji će olakšati duge sesije igranja noću.