Ако користите програм за управљање привременим складиштем података (међуспремник) на оперативном систему Windows 10, надоградња на Windows 10 ажурирање из октобра 2018. можда ће учинити тај програм непотребним.
Ова најновија верзија омогућава складиштење историје међуспремника, памтећи претходне уносе путем једноставне тастерске пречице. Ево како можете приступити историји међуспремника у систему Windows 10.
Историја међуспремника у оперативном систему Windows 10
Прво, проверите да ли користите верзију из октобра 2018. године, тако што ћете отворити прозор за покретање програма и унети „winver“. Верзија би требало да буде 1809.
Пре него што почнете да користите историју међуспремника у оперативном систему Windows 10, морате је претходно активирати. Отворите „Подешавања“ и уђите у групу системских подешавања. Одаберите опцију „Међуспремник“ и укључите историју међуспремника.
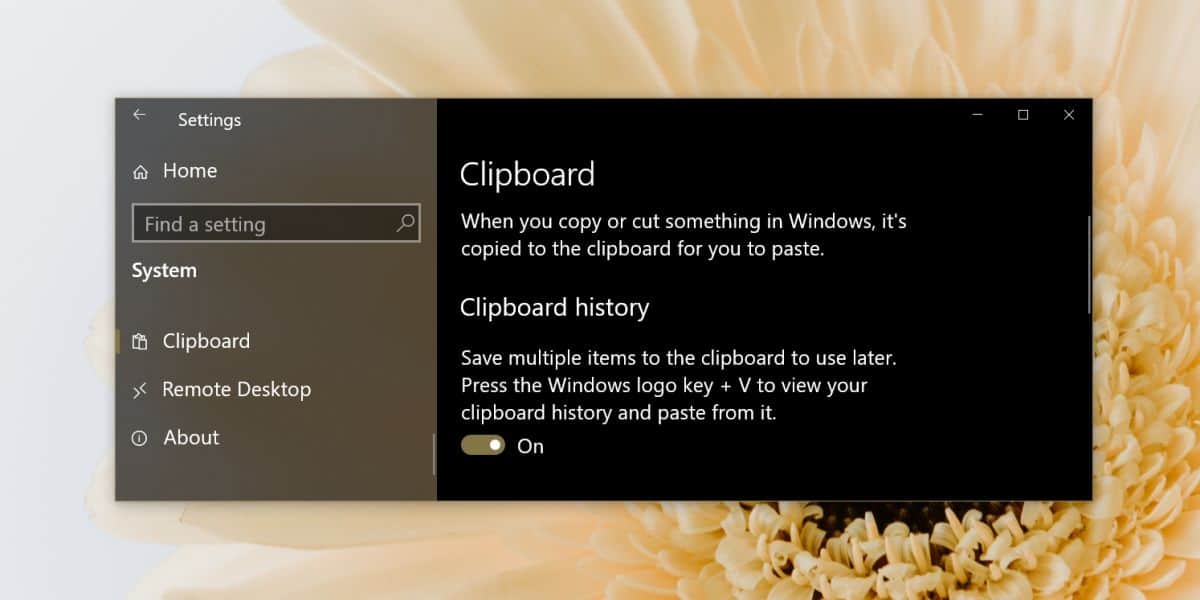
Од овог тренутка надаље, можете прегледати историју међуспремника у оперативном систему Windows 10. Садржаји који су копирани пре омогућавања ове функције неће бити приказани.
Где се налази мој међуспремник?
Да бисте видели историју међуспремника, притисните тастер са Windows логотипом + V. Отвориће се мањи панел, у којем ће бити приказане све ставке, слике и текстови које сте копирали у међуспремник. Крећите се кроз историју и кликните на ставку коју желите да налепите.
Ако пажљиво погледате панел, приметићете малу иконицу уз сваку ставку. Кликом на ту иконицу, изузећете ставку од брисања приликом чишћења историје међуспремника.
Историју можете обрисати кликом на дугме „Обриши све“ на панелу историје међуспремника. Такође, можете је обрисати у опцији „Међуспремник“ у оквиру „Подешавања“.
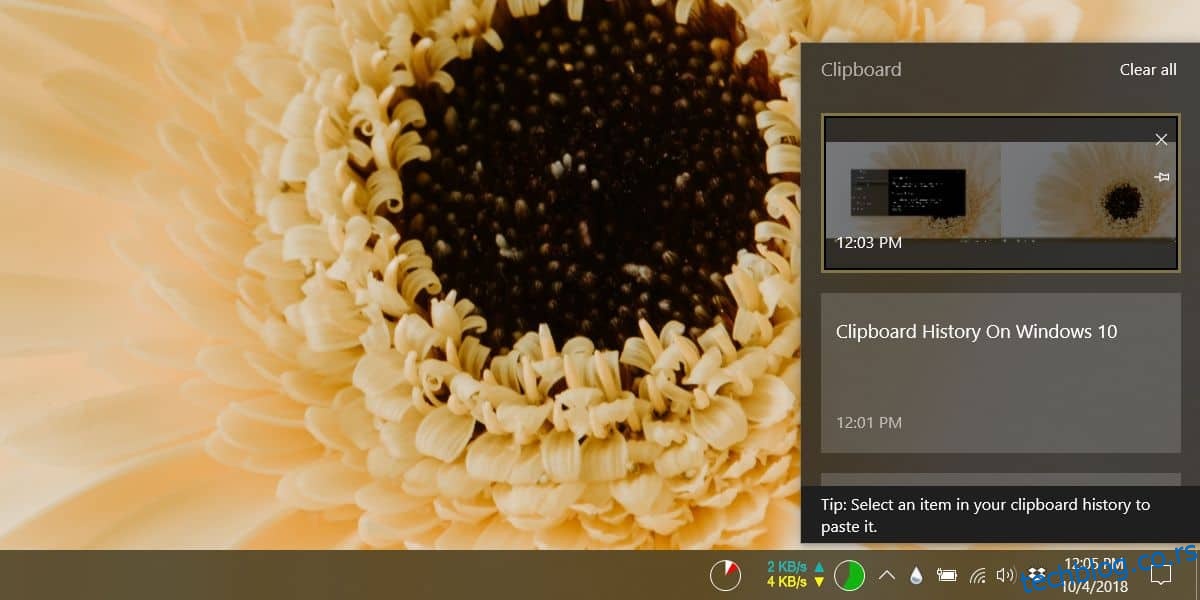
Међуспремник се може синхронизовати на свим уређајима, али ова опција није аутоматски укључена.
Опрез у вези са историјом међуспремника
Често се дешава да корисници у међуспремник копирају осетљиве податке, попут корисничких имена, лозинки, па чак и банковних информација.
Ово никада није препоручљиво, али пре ажурирања из октобра 2018. године, то није представљало толики ризик, јер је Windows памтио само последњу копирану ставку.
Ако укључите историју међуспремника у оперативном систему Windows 10, треба посебно пазити да у међуспремник не копирате осетљиве податке. Уколико се то ипак деси, одмах их обришите. Појединачне ставке можете уклонити из историје.
Завршна разматрања
Историја се чува и након рестартовања система, тако да је потребно редовно је одржавати чистом.
Осетљиве информације не би требало да се чувају, али да бисте били сигурни да је историја употребљива, требало би редовно чистити ставке у међуспремнику, тако да се само важне ставке дугорочно чувају.
Изгледа да не постоји ограничење у броју ставки које се могу сачувати, али с обзиром да је у питању оригинална функција Windows 10 оперативног система, можете очекивати да ће сачувати прилично велики број ставки.
Честа питања о међуспремнику у систему Windows 10
Како да активирам историју међуспремника?
Притисните тастер са Windows логотипом + V, а затим одаберите опцију „Укључи“.
Како да синхронизујем ставке међуспремника са рачунаром?
Идите на „Старт“ > „Подешавања“ > „Систем“ > „Међуспремник“. Одаберите „Укључено“ под опцијом „Синхронизација на различитим уређајима“.
Како да обришем историју међуспремника?
Идите на „Старт“ > „Подешавања“ > „Систем“ > „Међуспремник“ > „Обриши податке међуспремника“ > „Обриши“ — ово ће обрисати све са вашег уређаја и облака, осим закачених ставки.
Притисните тастер са Windows логотипом + V, а затим одаберите опцију „Обриши све“ на врху — ово ће обрисати историју међуспремника уређаја.
Шта ако желим да уклоним неку ставку из историје међуспремника?
Притисните тастер са Windows логотипом + V да бисте отворили подешавања међуспремника, а затим, поред ставке коју желите да обришете, кликните на опцију „Избриши“.
Како да синхронизујем међуспремник са телефоном?
За сада, на жалост, још увек није могуће синхронизовати историју међуспремника са телефоном. Ова функција ће бити доступна у будућности.