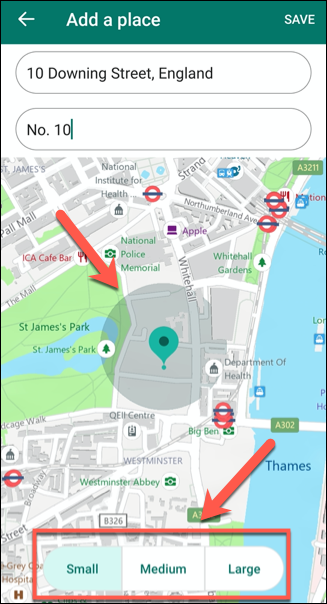Aplikacija Microsoft Family Safety pruža niz alata za izveštavanje i roditeljsku kontrolu namenjenih korisnicima Microsoft naloga. Opremljena funkcijama filtriranja sadržaja, izveštavanjem o lokaciji i praćenjem upotrebe aplikacija, ova aplikacija roditeljima omogućava nadzor digitalnih aktivnosti članova njihove porodice.
Da biste koristili ovu aplikaciju, neophodan vam je Microsoft nalog, kao i iPhone, iPad ili Android uređaj. Alternativno, možete pristupiti veb kontrolnoj tabli kako biste pregledali sačuvane podatke članova vaše porodice na PC ili Mac računaru.
Mogućnosti aplikacije Microsoft Family Safety
Microsoft Family je platforma koja roditeljima omogućava praćenje načina na koji njihova deca i ostali članovi porodice koriste svoje digitalne uređaje.
Aplikacija vam pruža mogućnost da pratite vreme provedeno ispred ekrana i korišćenje aplikacija svakog člana porodice kada koriste Windows ili Xbox uređaje. Takođe, možete ograničiti pristup ako neko provodi previše vremena ispred ekrana ili blokirati određene aplikacije, poput igara, ukoliko postanu problem. Važno je napomenuti da ova funkcija nije dostupna za Apple uređaje.
Aplikacija takođe omogućava filtriranje određenih aplikacija ili veb lokacija, čime se onemogućava pristup istima. Ova funkcija je posebno korisna ako imate mlađe članove porodice koji koriste digitalne uređaje, jer vam omogućava kontrolu nad sadržajem kojem su izloženi.
Za one koji su zabrinuti za bezbednost, aplikacija nudi ugrađenu funkciju praćenja lokacije. Korišćenjem GPS-a na iPhone ili Android uređaju, možete videti gde se nalazi određena osoba. Takođe, moguće je sačuvati omiljene lokacije kako bi svi lakše pronašli jedni druge.
Međutim, glavni nedostatak aplikacije je ograničenost njenih funkcija na Microsoft proizvode. Na primer, ako želite da filtrirate veb lokacije, morate koristiti Microsoft Edge pregledač na pametnom telefonu ili Windows računaru.
Dodatne funkcije, kao što su nadzor bezbednosti vozača i obaveštenja o dolasku i odlasku sa putovanja, planiraju se za buduća ažuriranja.
Podešavanje aplikacije Microsoft Family Safety
Da biste podesili aplikaciju Microsoft Family Safety, prvo je potrebno da je instalirate na svoj iPhone, iPad ili Android uređaj. Prvi član porodične grupe postaje „organizator porodice“. Ova osoba ima ovlašćenje da dodaje nove članove i menja podešavanja za ostale članove porodice.
Aplikaciju možete preuzeti i instalirati sa Google Play prodavnice za Android ili sa App Store za iPhone ili iPad. Ukoliko već niste formirali porodičnu grupu, ona će biti automatski kreirana prilikom prvog prijavljivanja u aplikaciju.
Potrebno je da aplikaciji dodelite dozvolu za rad u pozadini, kao i da podelite svoju lokaciju radi nadzora. Ukoliko ne želite da pružite ove informacije, samo pritisnite opciju „Preskoči“ prilikom svakog upita.
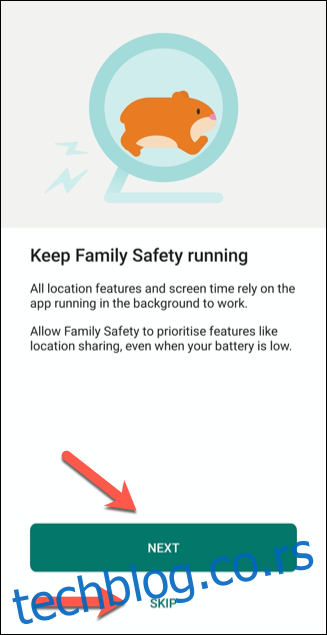
Nakon što se prijavite i prihvatite ili odbijete zahtevane dozvole, videćete glavni meni pod nazivom „Vaša porodica“. Ovaj meni prikazuje listu članova vaše porodice, zajedno sa njihovim trenutnim lokacijama, ukoliko su iste podelili.
Možete se prebacivati između režima „Lista“, u kom su članovi porodice navedeni po imenu, i režima „Mapa“, gde ćete videti gde se svaki član porodice nalazi na mapi.
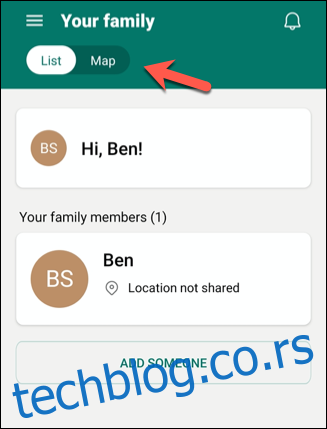
Pozivanje članova porodice
Kada prvi put kreirate porodičnu grupu, vi ste „organizator porodice“ i ujedno jedina osoba u njoj.
Da biste dodali nove članove porodice, pritisnite opciju „Dodaj nekoga“ u režimu „Lista“ na ekranu „Vaša porodica“.
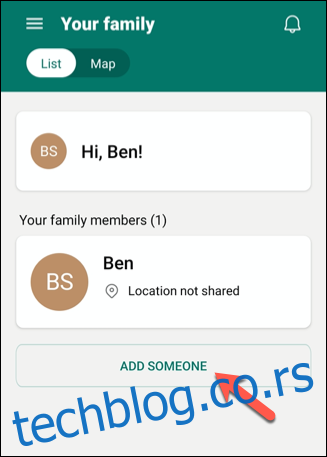
Nove članove porodice možete pozvati koristeći njihov broj telefona ili imejl adresu. Svi koje pozovete moraju imati i Microsoft nalog.
Ukoliko neko nema Microsoft nalog, možete pritisnuti opciju „Kreiraj nalog“ kako biste ga kreirali za njih.
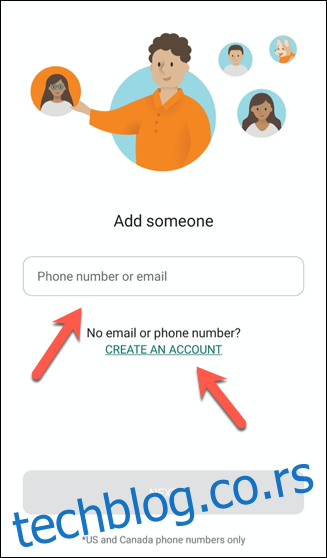
Svi koje pozovete moraju prihvatiti poziv u roku od 14 dana. Nakon što neko prihvati poziv, ime te osobe će se pojaviti na listi „Članovi vaše porodice“.
Zatim možete videti informacije o tom članu porodice, uključujući i izveštaj o vremenu provedenom ispred ekrana. Takođe, možete omogućiti filtere sadržaja i aplikacija pritiskom na ime te osobe na listi „Članovi vaše porodice“.
Na kartici sa informacijama „Vreme ekrana“ možete videti koliko je član porodice proveo vremena ispred ekrana za trenutnih i prethodnih sedam dana. Ipak, neophodno je da se ta osoba prijavi na uređaj kako bi se ove informacije evidentirale.
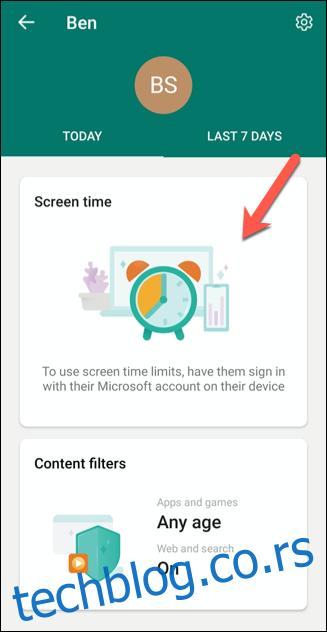
Omogućavanje filtera sadržaja i ograničenja aplikacija
Nakon dodavanja članova porodice u vašu porodičnu grupu, možete postaviti filtere i ograničenja kako biste sprečili pristup neprimerenom sadržaju ili određenim aplikacijama.
Da biste to uradili, pritisnite ime člana porodice u meniju „Vaša porodica“.
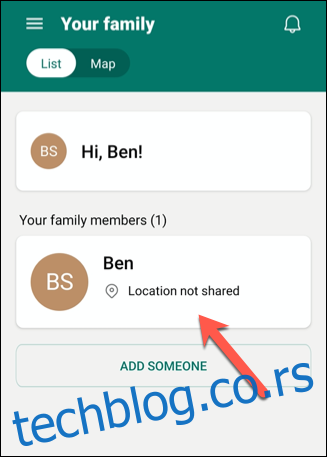
Na stranici sa izveštajem za tu osobu, pritisnite ikonicu zupčanika u gornjem desnom uglu.
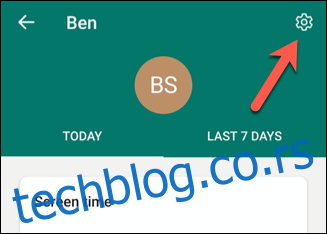
Ovo otvara individualna podešavanja za tu osobu. Ovde možete podesiti izveštaje o aktivnostima i ograničenja aplikacija i igara, kao i omogućiti veb filtere. Takođe, možete ograničiti uzrast aplikacija i igara koje neko može da instalira na Windows PC ili Xbox.
Jednostavno uključite željene opcije.
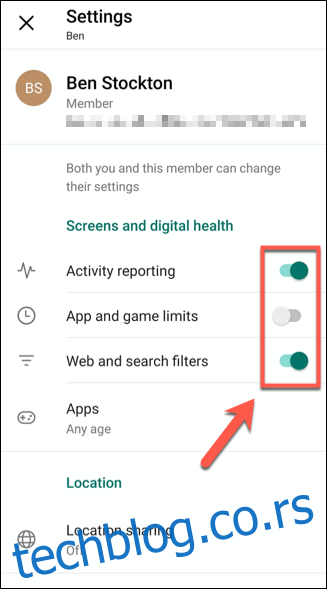
Ako je opcija zasivljena, to znači da je taj član porodice prestari da bi se ova podešavanja primenila. Na primer, ne možete omogućiti izveštaje o aktivnostima ni za jednu odraslu osobu u vašoj porodici (iako je možda moguće omogućiti veb filtere).
Za stariju decu, možda ćete moći da podesite izveštavanje o aktivnostima, ali vam možda neće biti dozvoljeno da ograničite njihovu upotrebu aplikacija ili igara. Ova ograničenja zavise od uzrasta koji je postavljen na Microsoft nalogu te osobe.
Promena podešavanja filtera sadržaja
Ukoliko ste omogućili filter sadržaja za člana porodice, možete promeniti ta podešavanja pritiskom na „Filteri sadržaja“ na stranici sa izveštajem te osobe.
Da biste pristupili stranici sa izveštajima neke osobe, pritisnite njeno ime u meniju „Vaša porodica“.
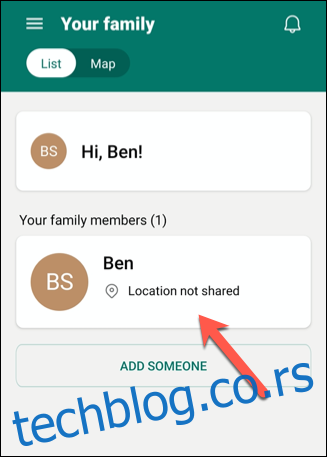
U meniju „Filteri sadržaja“ možete brzo pregledati podešavanja koja se primenjuju na aplikacije, igre i veb sadržaj te osobe.
Da biste promenili ova podešavanja, pritisnite bilo gde ispod opcija „Aplikacije i igre“ ili „Veb i pretraga“.
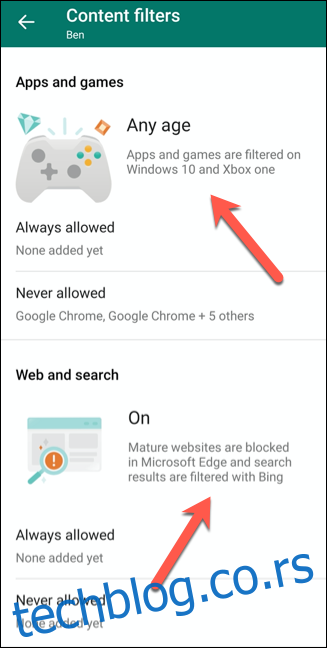
Postavljanje ograničenja za aplikacije i igre
U zavisnosti od uzrasta člana porodice, možete postaviti ograničenja na tipove igara ili aplikacija koje on ili ona može koristiti na Windows ili Xbox uređajima. Iako naziv može biti pomalo varljiv, ovo neće ograničiti sadržaj na pametnom telefonu ili tabletu te osobe, osim ako na tom uređaju ne radi i Windows.
Da biste postavili ograničenja na osnovu uzrasta, pritisnite padajući meni „Aplikacije i igre do“.
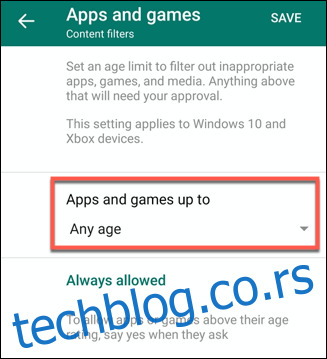
Organizator porodice mora da odobri bilo kakvu kupovinu ili instalaciju aplikacija u okviru prihvaćenog uzrasta koju član porodice napravi koristeći Microsoft Store.
Ovi zahtevi će vam biti poslati putem imejla, sa linkom za odobrenje ili odbijanje izbora.
Kada god taj član porodice pokuša da instalira novu aplikaciju ili igru, možete je dodati na listu „Uvek dozvoljeno“ ili je ograničiti da nikada ne može da se instalira. Vaši izbori će se tada pojaviti ispod opcija „Uvek dozvoljeno“ ili „Nikada dozvoljeno“.
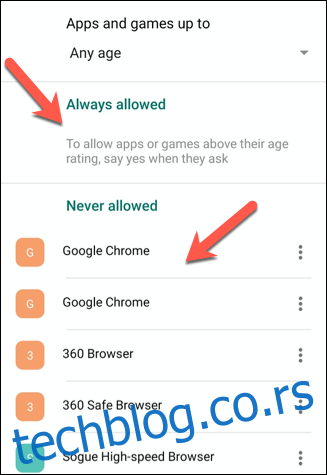
Da biste uklonili unos iz bilo koje kategorije, pritisnite ikonicu sa tri tačke pored nje, a zatim pritisnite „Izbriši“.
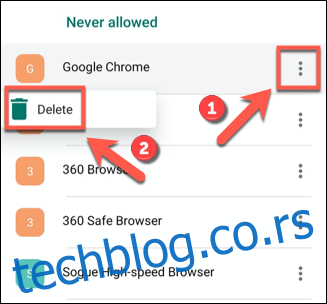
Kada završite, pritisnite „Sačuvaj“ u gornjem desnom uglu.
Postavljanje ograničenja za veb i pretragu
U odeljku „Veb i pretraga“ možete omogućiti opšti veb filter koristeći Microsoft SafeSearch. Da biste to uradili, uključite opciju „Filtriraj neprimerene veb lokacije“. Ovo će blokirati neprimeren ili sadržaj za odrasle na Windows, Android ili Xbox uređajima koji koriste Microsoft Edge ili Internet Explorer.
Ukoliko je ovo podešavanje omogućeno, taj član porodice takođe neće moći da koristi druge pregledače kako bi zaobišao ovu postavku. Takođe, možete u potpunosti ograničiti člana porodice da pregleda samo odobrene veb lokacije. Da biste to uradili, jednostavno uključite opciju „Dozvolite im da koriste samo dozvoljene veb lokacije“.
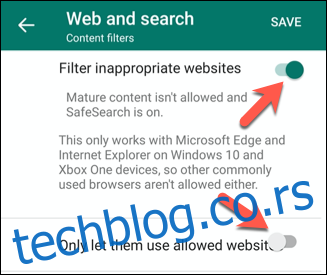
Da biste dodali veb lokacije na odobrene ili blokirane liste, pritisnite „Dodaj veb lokaciju“, unesite URL, a zatim pritisnite Enter. Ta veb lokacija će biti dodata na listu.
Da biste uklonili lokaciju, pritisnite ikonicu sa tri tačke, a zatim pritisnite „Izbriši“ u padajućem meniju.
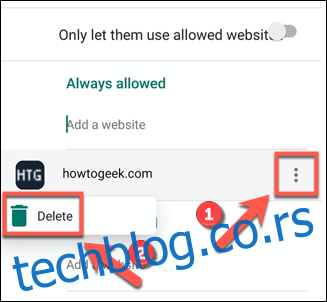
Kada završite, pritisnite „Sačuvaj“ u gornjem desnom uglu.
Dodavanje sačuvanih lokacija
Režim „Mapa“ u meniju „Vaša porodica“ pruža pregled trenutnih lokacija članova vaše porodice. Članovi porodice koji imaju omogućena podešavanja lokacije biće prikazani kao plava tačka na mapi.
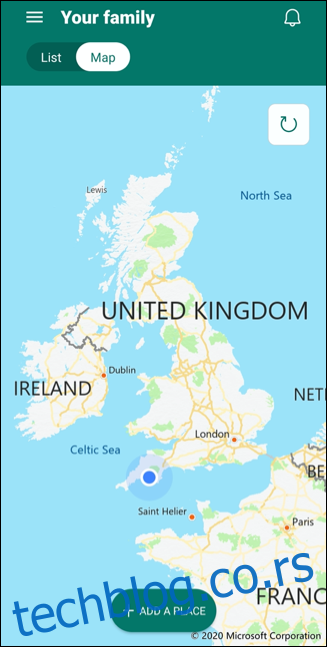
Ovo je takođe zgodno mesto za čuvanje svih lokacija koje vi ili vaša porodica često posećujete. Na primer, ako je neko u poseti prijatelju, možda biste želeli da sačuvate tu lokaciju. Taj član porodice bi takođe mogao želeti da uradi isto, kako biste znali gde se nalazi.
Da biste dodali novu lokaciju na listu, pritisnite „Dodaj mesto“.
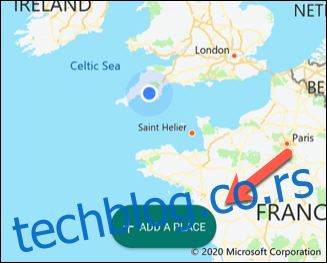
Kada počnete da unosite adresu u tekstualni okvir „Unesite adresu“, pojaviće se lista predloga; pritisnite jedan da dodate tu punu adresu.
U tekstualni okvir „Nazovite ovo mesto“ možete uneti ime za tu lokaciju.
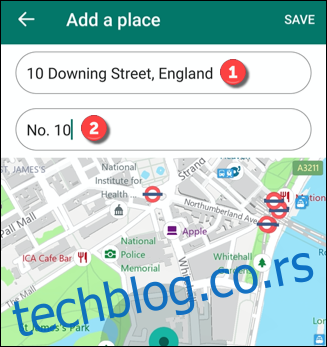
Takođe, možete podesiti veličinu određene oblasti pritiskom na opcije „Malo“, „Srednje“ ili „Veliko“. Na primer, velika površina bi mogla biti prikladna za školu, dok bi manja odgovarala za kuću prijatelja.
Pritisnite „Sačuvaj“ kada budete spremni da sačuvate lokaciju. Kada god član porodice poseti tu lokaciju, ime i adresa će se pojaviti na dnu menija, kako biste mogli brzo da vidite gde se ta osoba nalazi.
Ako vaša porodica koristi Microsoft proizvode, aplikacija Family Safety vam može pružiti malo mira, jer će sprečiti vašu decu da vide, koriste ili rade stvari koje ne bi trebalo. Za dodatnu zaštitu, možete podesiti i ograničenja ili blokade aplikacija na Android uređajima u okviru aplikacije Google Digital Wellbeing.
Takođe, možete zaključati iPhone ili iPad koristeći ugrađeni nadzor ekrana i filter sadržaja.