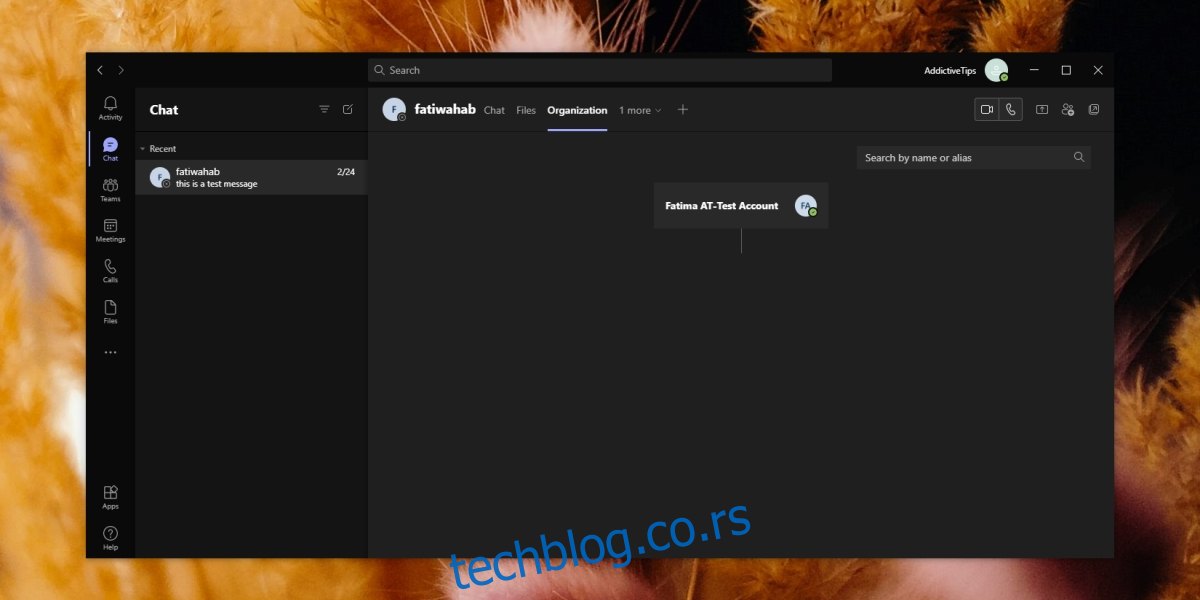Мицрософт Теамс има уграђену организациону шему или органограм који омогућава корисницима да виде командни ланац, односно ко коме извештава у лепом графикону. Организациони дијаграм може да види свако, међутим, он није аутоматски генерисан.
Није могуће аутоматски генерисати организациони дијаграм само са именима и називима послова. То је ручни процес и иако је његово постављање дуготрајно, његово коришћење је дугорочно корисно.
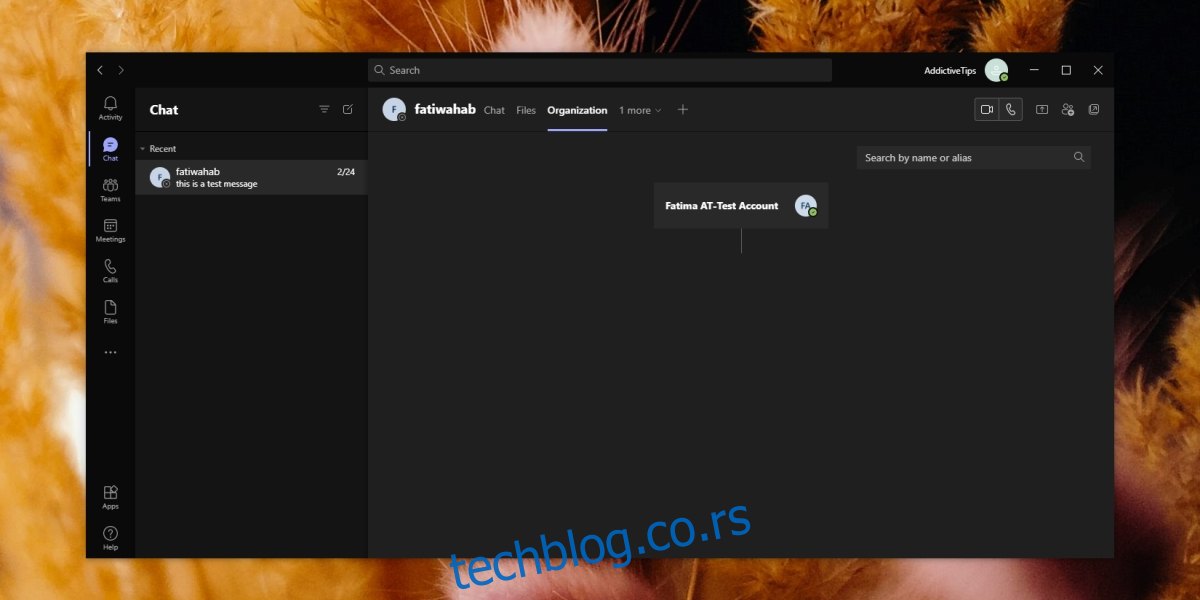
Преглед садржаја
Организацијска шема Мицрософт Теамс-а
Организацијски дијаграм Мицрософт Теамс-а није толико функција Мицрософт Теамс-а колико је функција Азуре Ацтиве Дирецтори-а. Дијаграм, командни ланац за сваког корисника и различити односи које улоге посла имају међусобно су постављени у активном именику. Мицрософт Теамс користи информације које су постављене у огласу и приказује их.
Подесите организациони дијаграм – Ацтиве Дирецтори
Да бисте подесили организациони дијаграм у Ацтиве Дирецтори, потребно вам је;
Да би сви корисници који ће бити укључени у графикон већ додати у оглас
Администраторска права/администраторски налог за приступ АД
Да бисте поставили организациони дијаграм, морате да додате информације о послу за све у АД. Као део информација о послу, додаћете менаџера за корисника. Ове информације ће затим Мицрософт тимови организовати у графикон.
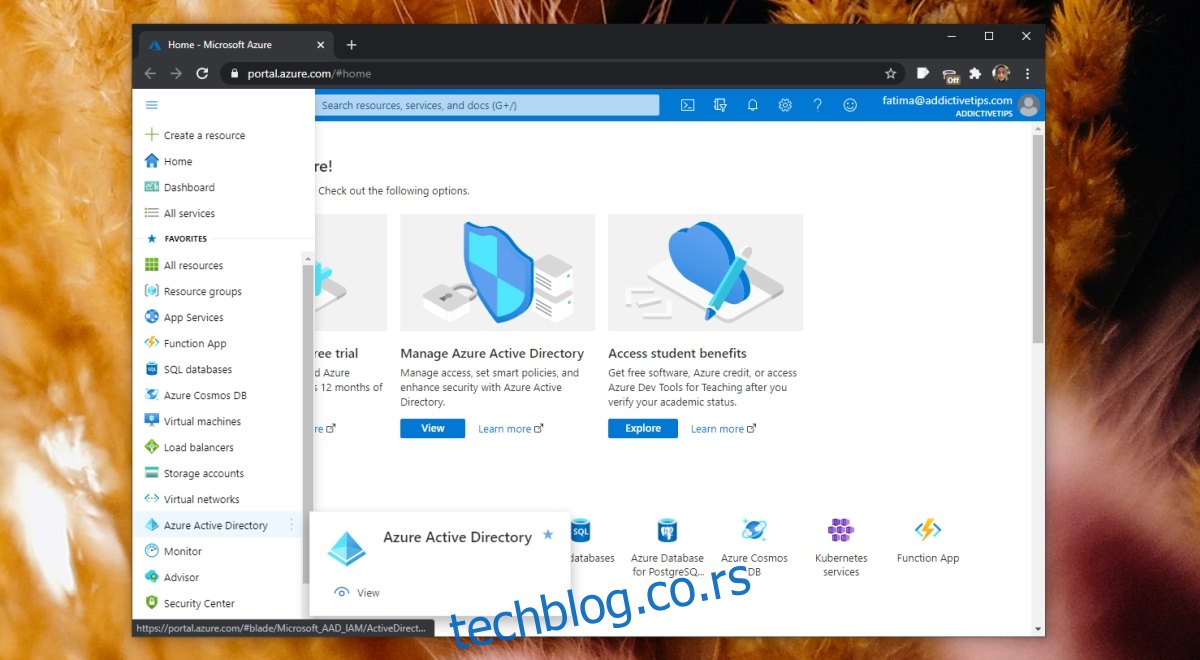
У колони са леве стране изаберите Корисници.
Изаберите корисника са десне стране да бисте учитали профил корисника.
Кликните на Уреди на врху.
Померите се надоле до одељка Информације о послу.
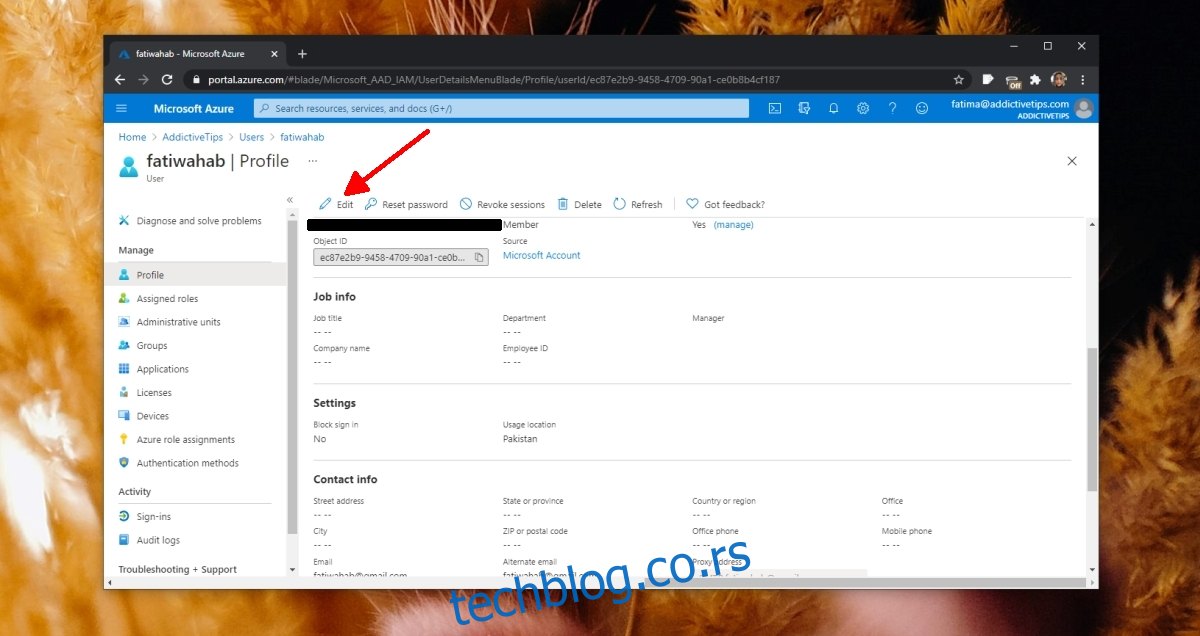
Попуните разна поља. Кликните на „Промени“ у пољу менаџера.
Изаберите од наведених корисника менаџера за корисника.
Кликните на Саве.
Поновите за све кориснике.
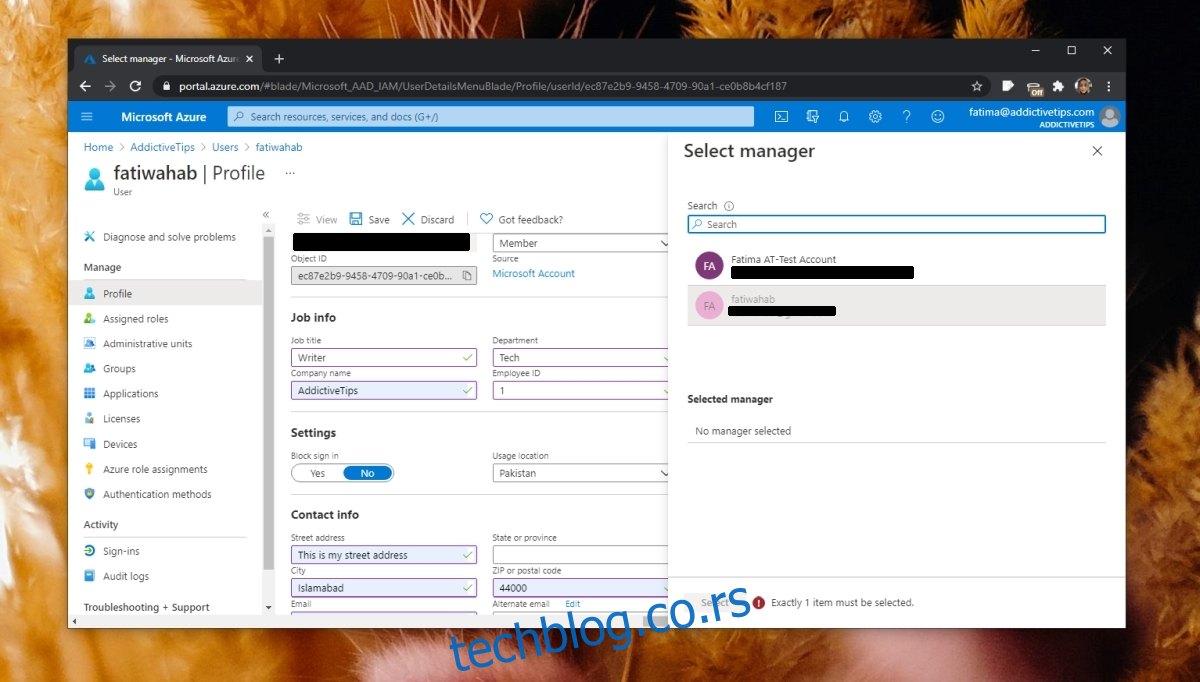
Погледајте организациону шему Мицрософт Теамс-а
Након што подесите информације о послу за све кориснике у организацији, можете их видети за појединачне чланове тима. Следите доле наведене кораке.
Отворите Мицрософт Теамс.
Идите на картицу Ћаскање из колоне са леве стране.
Изаберите нит ћаскања за корисника и дозволите јој да се учита.
Кликните на картицу Организација.
Организациони дијаграм за корисника ће се учитати. Моћи ћете да видите ко извештава изабраног корисника, а коме изабрани корисник.
Напомена: Спољни корисници не могу бити укључени у организациони дијаграм.
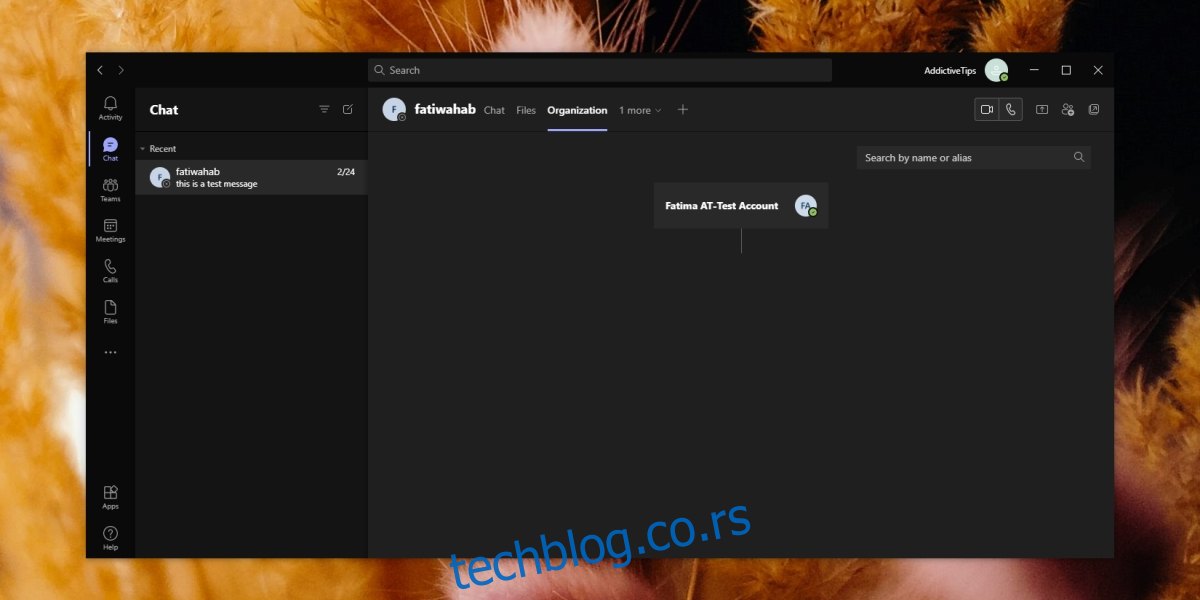
Закључак
Организациона шема помаже другим члановима тима да одреде ко је одговоран за различите задатке и где да иду када имају питање или потребу да нешто усмере или ескалирају. Можете изабрати да неке кориснике изоставите из организационе шеме, али је генерално добра идеја мапирати сваког од њих у АД.