Microsoft Outlook omogućava pristup različitim e-mail nalozima, ne samo Microsoftovim, pod uslovom da imate odgovarajuće pristupne podatke. U nastavku je objašnjeno kako da povežete svoj e-mail nalog sa Outlook-om koristeći POP3 ili IMAP protokol.
Šta su POP3 i IMAP protokoli?
POP3 (Post Office Protocol 3) i IMAP (Internet Messaging Access Protocol) su dva uobičajena protokola za pristup e-pošti. Gotovo svaki klijent e-pošte koji ste koristili u poslednjih 25 godina, poput Outlook-a, Apple Mail-a, Thunderbird-a i drugih, podržavao je ove protokole. Takođe, svaki provajder e-pošte vam omogućava da pristupite svom nalogu putem POP3 ili IMAP protokola.
Ranije smo detaljno objašnjavali razliku između POP3 i IMAP protokola, ali evo kratkog podsetnika:
POP3 protokol preuzima vašu e-poštu sa servera direktno na vaš računar. Nakon toga, briše e-poštu sa servera, tako da jedina kopija vaših poruka ostaje na vašem računaru.
IMAP protokol, s druge strane, preuzima kopiju e-pošte sa servera na vaš računar. Sve promene koje izvršite u e-mail klijentu se sinhronizuju sa serverom. Na primer, ako izbrišete e-mail na računaru, on će biti izbrisan i sa servera i obrnuto.
IMAP je pogodniji za savremeni pristup e-pošti, gde koristimo isti nalog na različitim uređajima, kao što su mobilni telefoni, laptopovi i tableti. Sve akcije koje preduzmete sa svojom e-poštom se sinhronizuju ako koristite IMAP. Tako, ako pošaljete e-mail sa telefona, moći ćete da ga vidite u fascikli poslatih stavki na tabletu. Zato vam savetujemo da koristite IMAP, osim ako imate dobar razlog za korišćenje POP3.
Kako pristupiti e-mail nalogu putem Microsoft Outlook-a
Da biste pristupili svom e-mail nalogu putem Outlook-a, biće vam potrebne sledeće stvari:
- Microsoft Outlook instaliran na vašem računaru.
- Korisničko ime i lozinka za vaš e-mail nalog.
- POP3 ili IMAP detalji vašeg provajdera, ukoliko ne koristite popularne provajdere kao što je Gmail. Ove informacije možete naći na veb-stranici podrške vašeg provajdera ili kontaktiranjem njihove korisničke podrške.
Proces je jednostavan, a mi ćemo koristiti Gmail nalog kao primer. Outlook po default-u koristi IMAP, pa ćemo prvo pokazati taj postupak, a zatim ćemo objasniti kako podesiti nalog pomoću POP3 protokola. Prvo, otvorite Outlook i idite na Datoteka > Dodaj nalog.
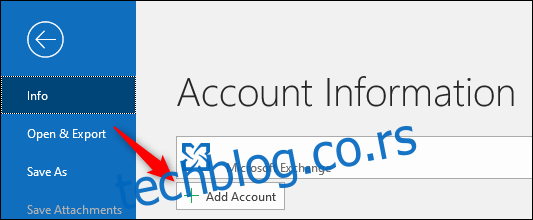
U prozoru koji se otvori, unesite svoju e-mail adresu i kliknite na „Poveži se“.
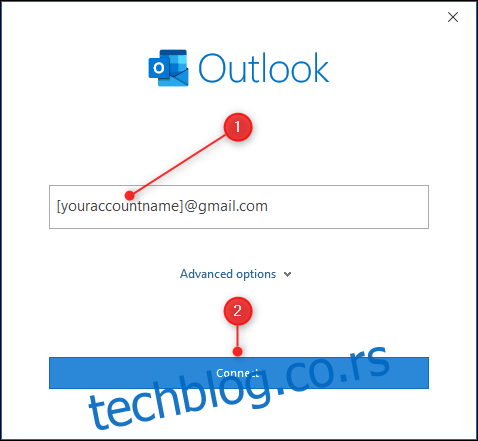
Prikazaće se stranica za prijavu na Google, sa već unetom vašom e-mail adresom. Ako ne koristite Gmail, ova stranica će izgledati drugačije, ali princip je isti; tražiće se vaša e-mail adresa i lozinka. Kliknite na „Dalje“.
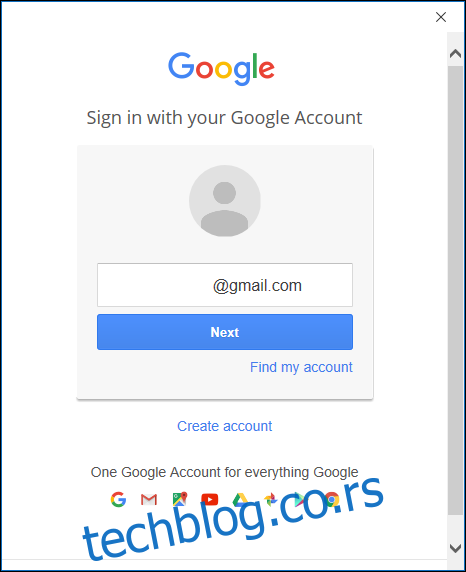
Unesite svoju lozinku i kliknite na „Prijavi se“.
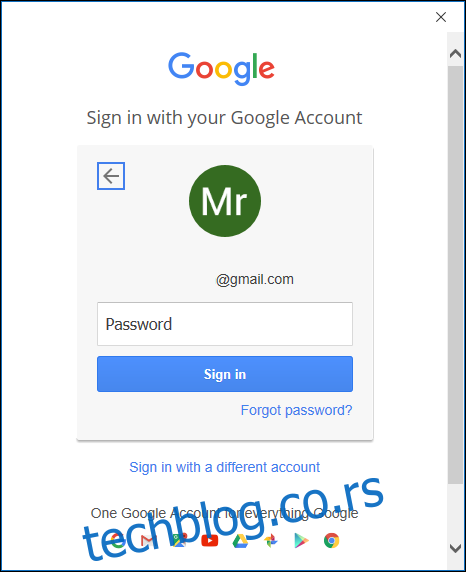
Sledeća stranica će tražiti da potvrdite da dozvoljavate Microsoft Outlook-u pristup vašoj e-pošti. Kliknite na „Dozvoli“.
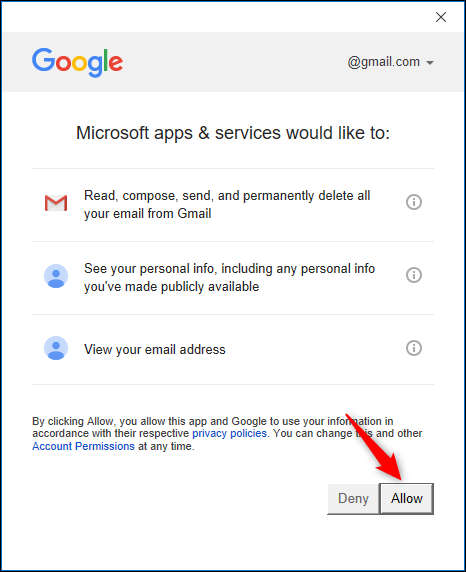
Vaš nalog će sada biti automatski dodat koristeći IMAP protokol. Ako želite da dodate Outlook aplikaciju na svoj mobilni telefon, označite „Podesite Outlook Mobile i na mom telefonu“. Kliknite na „Gotovo“ i proces je završen.
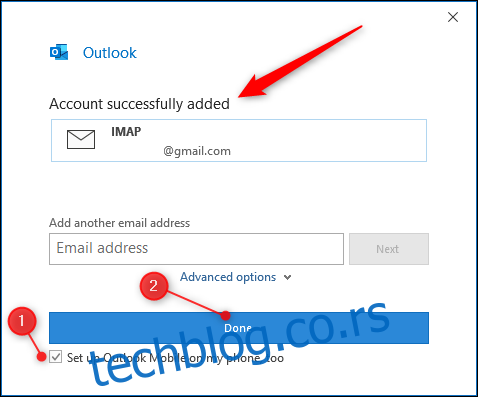
Outlook će sada sinhronizovati vašu poštu, što može potrajati u zavisnosti od količine poruka u inboxu. Po default-u, sinhronizuje se pošta iz poslednjih godinu dana, ali ovo se može promeniti po želji.
Novo poštansko sanduče će se pojaviti u navigacionom oknu sa leve strane, ispod svih postojećih naloga koje ste podesili. Ako ste označili „Podesite Outlook Mobile i na mom telefonu“, bićete preusmereni na veb-stranicu koja traži broj vašeg mobilnog telefona kako bi vam poslali link za preuzimanje Outlook aplikacije.
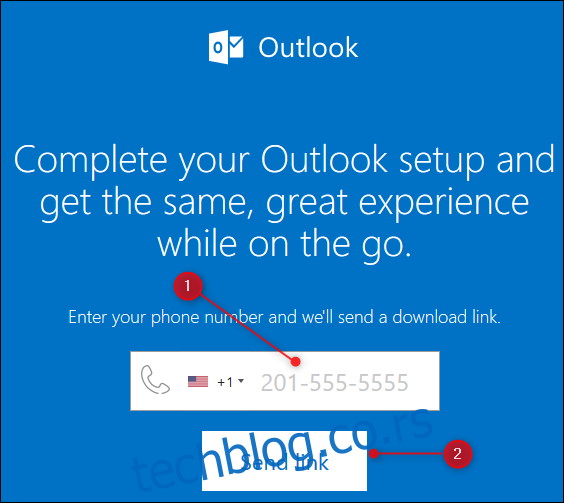
Kako se povezati pomoću POP3 ili drugog provajdera e-pošte
Outlook već ima poznata IMAP podešavanja za Gmail (i naravno za Microsoft naloge kao što su Outlook.com). Međutim, ako želite da koristite POP3 ili nalog koji nije Microsoft ili Gmail, moraćete ručno da odaberete protokol i unesete potrebne podatke.
Da biste to uradili, unesite e-mail adresu koju želite da povežete, kao i ranije, ali ovaj put kliknite na „Napredne opcije“ i označite „Dozvoli mi da ručno podesim nalog“ pre nego što kliknete na „Poveži se“.
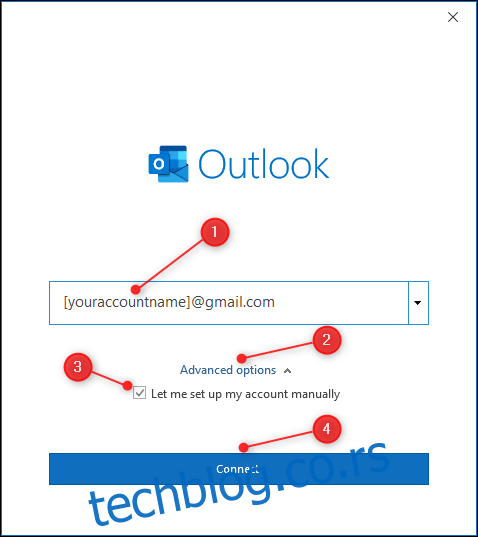
Ovo će otvoriti panel „Napredno podešavanje“. Kliknite na opciju POP ili IMAP. Mi ćemo koristiti POP za primer, ali postupak je isti i za IMAP.
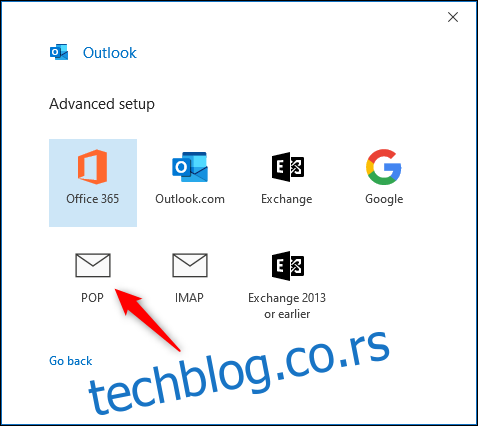
Unesite POP podešavanja koja želite da koristite (ili IMAP podešavanja ako ste izabrali IMAP na prethodnom koraku) i kliknite na „Dalje“. Ako koristite Gmail, podešavanja možete pronaći ovde. Za ostale provajdere, potražite potrebne informacije u njihovoj pomoći ili koristite pretraživač.
Informacije koje će vam biti potrebne obično uključuju servere za dolaznu i odlaznu poštu, brojeve portova i vrstu protokola za šifrovanje.
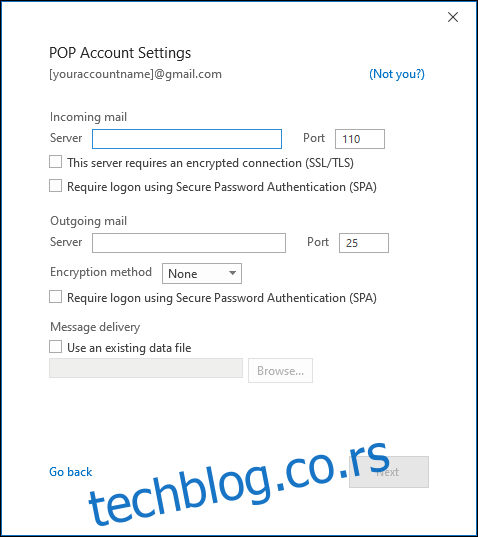
Unesite lozinku i kliknite na „Poveži se“.
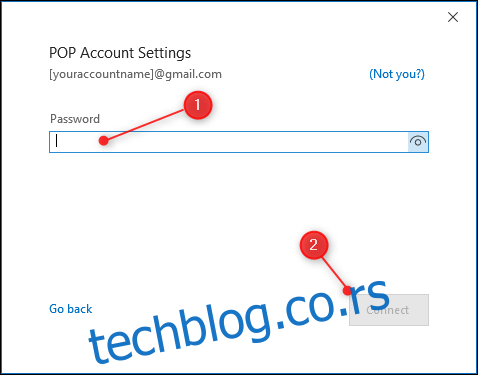
Kao i ranije, Outlook će sada sinhronizovati vašu poštu i vaše novo poštansko sanduče će se pojaviti u navigacionom oknu sa leve strane, ispod svih postojećih naloga koje ste podesili.
Kako ukloniti nalog iz Outlook-a
Ako želite da uklonite nalog iz Outlook-a, kliknite na Datoteka > Postavke naloga > Postavke naloga.
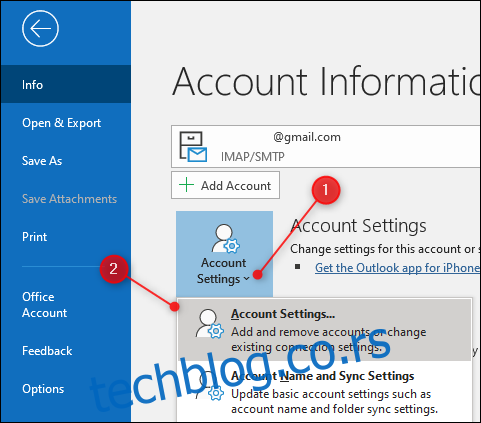
Izaberite nalog koji želite da uklonite i kliknite na „Ukloni“.
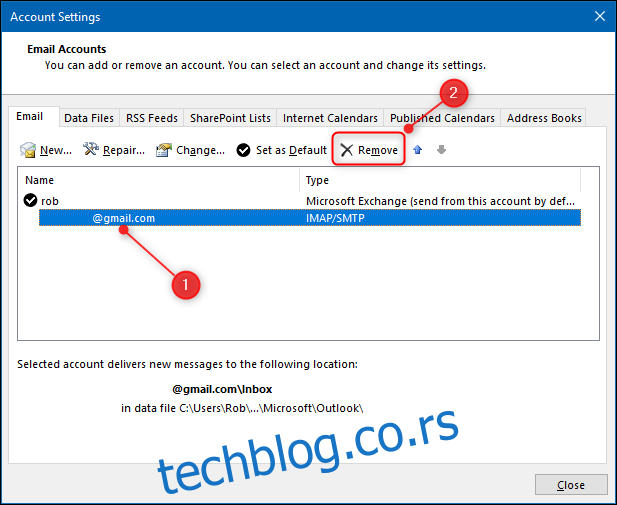
Prikazaće se prozor za potvrdu na koji treba obratiti pažnju. Uklanjanje naloga će izbrisati e-poruke sa vašeg računara. Ako ste koristili POP3, to znači da ćete izbrisati sve e-mailove sa ovog naloga, osim ako niste napravili njihovu rezervnu kopiju.
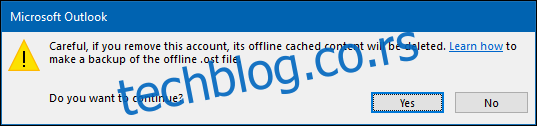
Ako ste sigurni da želite da uklonite nalog, kliknite na „Da“ i nalog će biti uklonjen.