Da li vam se čini da je pravljenje rezervnih kopija vašeg Linux sistema komplikovano, zbunjujuće i naporno? Ako je odgovor potvrdan, onda je vreme da obratite pažnju na TimeShift. Ovaj program je jednostavan za korišćenje, prilagodljiv i automatizovan sistem za pravljenje rezervnih kopija, koji funkcioniše vrlo slično kao Time Machine na macOS-u. Možete ga koristiti da napravite sličan sistem rezervnih kopija kao na Mac-u i redovno pravite kopije vašeg Linux hard diska.
SPOJLER UPOZORENJE: Skrolujte do kraja ovog teksta i pogledajte video vodič.
Instalacija TimeShift-a
Proces instalacije TimeShift-a na Linux operativnim sistemima varira u zavisnosti od distribucije koju koristite. Da biste uspešno instalirali ovu aplikaciju, pronađite svoju distribuciju i unesite odgovarajuće komande.
Ubuntu
TimeShift nije direktno podržan od strane Ubuntu programera. Zbog toga, korisnici Ubuntu-a koji žele da koriste ovaj program, moraće da ga instaliraju putem paketa treće strane.
Otvorite terminal i koristite `wget` alatku da preuzmete najnoviju verziju TimeShift Debian paketa.
wget https://packages.linuxmint.com/pool/backport/t/timeshift/timeshift_17.11~backport_amd64.deb
Nakon preuzimanja TimeShift paketa sa Linux Mint skladišta, možete početi sa instalacijom. Koristeći `dpkg` alatku, instalirajte TimeShift paket.
sudo dpkg -i timeshift_17.11~backport_amd64.deb
Pošto je TimeShift Linux Mint paket, instalacija na Ubuntu-u može izazvati probleme sa zavisnostima. Ne brinite, ovi problemi su česti i lako se rešavaju!
U terminalu rešite eventualne probleme sa zavisnostima koristeći komandu `apt install`.
sudo apt install -f
Debian
Za razliku od Ubuntu-a, korisnici Debian-a ne moraju da prolaze kroz dodatne komplikacije da bi koristili ovu aplikaciju. TimeShift je dostupan na standardnim softverskim lokacijama za Debian. Da biste ga instalirali, otvorite terminal i koristite `apt-get` menadžer paketa.
sudo apt-get install timeshift
Arch Linux
TimeShift aplikacija za vraćanje sistema dostupna je korisnicima Arch Linux-a preko AUR-a (Arch User Repository). Za instalaciju, potrebno je da ispunite određene uslove. Konkretno, treba da instalirate Git alatku.
U terminalu, sinhronizujte najnoviju verziju Git-a sa Arch-om.
sudo pacman -S git
Zatim, koristite Git da klonirate snimak skripte za pravljenje TimeShift AUR-a.
git clone https://aur.archlinux.org/timeshift.git
Prebacite se u direktorijum TimeShift AUR koristeći komandu `cd`.
cd timeshift
Odavde, bezbedno je započeti proces kompajliranja. Imajte na umu da pošto je TimeShift AUR program, moraće da instalira zavisnosti pre nego što se uspešno napravi. O tome se uglavnom brine komanda `makepkg`.
U slučaju da se sve zavisnosti ne instaliraju automatski, možete ih pronaći ovde.
Da biste napravili TimeShift paket na Arch-u, pokrenite komandu `makepkg`.
makepkg -si
Fedora
TimeShift je odmah dostupan za korisnike Fedore, bez potrebe za aktiviranjem posebnih repozitorijuma trećih strana. Za instalaciju, otvorite terminal i koristite `dnf` menadžer paketa.
sudo dnf install timeshift -y
openSUSE
Nažalost, ne postoji RPM izdanje TimeShift-a za openSUSE, kao što je slučaj sa Fedorom.
Ako se osećate avanturistički, možete pokušati da preuzmete Fedora verziju i instalirate je. U suprotnom, za najbolje rezultate, koristite „Generička Linux“ opciju.
Generički Linux
TimeShift se može instalirati na skoro svaku Linux distribuciju preko generičke binarne datoteke. Instalacija je malo komplikovanija od korišćenja `apt`, `dnf` ili `AUR`, ali posao se može obaviti.
Otvorite terminal i preuzmite najnoviji binarni fajl koristeći alatku `wget`:
wget https://github.com/teejee2008/timeshift/releases/download/v18.6.1/timeshift-v18.6.1-amd64.run
Ili, za 32-bitnu verziju:
wget https://github.com/teejee2008/timeshift/releases/download/v18.6.1/timeshift-v18.6.1-i386.run
Zatim, ažurirajte dozvole binarne datoteke, tako da je sistem izvršava kao program.
chmod +x timeshift-v18.6.1-*.run
Sa ažuriranim dozvolama za TimeShift, instalacija može da počne. Da biste započeli instalaciju, uradite sledeće:
./timeshift-v18.6.1-*.run
Korišćenje TimeShift-a
Nakon prvog pokretanja TimeShift-a, bićete sprovedeni kroz alatku za podešavanje. Prvi korak podešavanja traži od korisnika da izabere tip rezervne kopije (Rsync ili BtrFS). Za većinu korisnika, Rsync je najbolji izbor. Izaberite ga, a zatim kliknite na dugme „Dalje“ da biste nastavili.
Na sledećoj stranici čarobnjaka za podešavanje, koristite alatku za izbor da biste odredili dobru lokaciju gde će TimeShift čuvati snimke, a zatim kliknite na dugme „Dalje“.
Sa podešenim tipom i lokacijom, TimeShift će pokrenuti proces pravljenja rezervne kopije. Budite strpljivi i uskoro će proces snimanja biti završen.
Planiranje rezervnih kopija
Prvi snimak je napravljen, ali TimeShift nije podešen za automatsko pravljenje rezervnih kopija. Da biste to popravili, idite na „Podešavanja“ i izaberite karticu „Raspored“.
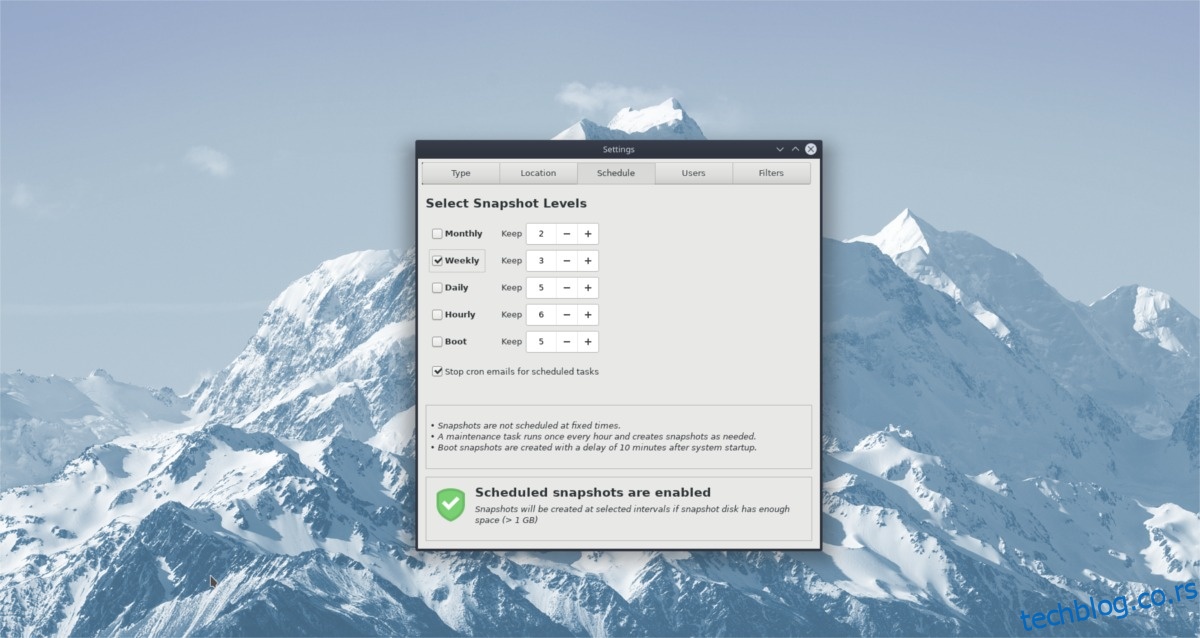
Pregledajte raspored i odredite koji vam najbolje odgovara. Kada sve izgleda kako treba, zatvorite prozor.
Vraćanje rezervnih kopija
Ako je došlo do problema i morate da vratite sistem iz rezervne kopije, sledite ove korake. Prvo, otvorite TimeShift aplikaciju i izaberite rezervnu kopiju sa glavne liste. Zatim, pronađite dugme „Vraćanje“ i kliknite na njega.
Klikom na opciju „Vraćanje“ otvara se dijalog za restauraciju unutar TimeShift-a i automatski se postavlja za režim vraćanja.
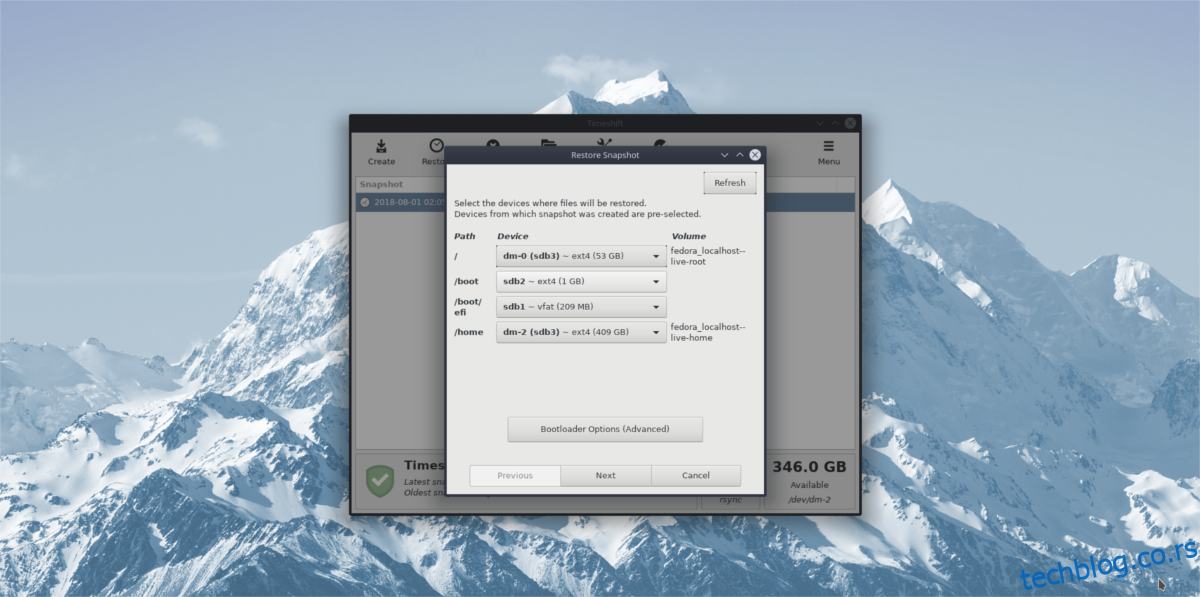
U prozoru za obnavljanje, kliknite na dugme „Dalje“ da biste vratili sistem iz odabranog snimka.
Dajte procesu vraćanja malo vremena. Kada se restauracija završi, vaš Linux računar će se automatski ponovo pokrenuti. Nakon sledećeg logovanja, vaše datoteke bi trebalo da budu tačno tamo gde su bile u trenutku pravljenja rezervne kopije pomoću TimeShift-a!