Гоогле је променио своју платформу за стриминг издавањем Цхромецаст-а са Гоогле ТВ-ом. Уместо да буде уређај само за Цаст, попут Цхромецаст-а пре њега, Гоогле-ов најновији кључ покреће наследника Андроид ТВ-а. Ако сте га купили, ево како да подесите свој Цхромецаст са Гоогле ТВ-ом.
Након што распакујете уређај и сву његову додатну опрему, време је да подесите Цхромецаст са Гоогле ТВ-ом. Прво укључите испоручени адаптер за напајање у утичницу. Затим повежите УСБ-А на Ц кабл на циглу за напајање и ваш Цхромецаст. Статусна лампица ће се појавити на полеђини кључа.

Пронађите слободан ХДМИ порт на задњој страни телевизора и прикључите Цхромецаст са Гоогле ТВ-ом.

Ако се ваш ТВ не укључује аутоматски, зграбите даљински за уређај, укључите екран и промените извор на било који ХДМИ порт на који сте прикључили Цхромецаст.
Узмите Цхромецаст помоћу даљинског управљача за Гоогле ТВ и скините задњи поклопац. Уметните приложене ААА батерије и поново причврстите поклопац. Даљински управљач треба аутоматски да почне да се упарује са вашим уређајем за стриминг.

Ако процес упаривања не почне аутоматски, притисните и држите тастере Бацк и Хоме на даљинском управљачу док његово статусно светло не почне да пулсира. Ваш даљински управљач ће се затим повезати са Цхромецаст-ом.
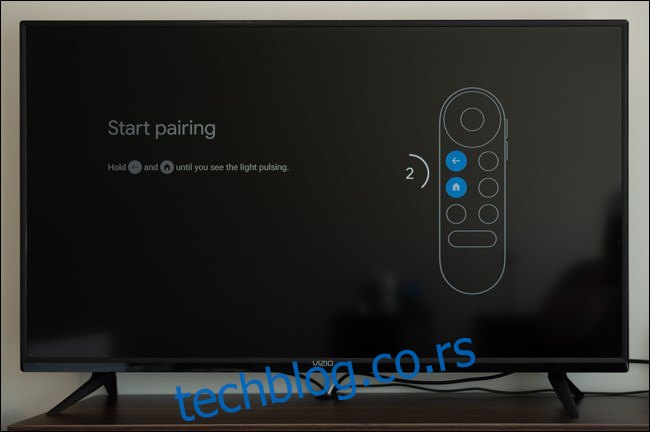
Сада почиње процес подешавања. Помоћу даљинског управљача изаберите свој језик са листе.
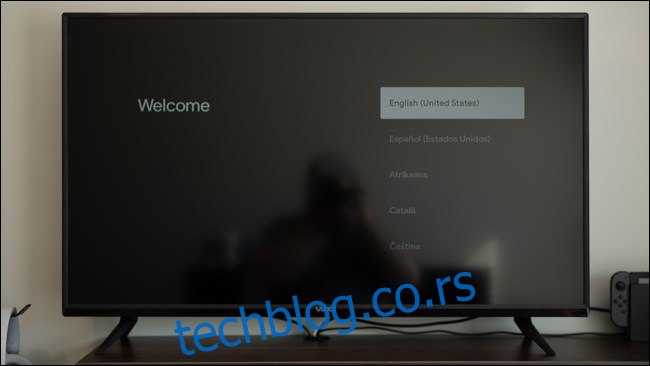
Ваш телевизор ће вас сада упутити да преузмете апликацију Гоогле Хоме на свој Андроид уређај, иПхоне, или иПад.
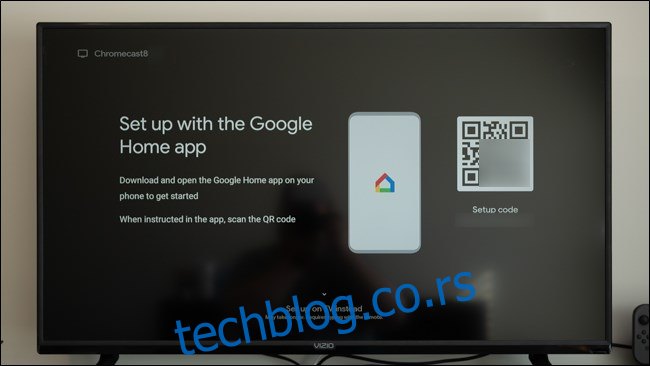
Са инсталираном апликацијом, отворите апликацију „Почетна“ на телефону или таблету.
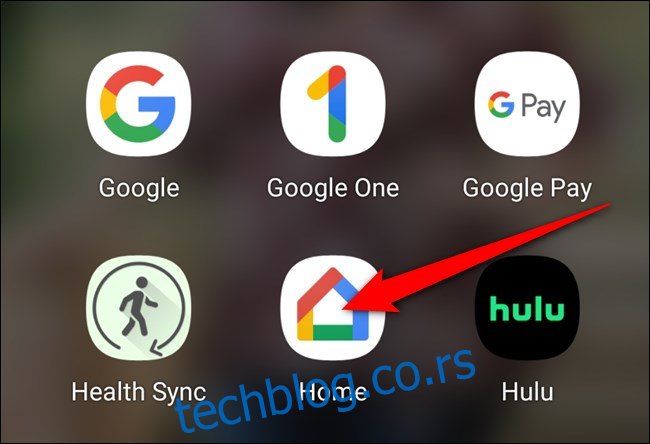
Ваш уређај би требало да аутоматски открије Цхромецаст (1). Додирните дугме „Подеси Цхромецаст“. Ако није, додирните икону „+“ у горњем левом углу.
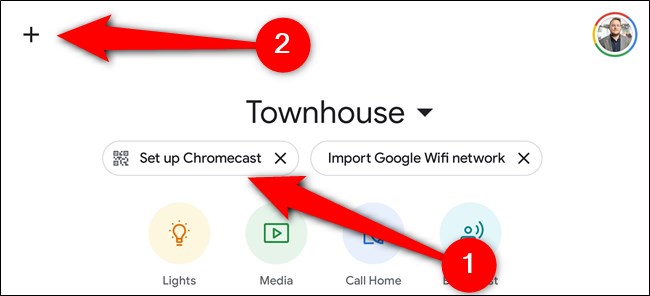
У одељку „Додај на почетну страницу“ изаберите дугме „Подеси уређај“.
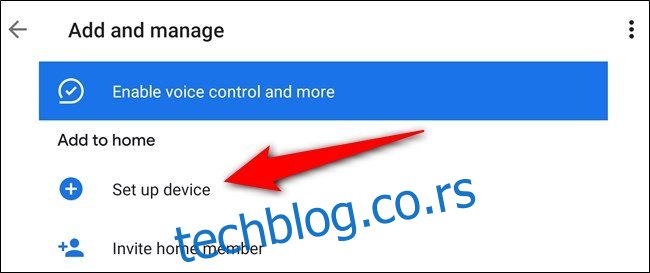
Додирните опцију „Подесите нове уређаје у свом дому“.
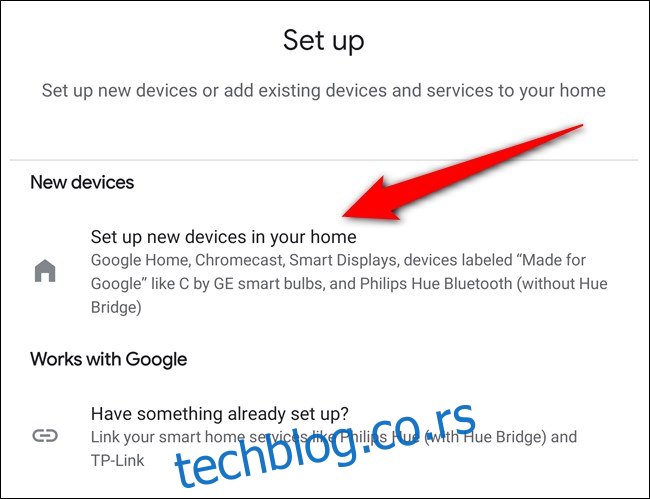
Изаберите дом у који желите да додате Цхромецаст. Ако још увек нисте конфигурисали паметни дом у апликацији, додирните дугме „Додај још један дом“. У супротном, изаберите свој дом, а затим додирните дугме „Даље“.
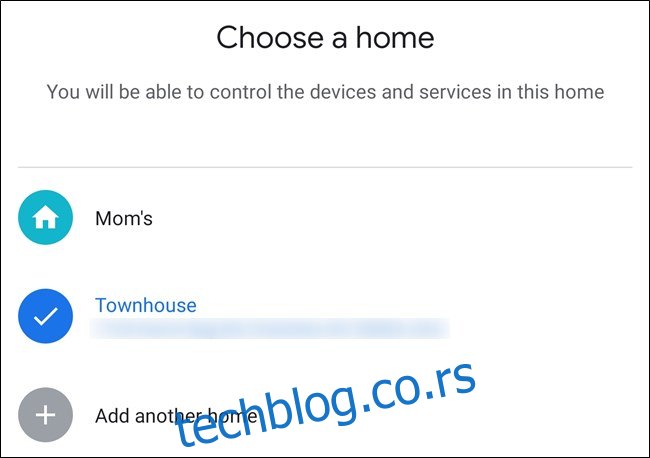
Дајте апликацији Хоме дозволу да користи камеру, а затим скенирајте КР код на телевизору. Алтернативно, изаберите везу „Настави без скенирања“ и укуцајте код на екрану.
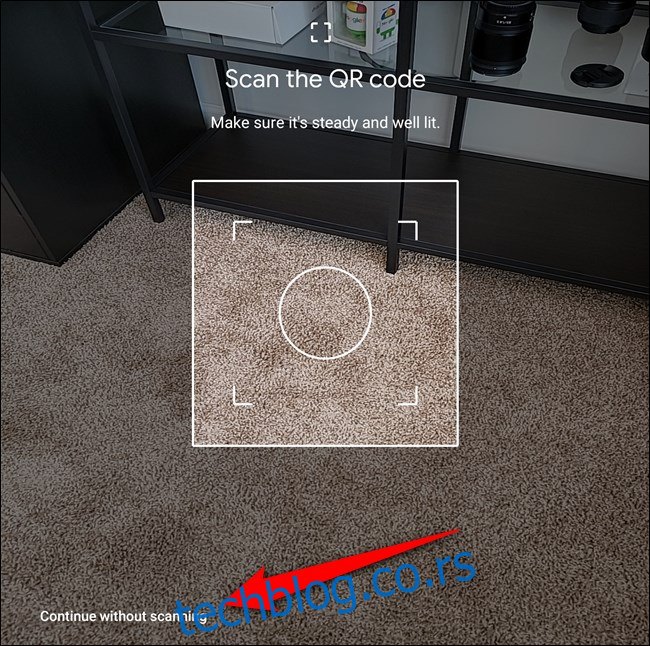
Након неколико секунди, од вас ће бити затражено да прихватите Гоогле-ове услове коришћења услуге. Додирните дугме „Прихвати“ да бисте наставили.
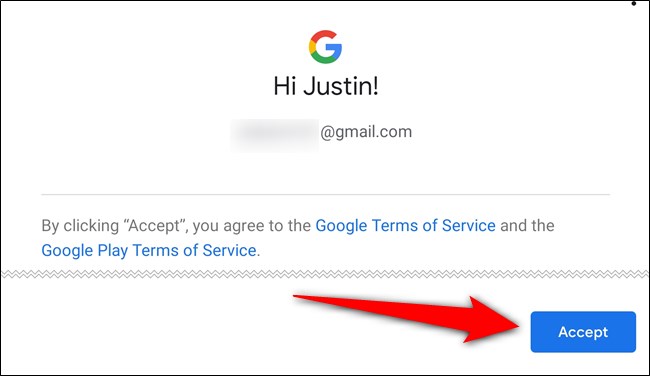
Одаберите собу у којој ће се чувати ваш Цхромецаст са Гоогле ТВ-ом и изаберите дугме „Даље“.
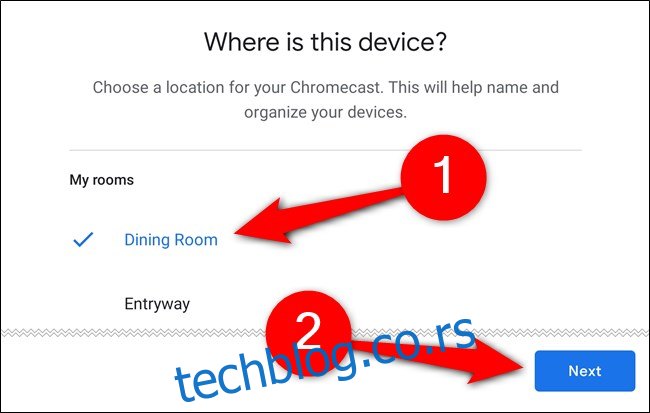
Дајте свом Цхромецаст-у име и поново додирните „Даље“.
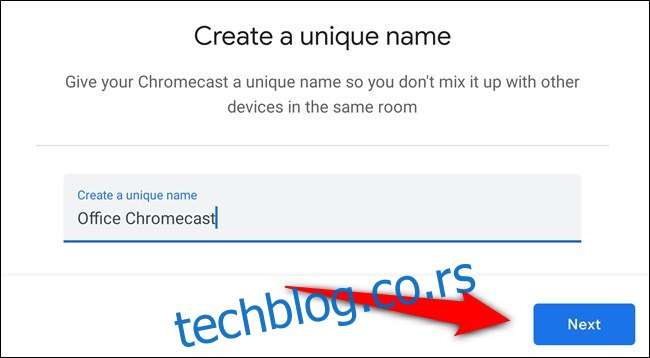
Сада морате да повежете Цхромецаст са Гоогле ТВ-ом на своју Ви-Фи мрежу. Изаберите своју мрежу са листе и додирните „Даље“.
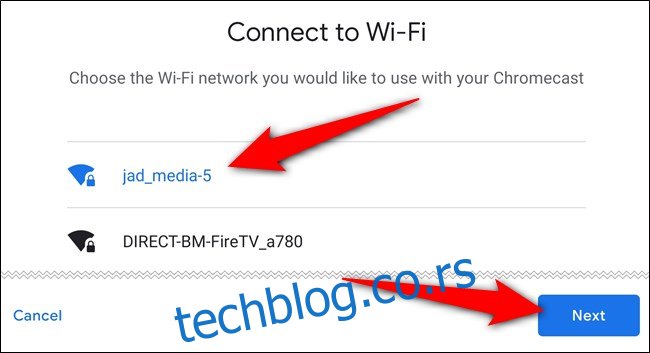
Унесите своју Ви-Фи лозинку на следећем екрану.
Са подешеном интернет конекцијом, време је да се пријавите помоћу свог Гоогле налога. Апликација Хоме ће понудити све Гоогле налоге који су тренутно пријављени на телефону или таблету, али ћете можда морати поново да се аутентификујете да бисте наставили.
Пратите упутства на екрану да бисте наставили.
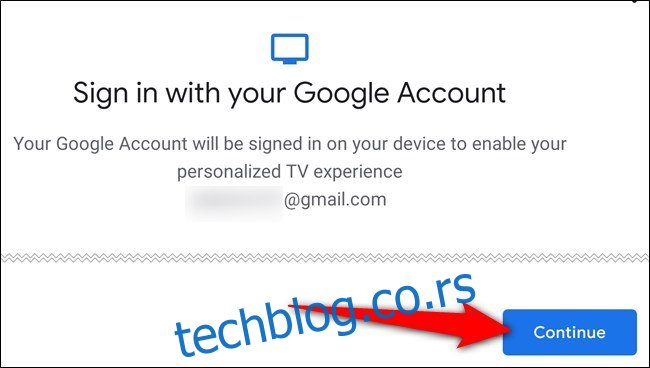
Одаберите које дозволе желите да доделите кључу за стриминг, а затим изаберите дугме „Прихвати“.
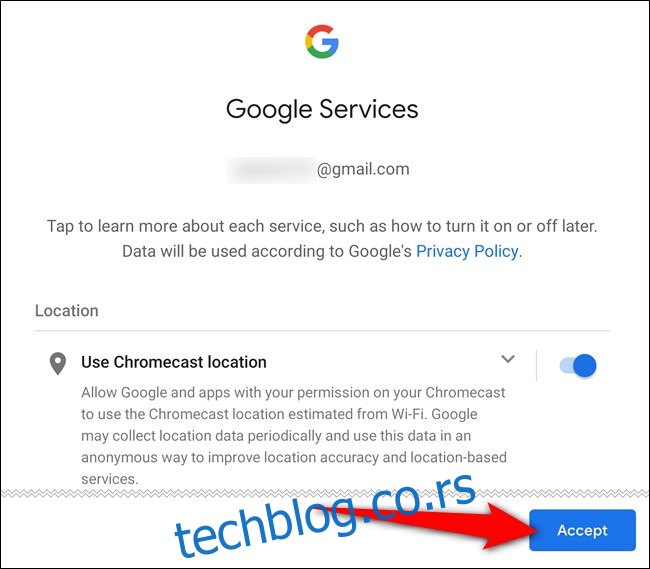
Сада смо на завршном делу. Време је да конфигуришете Гоогле помоћник и подесите медијске поставке. Додирните дугме „Настави“ да бисте кренули напред.
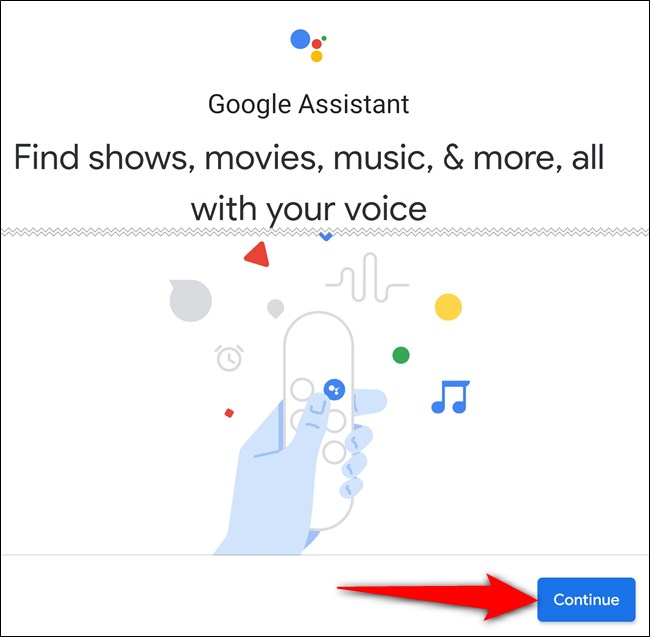
Дозволите Гоогле-у да дели ваше захтеве за претрагу са апликацијама трећих страна. Ако је поставка онемогућена, можда нећете моћи да пронађете и гледате одређене филмове и ТВ емисије помоћу гласовног асистента. Изаберите дугме „Дозволи“.
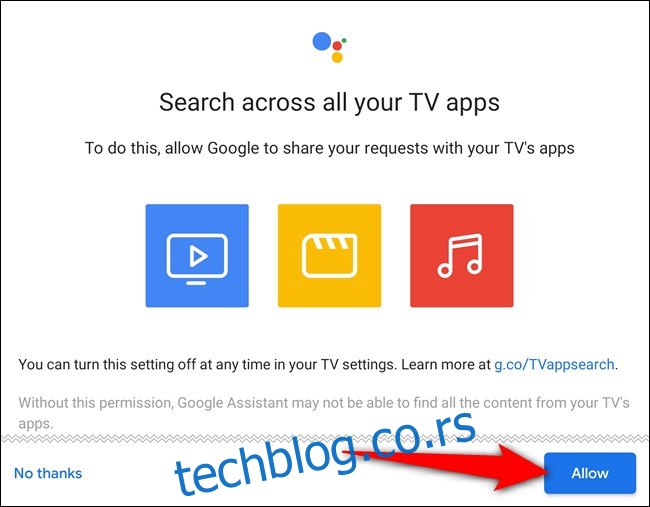
Затим активирајте Воице Матцх. Када је омогућен, Помоћник ће моћи да вам даје персонализоване резултате када ваш глас буде препознат. Додирните „Даље“.
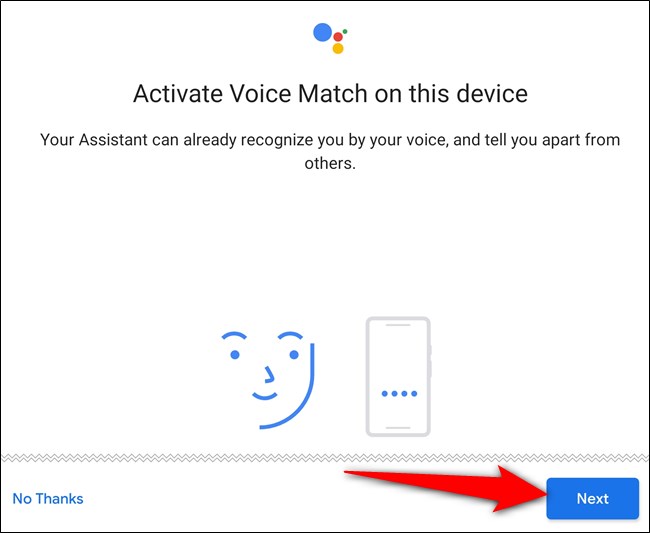
Слажете се да дозволите Гоогле помоћнику да вам пружа личне резултате док користите Воице Матцх. Изаберите дугме „Слажем се“.
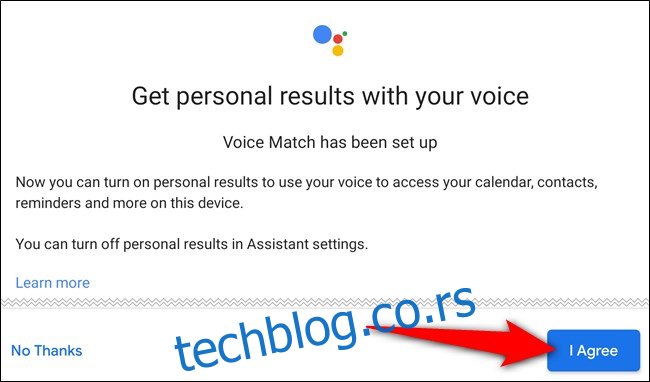
Једна од предности Гоогле ТВ-а је механизам за препоруке. Али пре него што Гоогле може да предложи филмове и ТВ емисије које би вам се могле свидети, морате да поделите на које услуге сте претплаћени. Додирните сваку ставку (као што су ИоуТубе, Нетфлик, Диснеи+, Хулу и ХБО Мак), а затим додирните „Даље“.
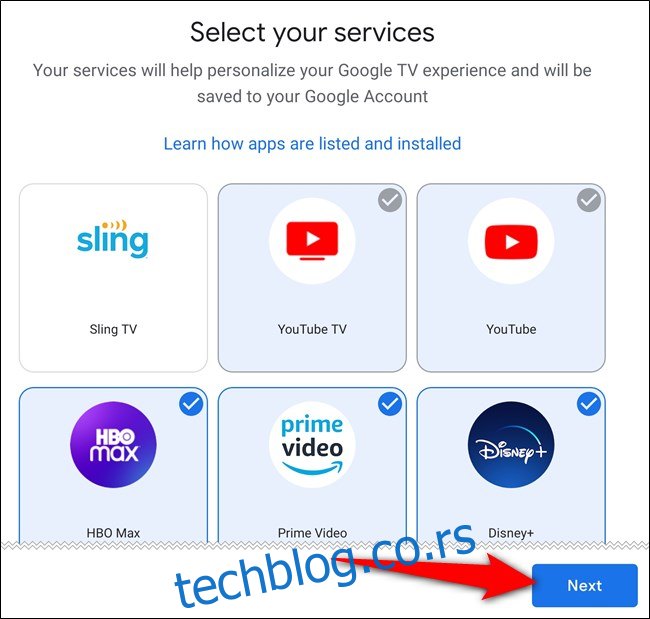
Амбијентални режим на вашем Цхромецаст-у са Гоогле ТВ-ом делује као чувар екрана када не гледате ништа. Као и код паметних екрана, можете да изаберете пројекцију слајдова са својим фотографијама или курираним уметничким делима од Гоогле-а. Направите свој избор, а затим изаберите „Даље“.
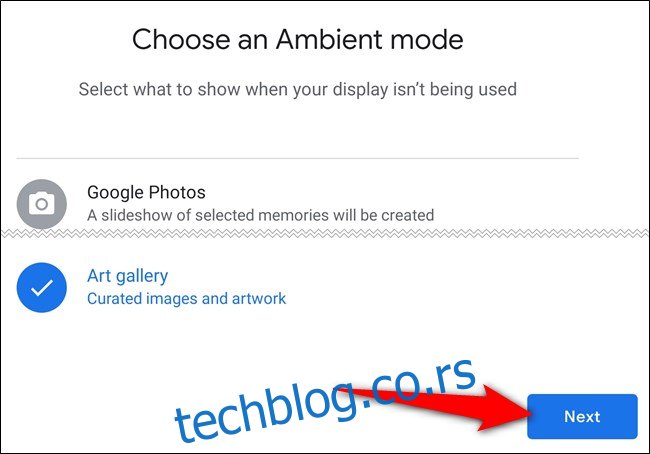
Процес подешавања у апликацији Гоогле Хоме је завршен. Додирните дугме „Готово“ и завршите подешавање Цхромецаст-а на ТВ-у помоћу даљинског управљача.
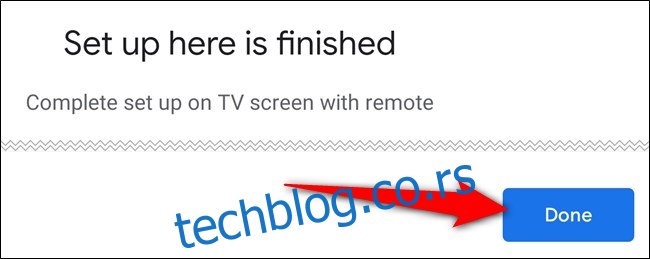
Да не бисте морали да жонглирате са више контролера, можете да користите Цхромецаст са даљинским управљачем за Гоогле ТВ да бисте укључили телевизор, повећали и смањили јачину звука и променили изворе.
Користите даљински управљач да кликнете на „Сет Уп Ремоте“ и пратите водич на екрану. Проћи ћете кроз програмирање вашег контролера и верификацију да он може да контролише ваш ТВ.
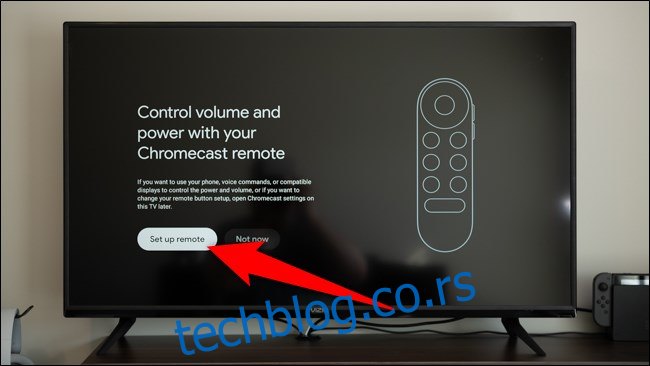
Ваш Цхромецаст са Гоогле ТВ-ом је спреман за рад. Изаберите „Започни истраживање“ да бисте почели да користите свој уређај за стриминг.
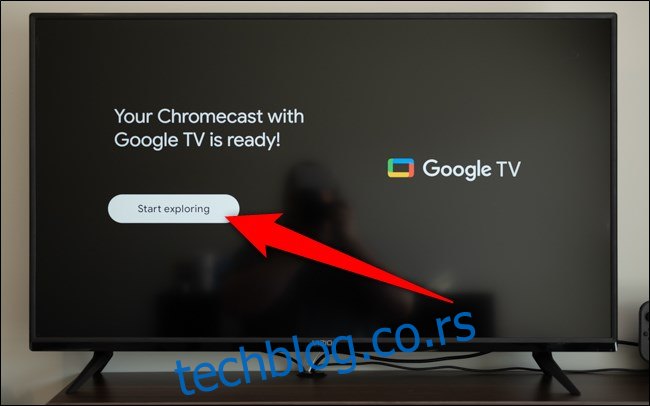
Гоогле ТВ интерфејс је мало другачији ако долазите са Андроид ТВ пријемника или телевизора. Свака услуга којој сте навели да има приступ током процеса подешавања имаће своју апликацију инсталирану на вашем Цхромецаст-у. Уверите се да сте пријављени на сваку услугу за стримовање како бисте могли да почнете да гледате препоручене филмове и ТВ емисије кад год се појави нешто ново.
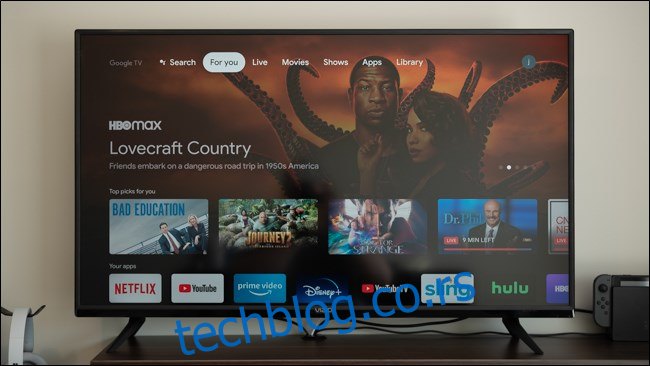
Нешто што треба имати на уму док се упознајете са новим Цхромецаст-ом је да се софтвер који ради на уређају за стримовање зове Гоогле ТВ, што је такође ребрендирано име Плаи филмови и ТВ. Немојте се збунити између њих двоје када тражите нешто за гледање.

