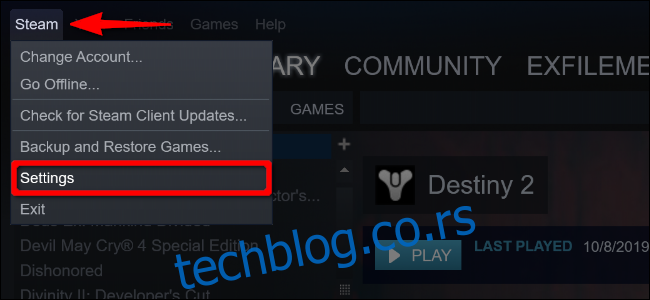Стеам Линк вам омогућава да стримујете игре са вашег уређаја за игре на мобилни уређај и (коначно) се враћа у Аппле Апп Сторе! У овом водичу ћемо вам помоћи да подесите Стеам Линк на вашем иПхоне-у, иПад-у или Аппле ТВ-у.
Преглед садржаја
Шта је Стеам Линк?
У почетку, Стеам Линк је био сет-топ-бок од 50 долара који сте повезали са телевизором. Омогућио вам је да стримујете своју Стеам библиотеку са главног рачунара на истој мрежи. Стигао је заједно са Валвеовом сада непостојећом иницијативом Стеам Мацхине.
С обзиром да већина гејмера сада поседује мобилне уређаје, паметне телевизоре и сет-топ-боксове, Валве је укинуо хардверску верзију у корист решења заснованог на апликацијама. Међутим, Аппле је уклонио апликацију Стеам Линк компаније Валве Софтваре у мају 2018, наводећи као разлог „пословне сукобе“.
Много тога се променило од тада, укључујући додавање подршке за Ксбок Вирелесс и ПлаиСтатион 4 ДуалСхоцк контролер. У међувремену, Валве је додао Блуетоотх Лов Енерги подршку свом прилагођеном Стеам контролеру како би играчи могли да га упаре са мобилним уређајима.
Апликација Стеам Линк се коначно вратила у мају 2019., омогућавајући ПЦ играчима да играју своје омиљене Стеам наслове на иПхоне-у, иПад-у и Аппле ТВ-у.
Више није закључан за кућне мреже
Према Валве-у, ваш рачунар домаћин мора да има у најмању руку четворојезгарни процесор да би користио Стеам Линк. Компанија не наводи никакве друге минималне или препоручене хардверске захтеве. Међутим, ваш рачунар би требало да покреће вашу библиотеку у прихватљивој резолуцији и брзини кадрова, чак и током стримовања.
Ваш рачунар домаћин такође треба да користи жичану (Етернет) или бежичну везу од 5 ГХз. Прво је ваша најбоља опција, иако већина кућних мрежа нема етернет каблове свуда увучене. Исто се препоручује за клијентске рачунаре.
Коначно, Валве је проширио Стеам-ову компоненту за стриминг (сада названу Ремоте Плаи) у јуну 2019. Све док упарите хост и клијента, а хост остаје активно повезан са интернетом, можете да стримујете своју библиотеку са рачунара са било ког места — не само када код куће сам. Опет, међутим, мрежна веза је од виталног значаја – још више ако желите да стримујете игре путем мобилне везе.
На крају, играње се ослања на хардвер вашег рачунара домаћина, његову везу са локалном мрежом, локални саобраћај и ваш клијентски уређај. Да бисте стримовали ван свог дома, морате узети у обзир додатне факторе, укључујући пропусни опсег вашег интернета, везу вашег бежичног оператера и близину најближег центра података компаније Валве.
У овом водичу ћемо вам показати како да омогућите Ремоте Плаи, упарите своје контролере и повежете своје Аппле уређаје.
Укључите Ремоте Плаи (Стеам)
Да бисте омогућили Ремоте Плаи, укључите рачунар домаћин, отворите Стеам и пријавите се на свој налог. Кликните на „Стеам“ у горњем левом углу, а затим изаберите „Подешавања“ из падајућег менија.
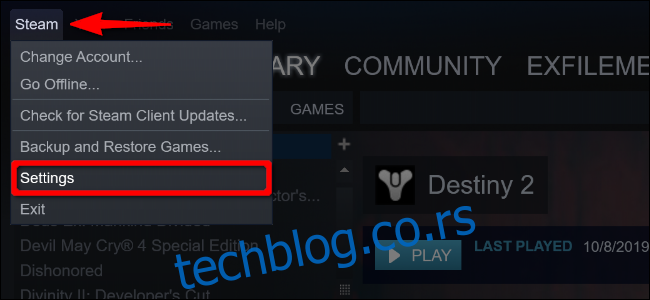
У искачућој табли кликните на „Ремоте Плаи“ (раније „Стримовање код куће“), а затим кликните на поље за потврду поред „Енабле Ремоте Плаи“ ако већ није означено.
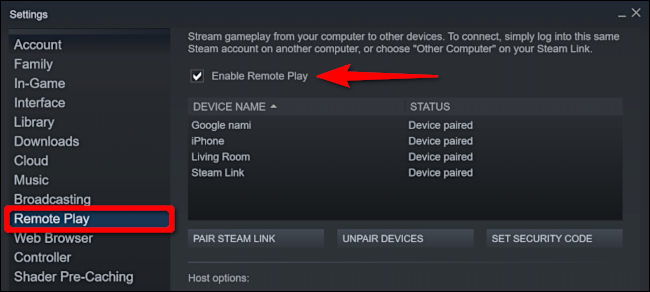
Затим кликните на „Напредне опције хоста“ испод листе повезаних уређаја. На следећем екрану можете извршити подешавања да бисте омогућили најбољу могућу игру на даљину.
За почетак, онемогућите звук на хосту. Изаберите опције „Омогући хардверско кодирање“ и „Приоритизуј мрежни саобраћај“, а затим кликните на ОК.
Можете експериментисати са другим подешавањима и видети какав је учинак стрима на вашој мрежи.
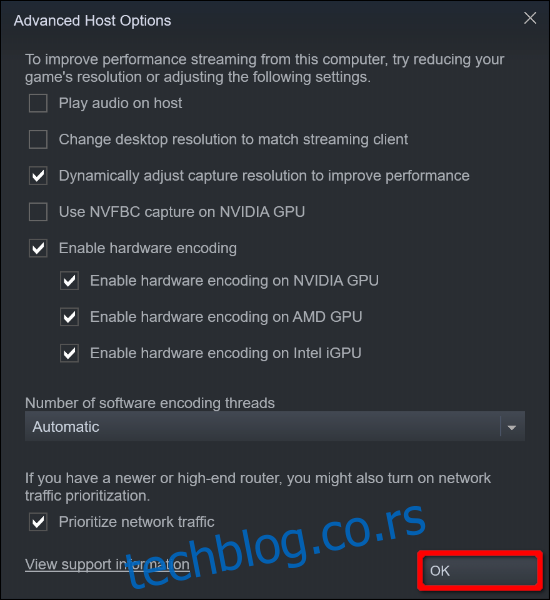
За најбоље резултате, не дозволите Стеам-у да промени резолуцију тако да одговара вашем клијенту за стримовање. На пример, ако стримујете на 4К ТВ, али ваш рачунар не може да поднесе ту резолуцију, искусићете ниску брзину кадрова и кашњење у уносу. Ако је потребно, можете ручно подесити резолуцију у игри тако да одговара клијентском уређају.
Друга опција је динамичко подешавање резолуције снимања. Ово заснива квалитет слике на пропусном опсегу ваше мреже. Дакле, ако неко почне да гледа Хулу или Нетфлик док стримујете игру, ова опција смањује резолуцију, тако да не доживљавате ниску брзину кадрова или кашњење.
Повежите компатибилне контролере са Аппле ТВ-ом
Почећемо са Аппле ТВ-ом. Можда бисте желели да омогућите ову опцију ако имате велики 4К ТВ повезан са вашим Аппле ТВ уређајем. Или, можда радите на рачунару по цео дан и не желите да седите испред њега да бисте играли игрице. Ово подешавање вам пружа искуство попут конзоле.
Прво изаберите икону зупчаника на свом Аппле ТВ-у да бисте отворили апликацију „Подешавања“.
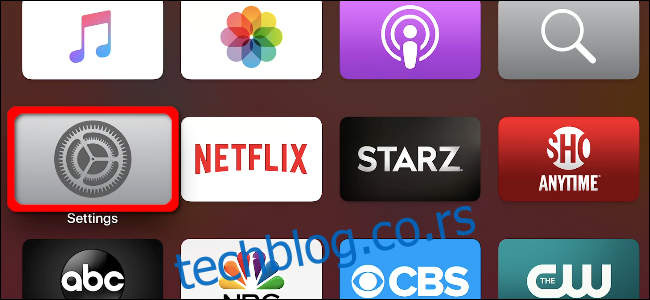
Затим користите Сири Ремоте трацкпад да бисте истакли „Даљински управљачи и уређаји;“ притисните додирну таблу да бисте је изабрали.
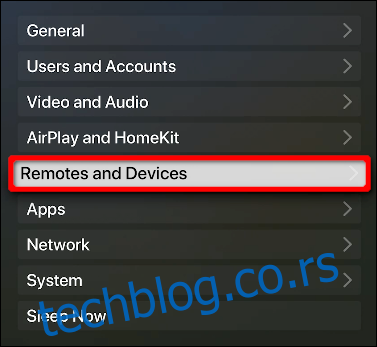
На следећем екрану означите „Блуетоотх“, а затим притисните додирну таблу да бисте је изабрали.
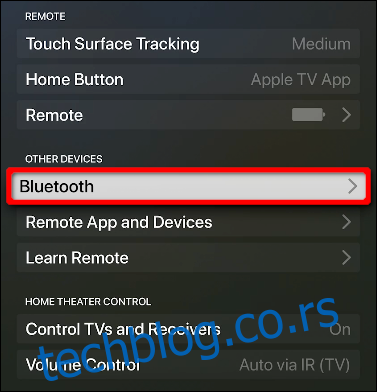
Ево како да упарите свој контролер:
МФи контролер: Притисните и држите наменско дугме за Блуетоотх.
Ксбок бежични контролер: Притисните и држите дугме за повезивање на задњој страни.
ПлаиСтатион 4 ДуалСхоцк контролер: Притисните и држите дугмад ПС и Схаре док светлосна трака не трепери.
Када се ваш контролер појави на листи „Други уређаји“, изаберите га, а затим притисните додирну таблу даљинског управљача. Након неког тренутка, Аппле ТВ помера контролер под „Моји уређаји“.
Наравно, не ради сваки контролер исто. Ево неких пречица које можете да притиснете за уносе који нису физички доступни на вашем моделу:

Повежите компатибилне контролере на иПхоне и иПад
Процес повезивања контролера на иПхоне или иПад сличан је горе описаном, али је много краћи. Једноставно додирните „Подешавања“, а затим „Блуетоотх“.
Уверите се да је опција „Блуетоотх“ укључена (зелена). Када је Блуетоотх омогућен, ваш контролер се појављује на листи „Други уређаји“. Додирните га и прећи ће на „Моји уређаји“.
Није вам потребан контролер да бисте играли игрице на иПхоне-у или иПад-у. Стеам Линк укључује контроле на екрану осетљивом на додир, сличне онима које видите у мобилним играма, као што је виртуелни „Д“ пад и акциона дугмад.
Ово би могао бити идеалан улаз за иПхоне, али не нужно и иПад, у зависности од његове величине.
Повежите Стеам контролер (опционо)
Ако поседујете јединствени контролер за игре компаније Валве, можете га упарити са Аппле уређајем након ажурирања фирмвера. Да бисте започели, повежите контролер са рачунаром преко УСБ кабла.
Затим отворите Стеам и пријавите се на свој налог. Кликните на „Стеам“ у горњем левом углу, а затим изаберите „Подешавања“ из падајућег менија.
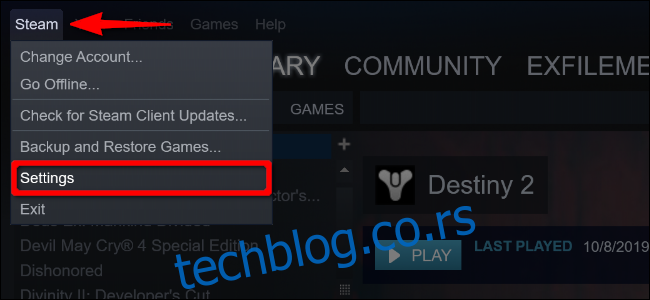
Кликните на „Контролер“ на листи са леве стране, а затим кликните на „Општа подешавања контролера“.
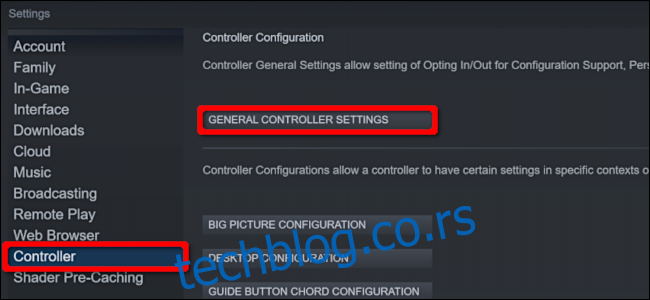
У Стеам искачућем прозору „Велика слика“ који се појави, изаберите свој Стеам контролер са листе „Откривени контролори:“. Када се његови детаљи појаве са десне стране, кликните на „Блуетоотх ФВ“ да бисте ажурирали фирмвер.
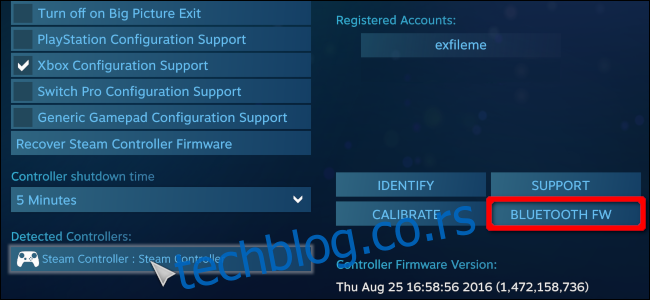
Ако то већ нисте урадили, ажурирање додаје могућност упаривања вашег Стеам контролера са мобилним уређајима користећи Блуетоотх Лов Енерги (БЛЕ).
Кликните на „Старт“ да бисте започели, али, као што је наведено у искачућем прозору БЛЕ Упдате, немојте искључивати УСБ кабл током ажурирања.
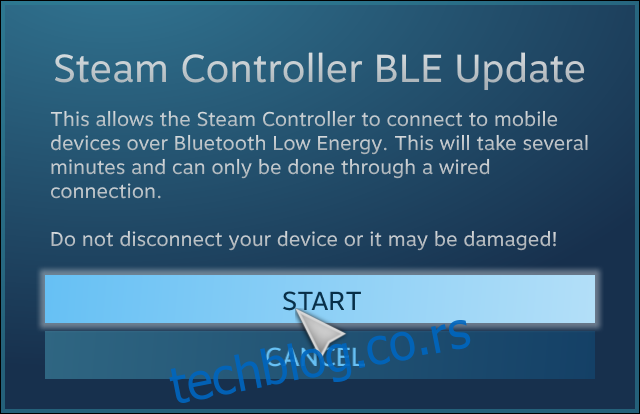
Да бисте користили свој Стеам контролер са апликацијом Стеам Линк, морате да омогућите Блуетоотх ЛЕ режим упаривања. Ево четири режима које Стеам Цонтроллер сада подржава:
Дугме „И“ + дугме „Стеам“ = Блуетоотх ЛЕ режим упаривања: Упарује контролер са мобилним уређајем.
Дугме „Б“ + дугме „Стеам“ = Блуетоотх ЛЕ режим: Покреће контролер у БЛЕ режиму.
Дугме „Кс“ + дугме „Стеам“ = Режим упаривања пријемника: Упарује контролер са испорученим бежичним пријемником заснованим на УСБ-у (без блуетоотх-а).
Дугме „А“ + дугме „Стеам“ = Донгле режим: Покреће контролер у режиму оригиналног пријемника.
Затим погледајте упутства за Блуетоотх у одељцима Аппле ТВ и иПхоне/иПад да бисте повезали свој Стеам контролер са Аппле ТВ-ом, иПхоне-ом или иПад-ом.
Подесите Стеам Линк
Са спремним хостом и контролерима, сада можете да преузмете и инсталирате апликацију Стеам Линк. Отворите га, а затим кликните или додирните „Започните“ на уводном екрану.
Затим се од вас тражи да упарите контролер. Овај корак само пружа упутства, тако да можете да га прескочите (ако сте пратили претходне кораке, ваш контролер је ионако већ упарен).
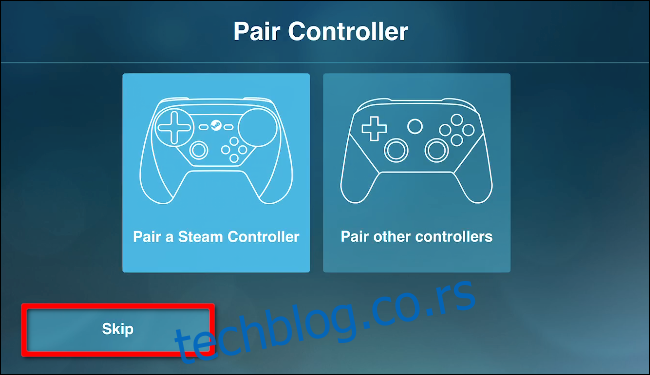
Ако ћете да играте игрице на иПхоне-у или иПад-у, изаберите „Користи контролу додиром“ да бисте користили гамепад на екрану.
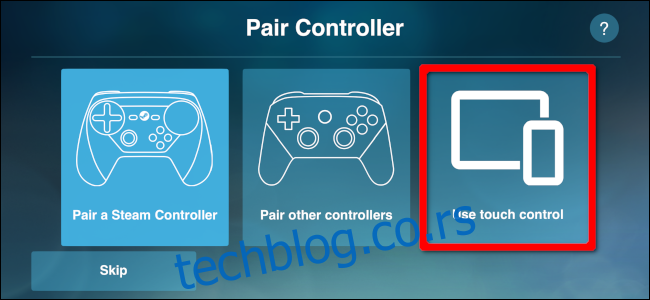
На екрану „Повежи се са рачунаром“ изаберите свој рачунар домаћина. Ако није на листи, кликните или додирните „Поново скенирај“. Ако се и даље не појави, проверите мрежну везу рачунара и поставке заштитног зида и проверите да ли су он и клијентски уређај на истој мрежи.
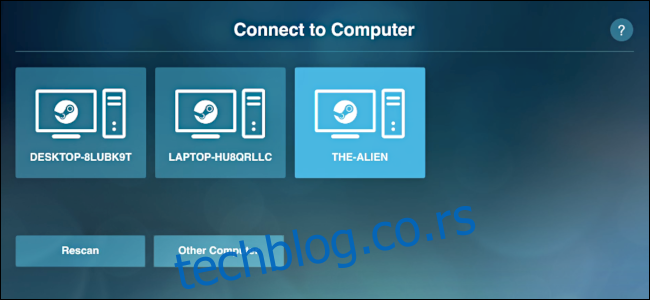
Након што изаберете главни рачунар, Стеам Линк даје четвороцифрени ПИН.
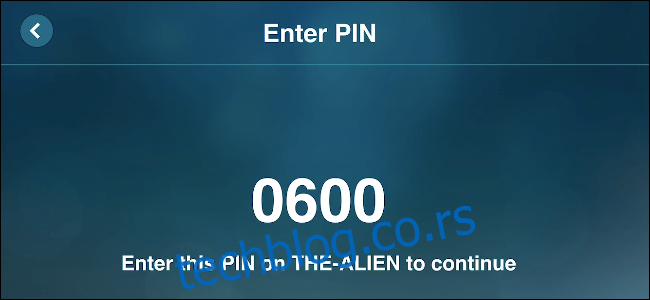
Унесите овај број у Стеам одзивник који се појављује на екрану главног рачунара, а затим кликните на „ОК“.
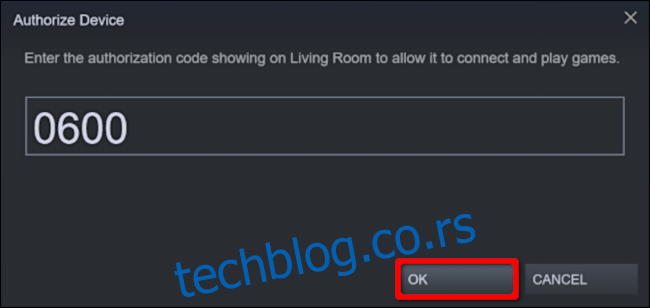
Једном упарен, Стеам Линк тестира мрежну везу између вашег главног рачунара и клијентског уређаја. Кликните или додирните „ОК“ након што се тест заврши.
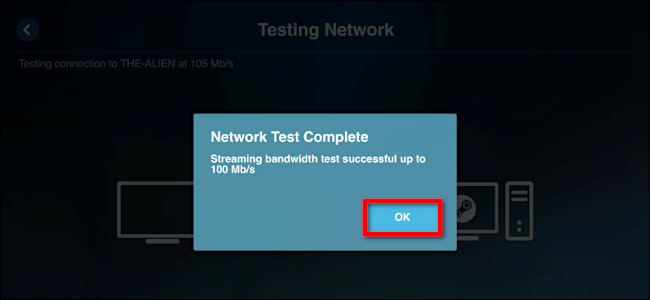
Ако се вратите на подешавања „Ремоте Плаи“ у Стеам-у, сада би требало да видите своје повезане уређаје на листи. За следећи пример, додали смо иПхоне и Аппле ТВ.
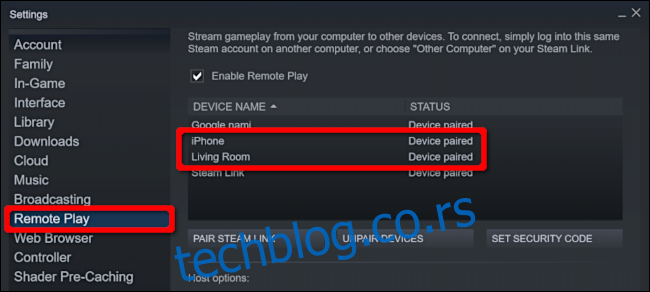
У идеалном случају, желите да користите исту мрежу за упаривање хоста и клијента. Међутим, ако то није могуће, кликните или додирните „Други рачунар“ на екрану „Повежи се са рачунаром“ да бисте преузели четвороцифрени ПИН.
На главном рачунару приступите подешавањима „Ремоте Плаи“ у Стеам-у, кликните на „Упари Стеам Линк“, а затим унесите четвороцифрени ПИН.
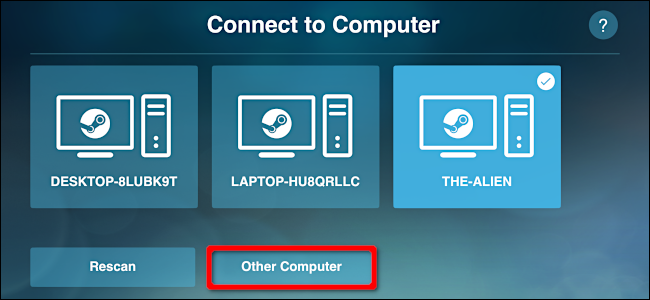
На крају подешавања, почетни екран потврђује вашу везу са главним рачунаром и контролером. Такође даје кратак опис укупног квалитета везе (добар, низак и тако даље).
Изаберите „Старт Плаиинг“ да бисте учитали Стеам-ов режим Биг Пицтуре. Након тога, изаберите своју библиотеку и можете покренути било коју Стеам игру инсталирану на вашем рачунару домаћину.
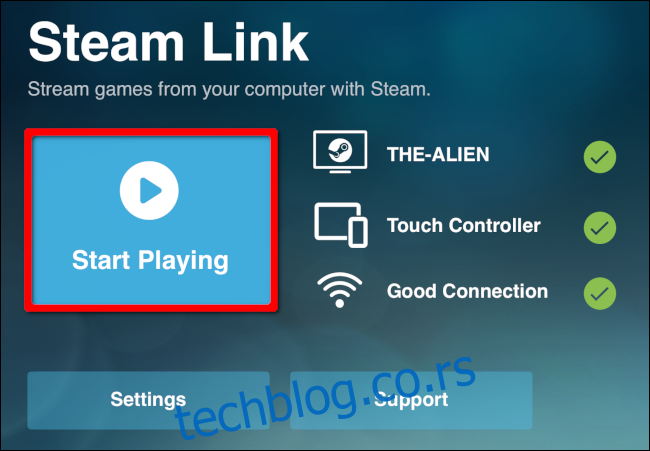
Изаберите „Подешавања“ да бисте променили домаћине, конфигурисали контролер или прилагодили подешавања стримовања. Имајте на уму да у подешавањима мреже можете тестирати своју везу. Постоји и одељак „Напредно“ где можете да омогућите стриминг са радне површине, ограничите пропусни опсег или резолуцију и још много тога.