4K monitori predstavljaju vrhunske ekrane, koje korisnici, a posebno gejmeri, biraju ukoliko su u mogućnosti da ih priušte. Ako ste nedavno nabavili 4K monitor, postoji nekoliko koraka koje treba preduzeti kako biste ga pravilno podesili. Iako monitori generalno funkcionišu po principu „uključi i koristi“, potrebno je izvršiti određena podešavanja kako bi 4K monitor na Windows 10 operativnom sistemu radio optimalno.
Povezivanje kablom
Verovatno možete koristiti HDMI kabl sa vašim 4K monitorom, ali ako imate opciju, bolje je da ga izbegavate. Upotreba HDMI kabla može rezultirati isprekidanim prikazom slike, a ukoliko je kabl lošeg kvaliteta, možda nećete moći da u potpunosti iskusite sve prednosti UHD rezolucije. Najbolje je koristiti sertifikovani DisplayPort kabl. Izbegavajte jeftine alternative ukoliko je to moguće.

Podešavanje rezolucije i skaliranje
Nakon što povežete 4K ekran sa računarom, rezolucija ekrana se neće automatski promeniti. To morate učiniti ručno.
Otvorite aplikaciju Podešavanja i navigirajte do sistemskih podešavanja. Izaberite karticu „Ekran“. Ako koristite više monitora, obavezno izaberite 4K monitor pre nego što nastavite. Ukoliko imate samo jedan monitor, skrolujte na dole i pronađite padajući meni za izbor rezolucije. Izaberite rezoluciju 3840 × 2160.
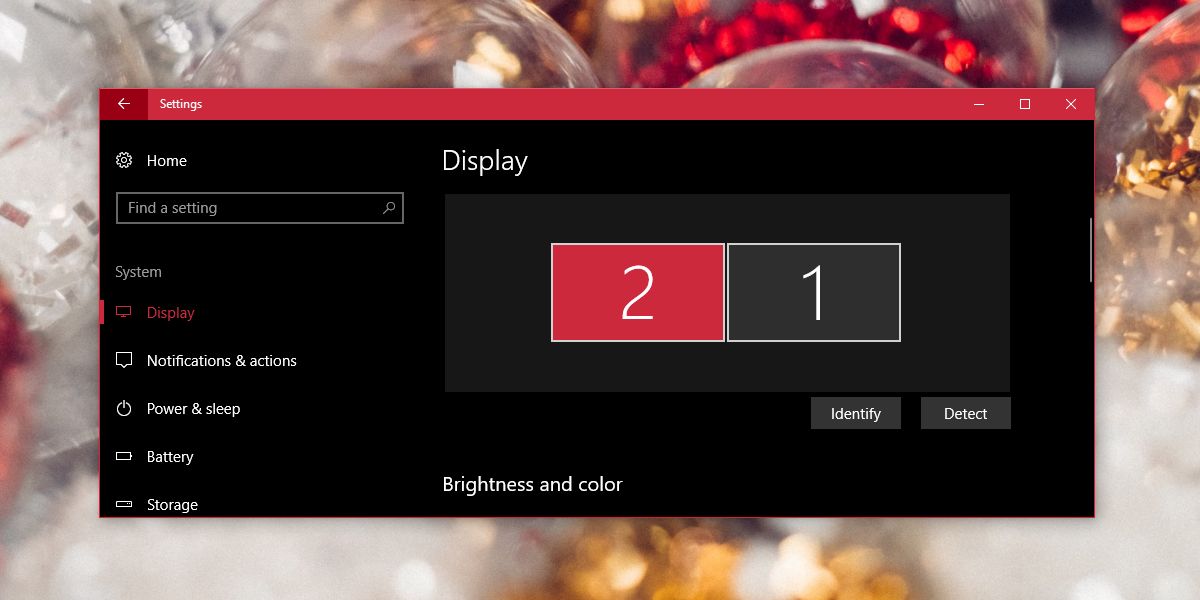
Nakon primene nove rezolucije, sve na ekranu će izgledati manje. Koristite funkciju skaliranja na istom ekranu podešavanja da biste uvećali tekst i ikone, čineći ih čitljivijim. Windows 10 obično preporučuje odgovarajući nivo skaliranja, ali možete podesiti sopstveni ukoliko želite.
Podešavanje brzine osvežavanja
Poslednji korak u podešavanju 4K monitora je promena brzine osvežavanja. Ovo podešavanje često nije očigledno, ali ima veliki uticaj na kvalitet prikaza. U normalnim okolnostima, brzina osvežavanja bi trebalo da se automatski podesi nakon što postavite rezoluciju na 3840 × 2160, ali pošto je reč o Windows 10, nema garancija.
Otvorite aplikaciju Podešavanja i izaberite Sistem > Ekran. Skrolujte na dole i izaberite opciju „Svojstva adaptera ekrana“. U prozoru sa svojstvima, pređite na karticu „Adapter“ i izaberite dugme ‘Lista svih režima’.
Na listi važećih režima, pronađite onaj koji odgovara vašem monitoru. Ako niste sigurni koji je pravi, pogledajte uputstva koja ste dobili uz monitor ili pretražite internet.
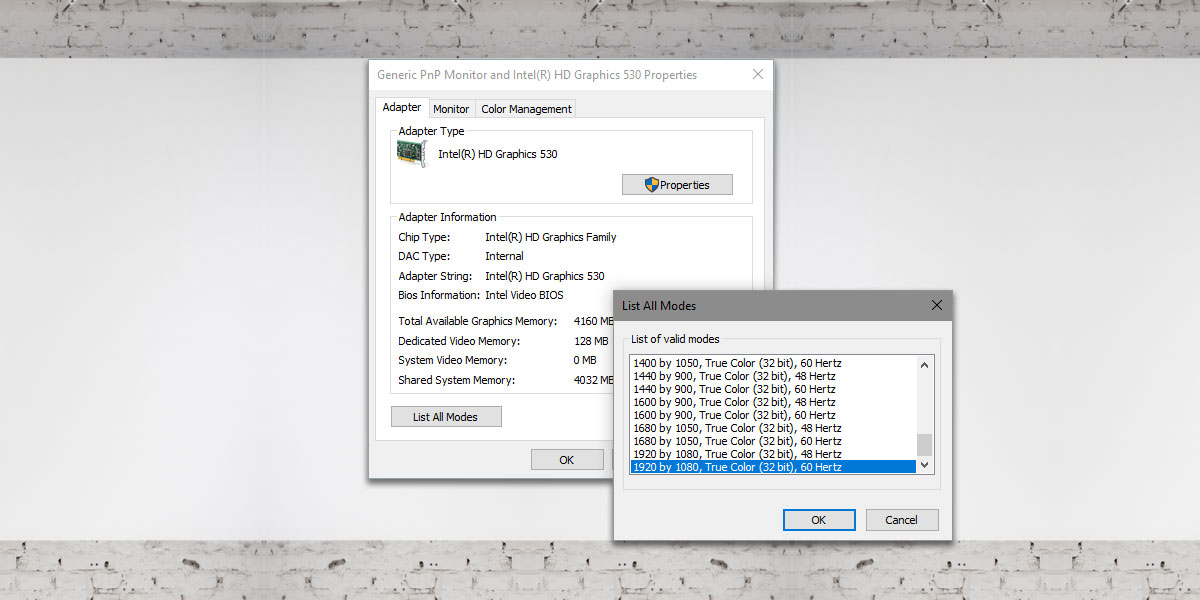
Ažuriranje drajvera za ekran
Proverite da li su dostupna ažuriranja drajvera za ekran i grafičku karticu (GPU). Zastareli drajveri mogu negativno uticati na kvalitet prikaza tokom igranja igara.