Adobe Photoshop je moćan softver sa bogatim resursima. Međutim, ponekad može usporiti do te mere da jedva radi, ili se čak i srušiti. Ako se suočavate sa takvim problemima, postoji nekoliko jednostavnih koraka koje možete preduzeti da ga vratite u funkcionalno stanje. Evo šta treba da uradite da biste rešili probleme sa Photoshopom.
Ponovo pokrenite Photoshop
„Isključi i ponovo uključi“ je najčešći savet tehničke podrške sa razlogom: često deluje, a Photoshop nije izuzetak. Kada radite sa velikim fajlovima ili fotografijama, vaš računar mora da uskladišti veliku količinu podataka u RAM memoriji. Ovo uključuje sve otvorene fajlove i njihovu istoriju, kao i sve što je Photshopu neophodno da bi ispravno funkcionisao. Sve to može zauzeti značajnu količinu memorije.
Ako je Photoshop dugo bio otvoren, moguće je da se stvari malo zakomplikuju. Najjednostavnije rešenje je da zatvorite, a zatim ponovo otvorite aplikaciju.
Takođe, ponovno pokretanje celog računara može biti od pomoći – posebno ako imate više aplikacija koje rade u pozadini ili ako niste dugo restartovali računar. Na performanse Photoshopa utiče sve što se dešava u pozadini. Ako se neka druga aplikacija ili sistemski proces sruši, to može uticati na rad Photoshopa, a restartovanje računara će to rešiti.
Ažurirajte Photoshop na najnoviju verziju
Ako Photoshop i dalje radi sporo ili se ruši nakon ponovnog pokretanja, situacija postaje nešto složenija. Prvi korak u rešavanju ovih ponavljajućih problema je da se uverite da koristite najnoviju verziju Photoshopa.
Otvorite Photoshop i idite na Pomoć > Ažuriranja da biste otvorili aplikaciju Creative Cloud. (Ako Photoshop ne može da se otvori, možete direktno pokrenuti aplikaciju Creative Cloud.) Kliknite na „Ažuriranja“ na bočnoj traci. Zatim kliknite na ikonicu sa tri tačke u gornjem desnom uglu, i izaberite „Proveri ažuriranja“.
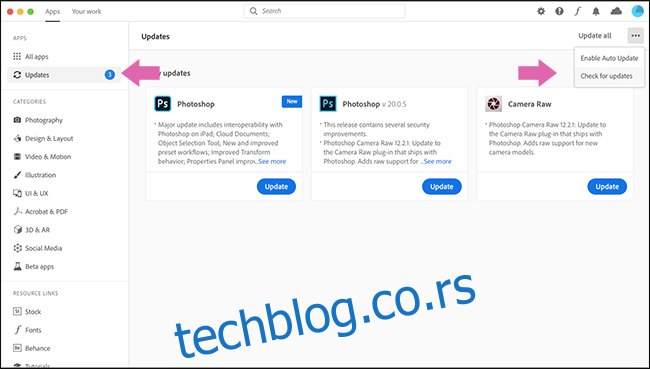
Ako je potrebno ažurirati neku od vaših aplikacija, ona će biti prikazana ovde, zajedno sa dugmetom „Ažuriraj“. Možete ažurirati pojedinačne aplikacije ili kliknuti na „Ažuriraj sve“ u gornjem desnom uglu.
Pustite Creative Cloud da obavi svoj posao, a zatim ponovo pokrenite Photoshop. Imajte na umu da Creative Cloud ažuriranje neće automatski ukloniti staru verziju sa vašeg sistema. Svake godine aplikacija se menja (Photoshop CC 2019 je zamenjen Photoshop CC 2020, na primer), tako da obavezno pokrenite najnoviju verziju.
Takođe, ako to niste dugo radili, možda ćete morati da ažurirate svoj Windows PC ili Mac. Pored toga, razmislite i o ažuriranju grafičkih drajvera vaše GPU kartice.
Resetujte podešavanja Photoshopa
Ako se Photoshop ne ponaša onako kako očekujete, možda je problem u pogrešnoj konfiguraciji neke od opcija u nekom nejasnom meniju. Umesto da pretražujete svako podešavanje i testirate svaki alat, možete jednostavno vratiti Photoshop na podrazumevane vrednosti.
Da biste to učinili, otvorite Photoshop i pritisnite Alt+Control+Shift na Windows računaru, ili Option+Command+Shift na Macu. Kada budete upitani da li želite da „Izbrišete datoteku sa podešavanjima Adobe Photoshop-a“, kliknite na „Da“.
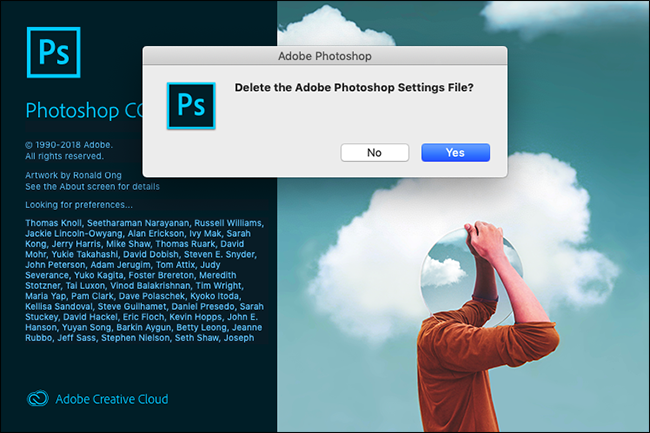
Kada se Photoshop otvori, biće vraćen u novo, podrazumevano stanje.
Onemogućite dodatke trećih strana
Dodaci trećih strana često mogu biti uzrok problema, posebno ako nisu ažurirani da rade sa najnovijom verzijom Photoshopa.
Da biste proverili da li je to uzrok vaših problema, otvorite Photoshop i pritisnite Shift taster. Kada vas pita da li želite da „preskočite učitavanje opcionih dodataka i dodataka trećih strana“, kliknite na „Da“.
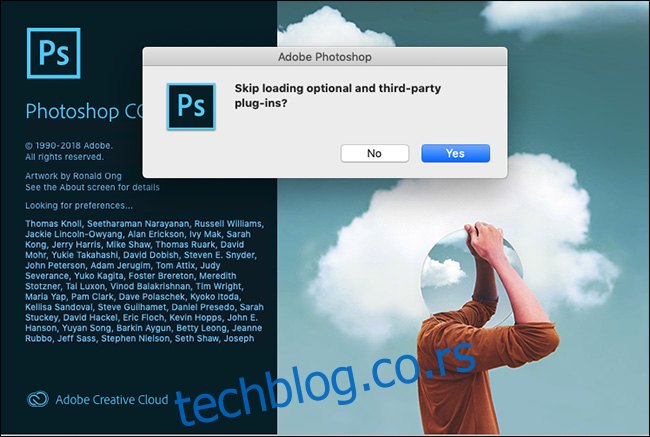
Koristite Photoshop i proverite da li se problem i dalje pojavljuje. Ako ne, to znači da je jedan od instaliranih dodataka uzrokovao problem. Ažurirajte ih sve na najnoviju verziju. Ako to ne pomogne, deinstalirajte dodatke jedan po jedan dok ne rešite problem.
Podesite postavke performansi Photoshopa
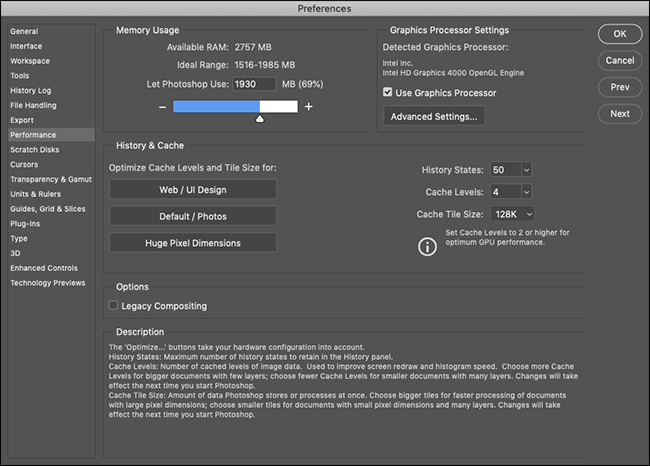
Da biste postigli maksimalnu brzinu rada Photoshopa, možete povećati količinu sistemskih resursa koje koristi. Ovo neće rešiti probleme sa padanjem aplikacije, ali može ubrzati opšti rad i neke specifične alate.
Na Windows računaru idite na Uredi > Preference > Performanse. Na Mac računaru idite na Photoshop > Preference > Performanse.
Ovde postoje tri glavna seta podešavanja:
Korišćenje memorije: Kontrolišite maksimalnu količinu RAM memorije koju Photoshop može koristiti. Na slabijim računarima, povećanjem ove vrednosti će se ubrzati rad Photoshopa, ali to će biti na štetu drugih aplikacija koje su otvorene.
Podešavanja grafičkog procesora: Označite opciju „Koristi grafički procesor“ da biste omogućili Photoshopu da ga koristi zajedno sa CPU-om. U okviru Naprednih podešavanja možete izabrati jedan od tri nivoa – „Osnovni“, „Normalni“ ili „Napredni“ – koji povećavaju opterećenje GPU-a. Počnite sa „Napredno“ i, ako dođe do problema, vratite ga na „Normalno“ ili „Osnovno“. Slično tome, možete označiti opciju „Koristi OpenCL“ ako je vaša grafička kartica podržava, iako će to samo ubrzati neke funkcije, kao što je Galerija zamućenja.
Istorija i keš: Ove opcije određuju količinu informacija koju Photoshop čuva u RAM memoriji. Tri dugmeta za optimizaciju uzimaju u obzir konfiguraciju vašeg sistema. Izaberite onu opciju koja najbolje odgovara poslu kojim se bavite. Takođe, možete ručno podesiti opcije „Stanja istorije“ (koliko „poništavanja“ možete uraditi), „Nivoi keša“ i „Veličina pločice keša“. Povećanje „nivoa keš memorije“ i korišćenje manjih pločica keša će ubrzati kretanje i zumiranje dokumenata, ali će za otvaranje biti potrebno više vremena.
Nakon promene ovih podešavanja, morate ponovo pokrenuti Photoshop da bi one stupile na snagu.
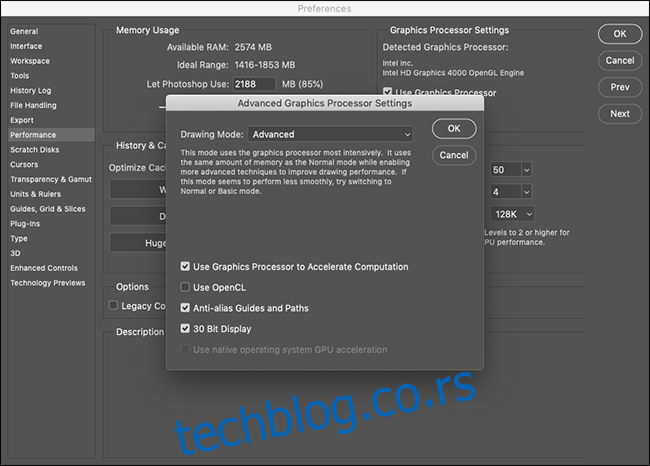
Problemi sa spoljnim monitorima
Photoshopu je potrebno mnogo resursa da bi prikazao promene koje pravite u realnom vremenu. Ovo je posebno tačno ako koristite veliki spoljni monitor sa računarom koji nema dovoljnu snagu.
Ako sve usporava kada ste povezani na veliki ekran, isključite ga i koristite ekran laptopa. Takođe, možete smanjiti rezoluciju na velikom ekranu na nivo koji vaš računar može da podnese.
Nadogradite svoj računar
Photoshop je optimizovan za rad na jeftinijim mašinama, tako da su minimalni sistemski zahtevi prilično osnovni: Intel ili AMD procesor od 2 GHz i 2 GB RAM-a. Od 2020. godine, najnovija verzija radi savršeno na mom MacBook Air-u iz sredine 2012. godine.
Malo je verovatno da bilo koji računar koji koristite za čitanje ove stranice neće ispuniti ove zahteve, ali morate imati realna očekivanja u vezi sa performansama. Na primer, iako moj stari MacBook Air može da pokrene i izvede većinu Photoshop operacija, ne radi to brzo, i stvara mnogo buke od ventilatora.
Ako Photoshop stalno usporava dok radite 3D modeliranje ili radite sa više velikih DSLR fotografija, možda jednostavno dostižete granice mogućnosti vašeg računara. Nažalost, nikakvo rešavanje problema to neće popraviti.