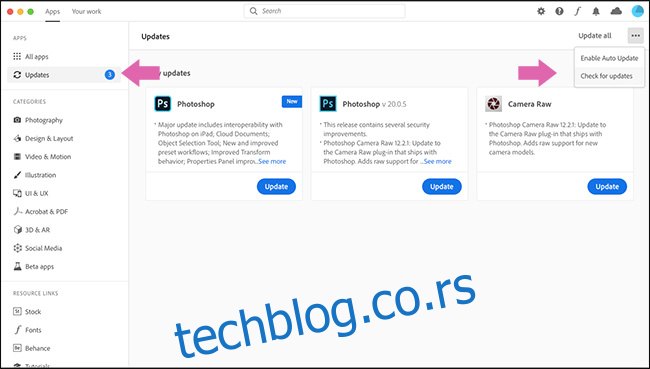Адобе Пхотосхоп је велика апликација са великим бројем ресурса. Понекад се може успорити до пузања или, још горе, срушити. Ако имате проблема, можете предузети неколико једноставних корака да бисте поново функционисали. Ево шта треба да урадите да поправите Пхотосхоп.
Преглед садржаја
Поново покрените Пхотосхоп
„Искључите и поново укључите“ је најчешћи савет техничке подршке с разлогом: често ради, а Пхотосхоп није изузетак. Ако радите са великим датотекама или фотографијама, ваш рачунар мора да складишти много података у РАМ-у. Ово укључује сваку датотеку и њену историју, плус све остало што је Пхотосхопу потребно да би ствари функционисале. Све ово може да има доста мегабајта.
Ако сте неко време имали отворен Пхотосхоп, ствари се могу мало заокупити. Најједноставније решење је да једноставно затворите и поново отворите апликацију.
Поновно покретање рачунара такође може функционисати—посебно ако много других апликација ради у позадини или нисте поново покренули неко време. На перформансе Пхотосхопа утиче све што се дешава у позадини. Ако се нека друга апликација или системски услужни програм сруши, то може утицати на то како Пхотосхоп ради, али рестартовање рачунара ће то поправити.
Ажурирајте Пхотосхоп на најновију верзију
Ако Пхотосхоп настави да ради споро или се руши након што га поново покренете, ствари постају мало теже. Први корак за решавање проблема који се понављају је да се уверите да користите најновију верзију Пхотосхопа.
Отворите Пхотосхоп и идите на Помоћ > Ажурирања да бисте отворили апликацију Цреативе Цлоуд. (Ако се Пхотосхоп не отвори, можете и директно да отворите апликацију Цреативе Цлоуд.) Кликните на „Ажурирања“ на бочној траци. Кликните на троточку у горњем десном углу, а затим изаберите „Провери ажурирања“.
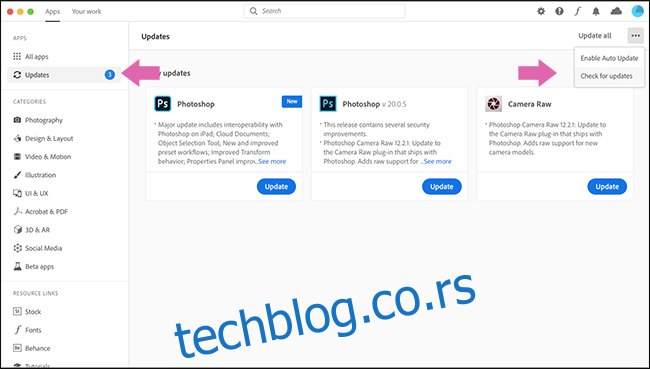
Ако било која од ваших апликација треба да се ажурира, она ће бити наведена овде заједно са дугметом „Ажурирај“. Можете ажурирати појединачне апликације или кликнути на „Ажурирај све“ у горњем десном углу.
Пустите Цреативе Цлоуд да уради своје, а затим поново пробајте Пхотосхоп. Имајте на уму да Цреативе Цлоуд ажурирање неће аутоматски уклонити стару верзију са вашег система. Сваке године се апликација мења (Пхотосхоп ЦЦ 2019 је замењен Пхотосхоп ЦЦ 2020, на пример), па обавезно отворите најновију верзију.
Такође, ако то нисте урадили неко време, можда ћете морати да ажурирате свој Виндовс ПЦ или Мац. Можда бисте такође желели да размислите о ажурирању графичких драјвера вашег ГПУ-а.
Ресетујте подешавања Пхотосхоп-а
Ако се Пхотосхоп не понаша како се очекивало, то би могло бити једноставно као погрешно конфигурисано подешавање у неком нејасном дијалошком оквиру. Уместо да копате по сваком подешавању и тестирате сваки алат, можете једноставно да вратите Пхотосхоп у подразумевано стање.
Да бисте то урадили, отворите Пхотосхоп и притисните Алт+Цонтрол+Схифт на Виндовс рачунару или Оптион+Цомманд+Схифт на Мац-у. Када будете упитани да ли желите да „Избришете датотеку са подешавањима Адобе Пхотосхоп-а“, кликните на „Да“.
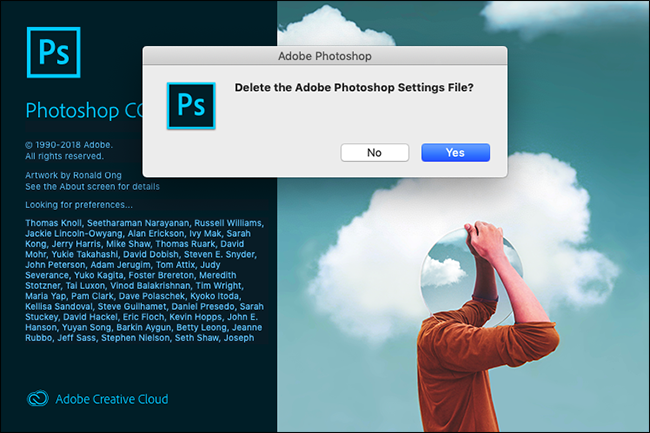
Када се Пхотосхоп отвори, вратиће се у ново стање.
Онемогућите додатке трећих страна
Додаци трећих страна су чест узрок отказивања, посебно ако нису ажурирани да раде са најновијом верзијом Пхотосхоп-а.
Да бисте проверили да ли нешто од овога изазива ваше проблеме, отворите Пхотосхоп и притисните Схифт. Када будете упитани да ли желите да „прескочите учитавање опционих додатака и додатака трећих страна“, кликните на „Да“.
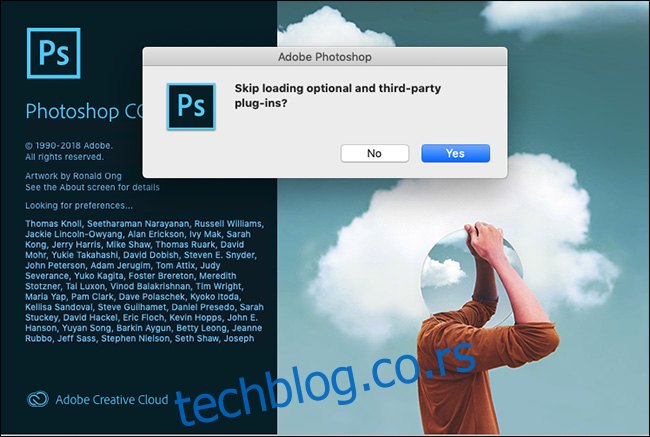
Користите Пхотосхоп и погледајте да ли се проблем и даље јавља. Ако није, проблем је проузроковао један од додатака које сте инсталирали. Ажурирајте их све на најновију верзију. Ако то не успе, деинсталирајте додатке један по један док не решите проблем.
Подесите поставке перформанси Пхотосхоп-а
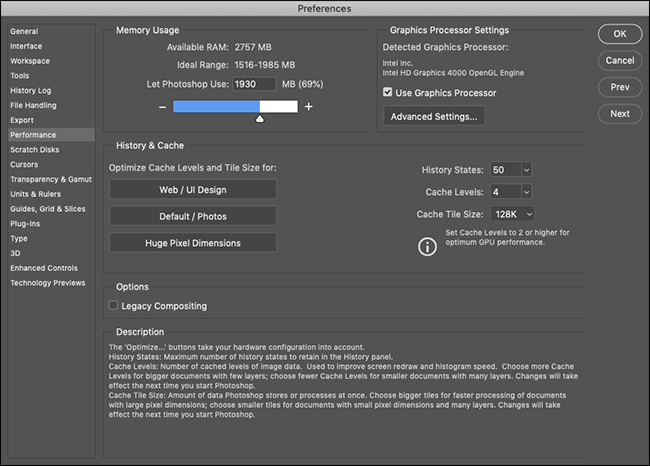
Да бисте добили најбрже перформансе од Пхотосхопа, можете повећати количину системских ресурса којима има приступ. Ово неће поправити ниједан пад, али може убрзати општи рад и неке специфичне алате.
На рачунару идите на Едит> Преференцес> Перформанце. На Мац рачунару идите на Пхотосхоп>Преференцес>Перформанце.
Овде постоје три скупа подешавања:
Коришћење меморије: Контролишите максималну количину РАМ-а коју Пхотосхоп може да користи. Ако користите јефтину машину, повећањем овога ће Пхотосхоп радити брже. Али то ће учинити на штету других апликација које имате отворене.
Подешавања графичког процесора: Означите опцију „Користи графички процесор“ да бисте омогућили Пхотосхоп-у да га користи, као и ЦПУ. У оквиру Напредних подешавања можете да изаберете један од три нивоа — „Основни“, „Нормални“ или „Напредни“ – који повећавају оптерећење ГПУ-а. Почните са „Напредно“ и, ако имате било каквих проблема, вратите га на „Нормално или „Основно“. Слично томе, можете да проверите опцију „Користи ОпенЦЛ“ ако је ваша графичка картица подржава, иако ће то само убрзати неколико функција, као што је Галерија замућења.
Историја и кеш: Ови одређују колико информација Пхотосхоп чува у РАМ-у. Три дугмета за оптимизацију узимају у обзир конфигурацију вашег система. Изаберите онај који је најприкладнији за врсту посла који обављате. Такође можете ручно да конфигуришете „Стање историје“ (колико „поништавања“ добијате), „Нивои кеша“ и „Величина плочице кеша“. Повећање „нивоа кеш меморије“ и коришћење мањих плочица кеша ће убрзати кретање и зумирање документа, али ће требати дуже да се отвори.
Након тога, мораћете поново да покренете Пхотосхоп пре него што промене ступе на снагу.
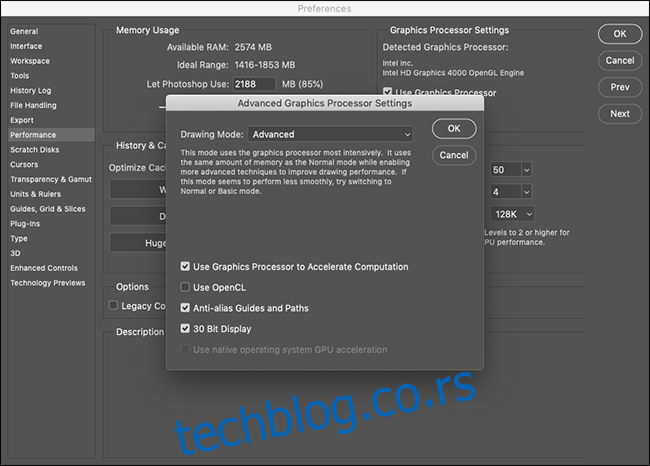
Проблеми са спољним мониторима
Потребно је много рачунања да би Пхотосхоп приказао измене које правите у реалном времену. Ово је двоструко тачно ако користите велики спољни монитор са рачунаром који нема довољно снаге.
Ако све касни када сте повезани са великим екраном, искључите га и уместо тога користите екран лаптопа. Такође можете подесити резолуцију на великом екрану до нивоа који ваш рачунар може да поднесе.
Надоградите свој рачунар
Пхотосхоп је оптимизован за рад на јефтиним машинама, дакле минималне системске захтеве су прилично основне: Интел или АМД процесор од 2 ГХз и 2 ГБ РАМ-а. Од 2020., најновија верзија ради савршено на мом МацБоок Аир-у из средине 2012. године.
Мало је вероватно да било који рачунар који користите за преглед ове странице неће испунити ове захтеве, али такође морате имати реална очекивања у погледу перформанси. На пример, док мој стари МацБоок Аир може да ради и изводи већину Пхотосхоп операција, то не ради тако брзо или без много буке вентилатора.
Ако Пхотосхоп константно успорава док радите 3Д моделирање или радите са више великих дСЛР фотографија, можда само погађате границе онога што ваша машина може да поднесе. Нажалост, ниједна количина решавања проблема то не може поправити.