AMD Catalyst Control Center predstavlja gotovo neizostavan softver za sve korisnike čiji računari poseduju AMD grafičku karticu. Bez obzira da li je reč o integrisanoj grafičkoj kartici ili zasebnom GPU-u, ova aplikacija se automatski instalira prilikom ažuriranja najnovijih drajvera za grafiku.
Ovaj program omogućava detaljno prilagođavanje rada GPU-a i načina na koji se on ponaša pri izvršavanju različitih aplikacija. Pored toga, pruža mogućnost podešavanja profila boja vašeg monitora i mnoge druge opcije.

Rešavanje problema sa AMD Catalyst Control Center-om kada se ne otvara
Iako je AMD Catalyst Control Center složena aplikacija, generalno je veoma stabilna. Ukoliko se ne instalira automatski, moguće ju je instalirati i ručno. Pristup aplikaciji se obično vrši desnim klikom na prazan prostor na radnoj površini, gde će se u kontekstnom meniju pojaviti opcija za pokretanje programa.
Ako kliknete na AMD Catalyst Control Center, a program se ne otvori, isprobajte sledeće korake za rešavanje problema.
Pokretanje iz instalacionog direktorijuma
Kao i svaka druga aplikacija, i AMD Catalyst Control Center se može pokrenuti direktno iz svog instalacionog direktorijuma. Ključno je locirati gde je aplikacija instalirana na vašem sistemu.
Otvorite File Explorer.
Proverite sledeće lokacije:
C:AMD C:Program FilesAMD C:Program Files (86)AMD
Potražite izvršnu EXE datoteku i pokrenite je. Moguće je da se nalazi na bilo kojoj od navedenih lokacija, pa je preporučljivo da ih sve proverite.
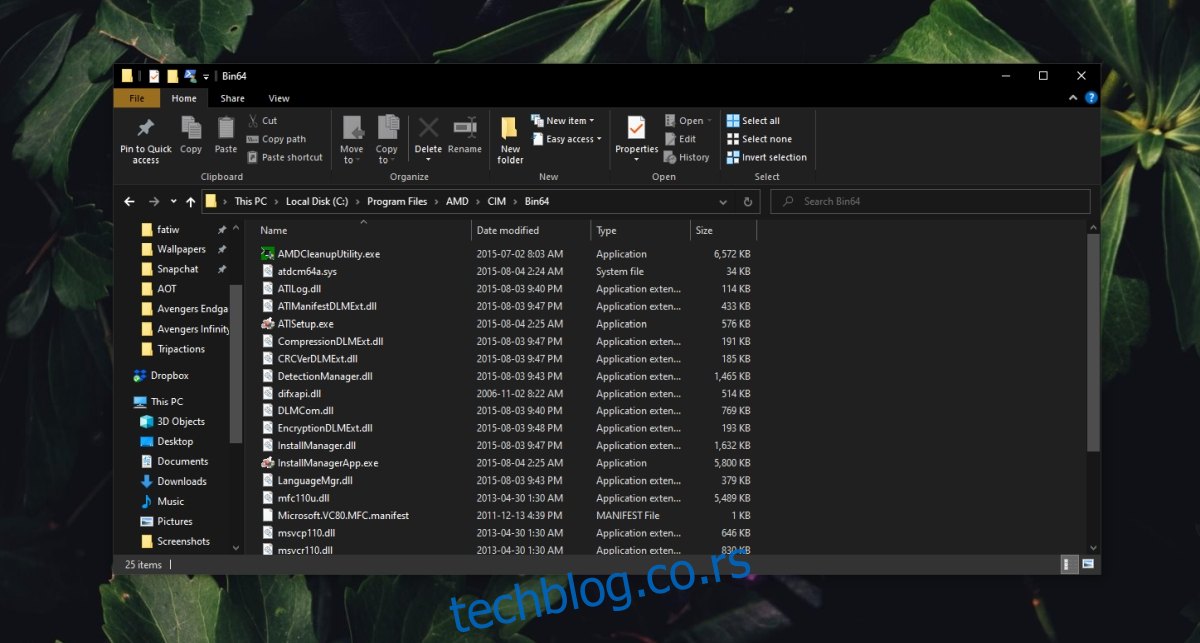
Ažuriranje drajvera za grafiku
Pokušajte da ažurirate drajvere za vašu grafičku karticu. Zastareli drajveri mogu biti razlog zašto se aplikacija ne pokreće.
Otvorite Upravljač uređajima.
Proširite odeljak „Display Adapters“.
Desnim klikom izaberite AMD čip i kliknite na „Ažuriraj drajver“.
Automatski potražite ažurirane drajvere i instalirajte ih ako su dostupni.
Restartujte računar.
Instaliranje Windows 10 ažuriranja
Neažuriran Windows 10 operativni sistem može izazvati razne probleme, uključujući i nepravilan rad aplikacija.
Otvorite Podešavanja koristeći prečicu Win+I.
Idite na „Ažuriranje i bezbednost“.
Izaberite karticu „Windows Update“.
Kliknite na „Proveri ažuriranja“.
Instalirajte sva dostupna ažuriranja i restartujte računar.
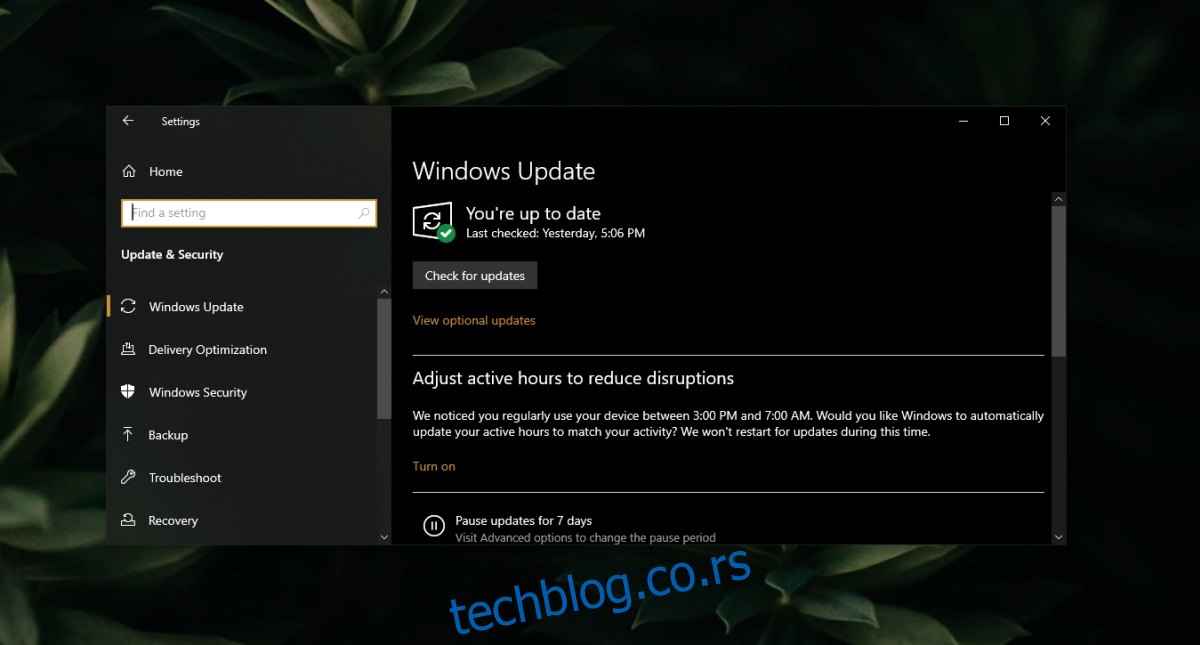
Zatvaranje svih AMD Catalyst Control Center procesa
Moguće je da je pokrenuto previše instanci AMD Catalyst Control Center-a. Aplikacija bi trebalo da ima samo jednu aktivnu instancu, a više instanci mogu sprečiti njeno pravilno pokretanje.
Desnim klikom na traku zadataka, izaberite „Task Manager“.
Pronađite procese AMD Catalyst Control Center-a i kliknite na „End task“.
Ponovite za sve povezane procese.
Pokušajte ponovo da otvorite AMD Catalyst Control Center.
Pokretanje SFC skeniranja
AMD Catalyst Control Center može biti oštećen, ili problem može biti u samom Windows 10 sistemu koji sprečava pokretanje aplikacije.
Otvorite komandnu liniju kao administrator.
Pokrenite komandu: `sfc /scannow`.
Sačekajte da proces završi i da se datoteke poprave.
Restartujte računar i ponovo pokušajte da pokrenete AMD Catalyst Control Center.
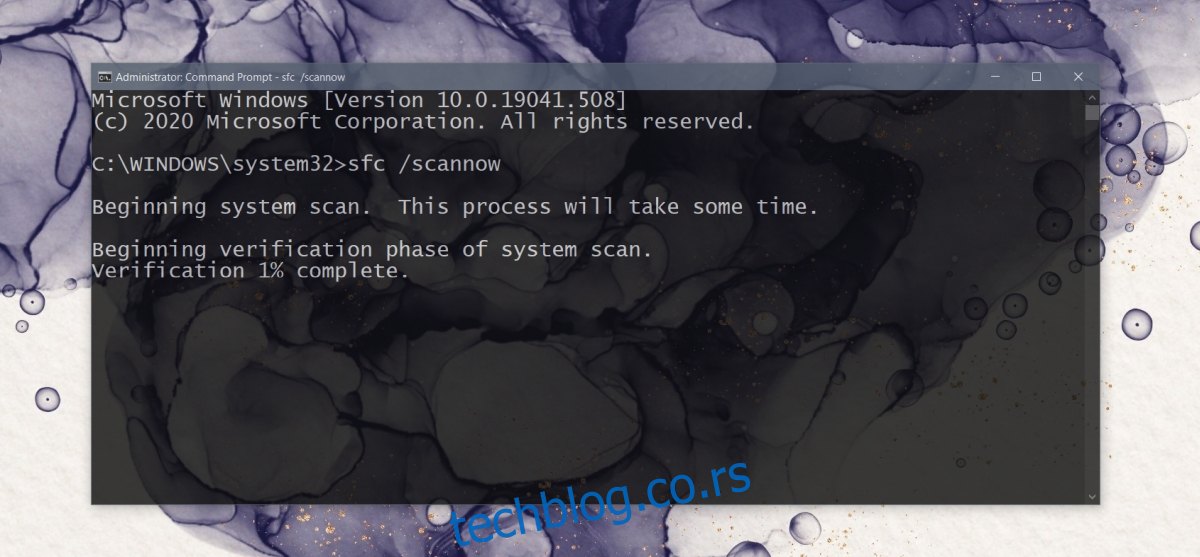
Deinstalacija i ponovna instalacija AMD Catalyst Control Center-a
Aplikacija AMD Catalyst Control Center možda je oštećena. Ovo je problem koji se lako može rešiti, jer je aplikaciju moguće preuzeti direktno sa AMD veb sajta.
Otvorite Control Panel.
Idite na „Programi“ > „Deinstaliraj program“.
Izaberite AMD Catalyst Control Center.
Kliknite na „Promeni“ dugme na vrhu.
Kliknite na „Dalje“ i odaberite „Deinstaliraj“.
Restartujte računar nakon deinstalacije.
Preuzmite AMD Catalyst Control Center sa zvanične AMD stranice i instalirajte ga ponovo.
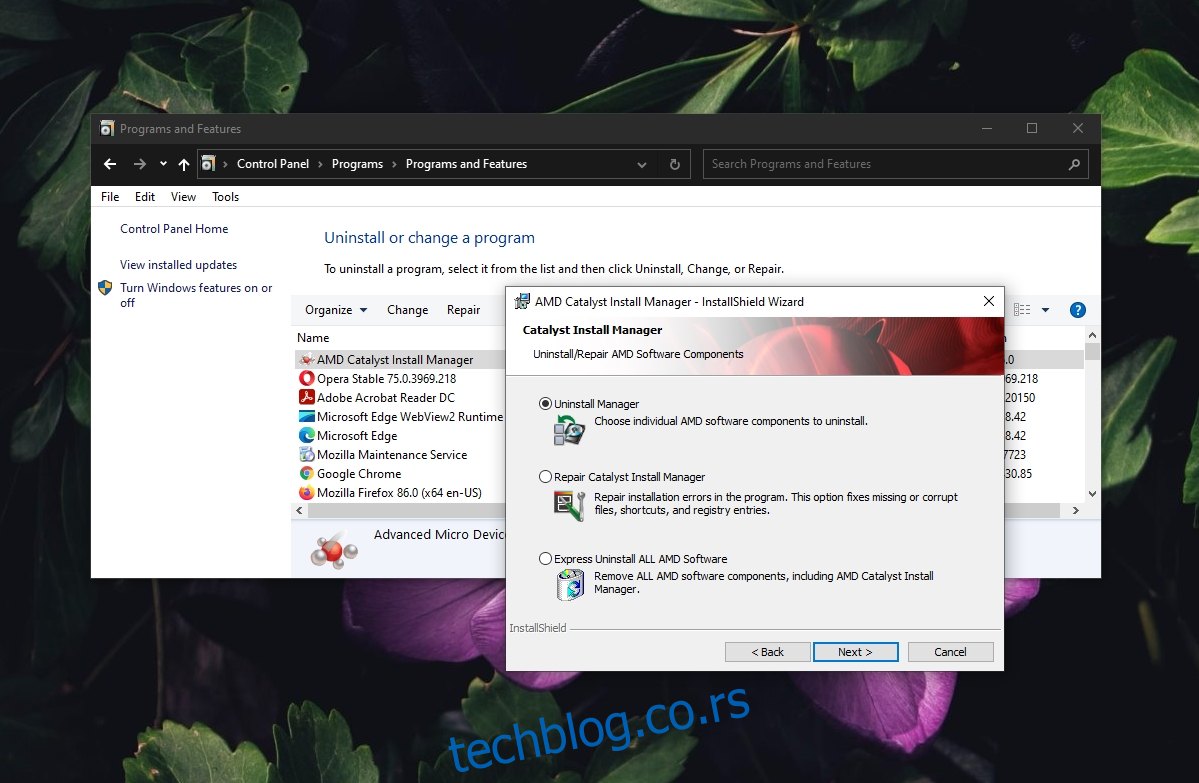
Greške AMD Catalyst Control Center-a su rešive
AMD Catalyst Control Center generalno nije nestabilna aplikacija, ali problemi sa Windows 10 mogu izazvati probleme u njenom radu. U većini slučajeva, ponovna instalacija aplikacije rešiće problem.