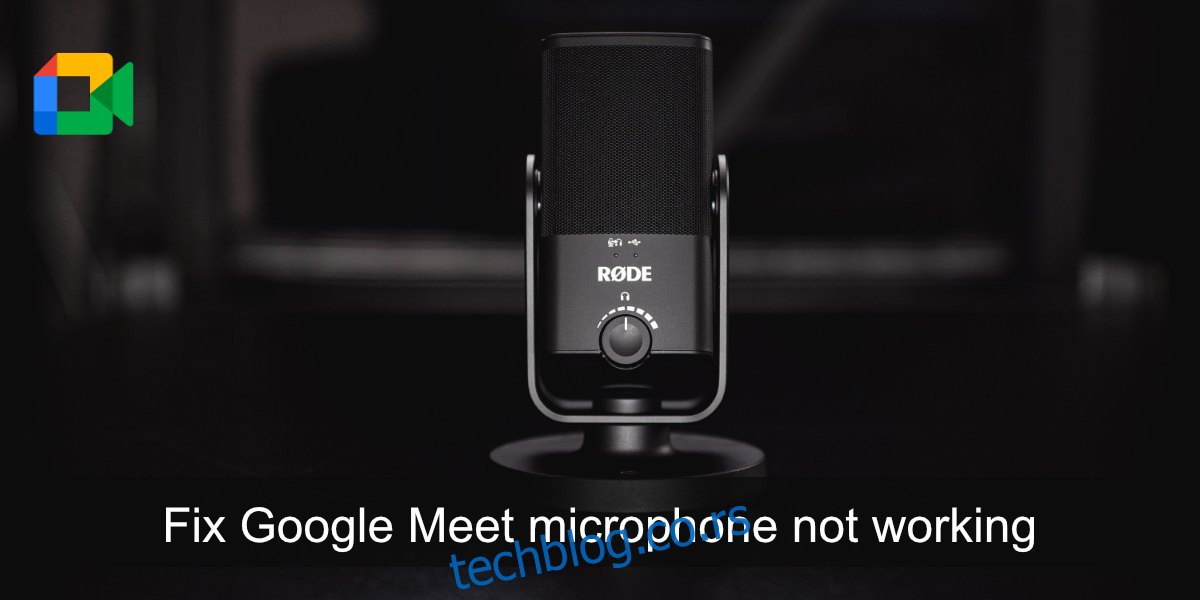Многи алати за видео конференције имају за циљ да корисницима пруже једноставан кориснички интерфејс који им омогућава да лако креирају састанке или се придруже. Свака платформа за онлајн конференције ради на томе на свој начин, али је то обично лак процес.
Иако је креирање састанка или придруживање њему једноставно, управљање аудио и видео записом за њега може бити проблем. Ако звук на вашем систему није правилно подешен, то имате заштитни зид април блокирате аудио стримове или апликација не може да се повеже са уређајем, нећете моћи да говорите или чујете друге током састанка.
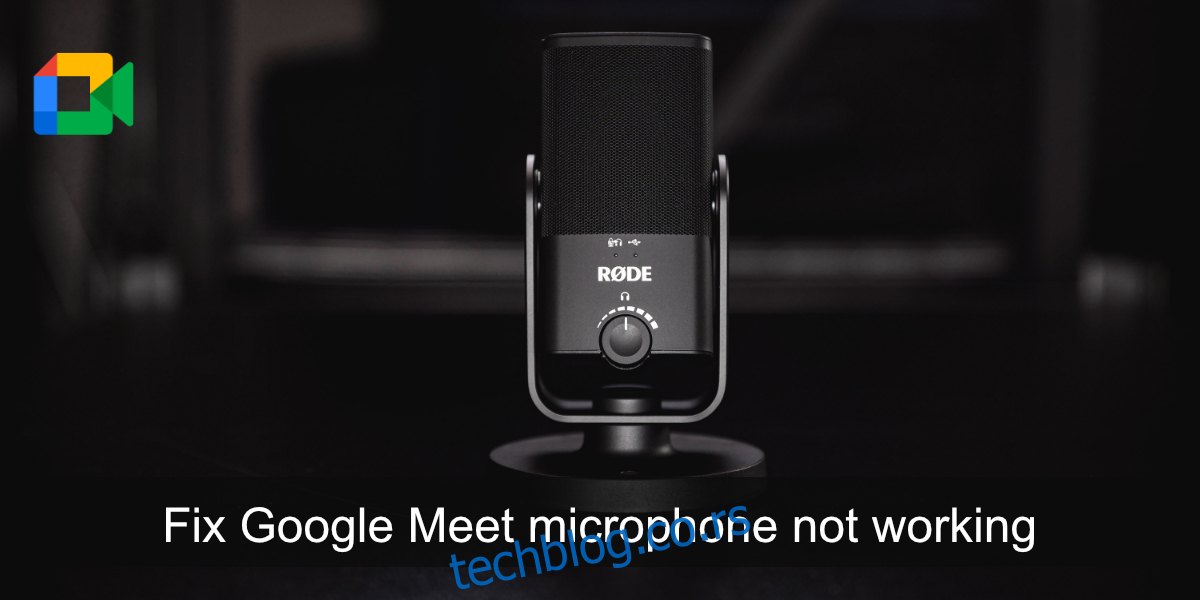
Преглед садржаја
Поправите Гоогле Меет микрофон који не ради
Ако ваш микрофон не ради након што се придружите Гоогле Меет састанку, постоји неколико ствари које можете да урадите да бисте решили проблем. Прођите кроз сваку доле наведену ставку да би микрофон радио.
1. Провера микрофона
Прво морамо да проверимо да ли микрофон ради у другим апликацијама. Најлакши начин да то урадите је да отворите апликацију за снимање гласа. Виндовс 10 има стандардну апликацију под називом Снимач гласа. Покрените га и говорите у микрофон. Ако сте у могућности да снимите свој глас, микрофон ради. Ако не можете да снимите свој глас, тј. микрофон није откривен, мораћете да поправите то пре него што се придружите састанку.
На мацОС-у користите апликацију Воице Мемо да бисте покренули проверу микрофона.
2. Проверите улазни аудио уређај
Виндовс 10 и мацОС омогућавају корисницима да повежу више аудио уређаја и прелазе између њих када је то потребно. Међутим, не можете користити два уређаја истовремено. Морате изабрати једну. Уверите се да је ваш микрофон подешен као подразумевани аудио улазни уређај.
На Виндовс 10;
Отворите Цонтрол Панел.
Идите на Хардвер и звук> Звук.
Идите на картицу Снимање.
Кликните десним тастером миша на микрофон и изаберите Постави као подразумевани уређај.
Поново кликните десним тастером миша и изаберите Постави као подразумевани комуникациони уређај.
Кликните на ОК и поново тестирајте микрофон.
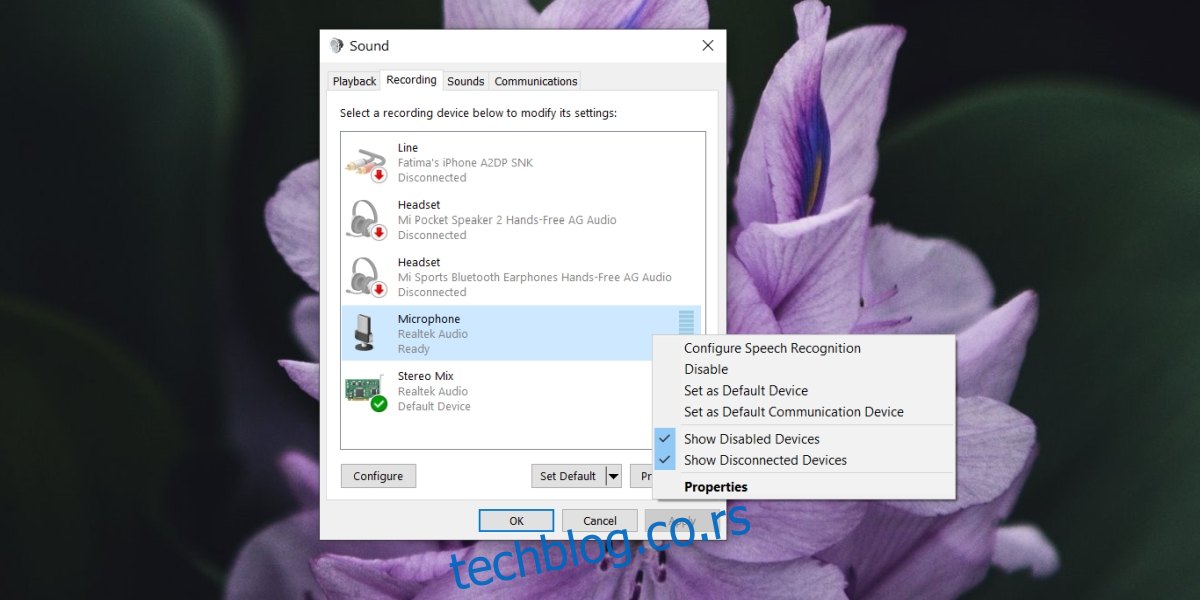
На мацОС-у;
Отворите Систем Преференцес.
Идите на Звук.
Изаберите картицу Унос.
Изаберите микрофон који желите да користите.
Поново тестирајте микрофон.
3. Проверите микрофон у Гоогле Меет-у
Гоогле Меет омогућава корисницима да изаберу микрофон који се користи.
Придружите се Гоогле Меет састанку.
Кликните на дугме више опција (три тачке) и изаберите Подешавања из менија.
Отворите падајући мени микрофона и изаберите микрофон који желите да користите.
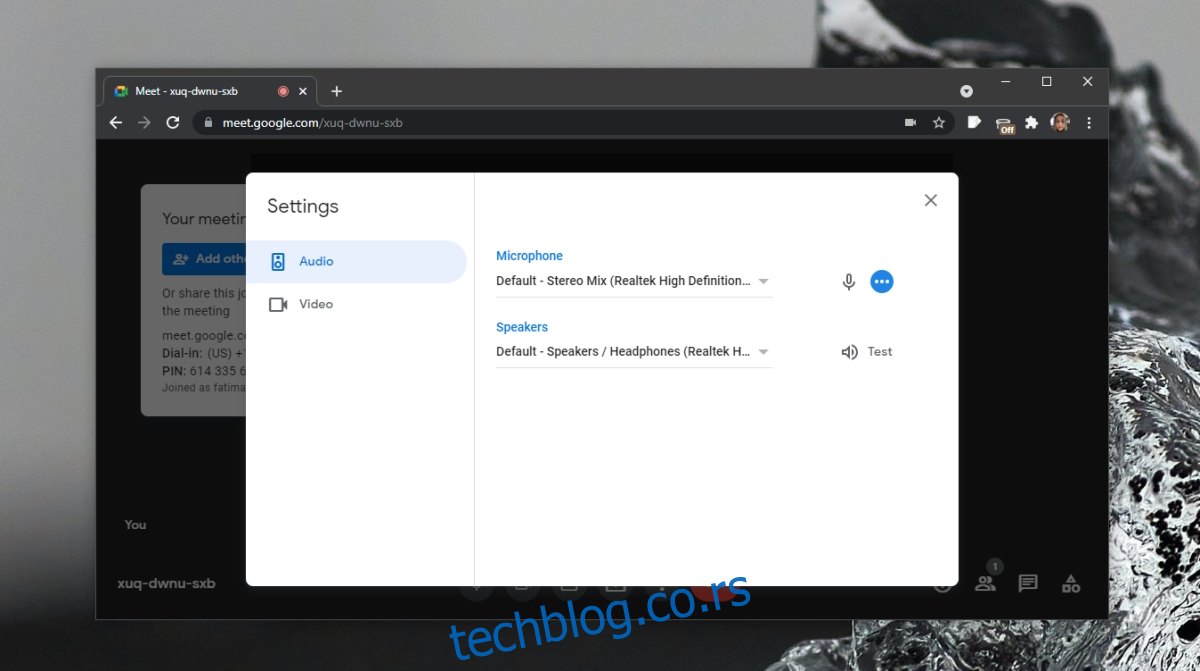
4. Проверите дозволу прегледача
Уверите се да прегледач који користите за придруживање састанку има приступ микрофону. Поред тога, уверите се да је веб локацији Гоогле Меет дозвољено да користи микрофон.
Посетите Гоогле Меет.
Ако користите Цхроме, кликните на икону катанца у УРЛ траци и изаберите Дозволи за микрофон.
Ако користите Фирефок;
Налепите ово у траку локације: абоут:преференцес#приваци.
Кликните на Подешавања поред Микрофон.
Користите траку за претрагу да бисте пронашли домен меет.гоогле.цом.
Ако не можете да га пронађете, затворите и придружите се Гоогле Меет састанку и прегледач ће од вас тражити дозволу.
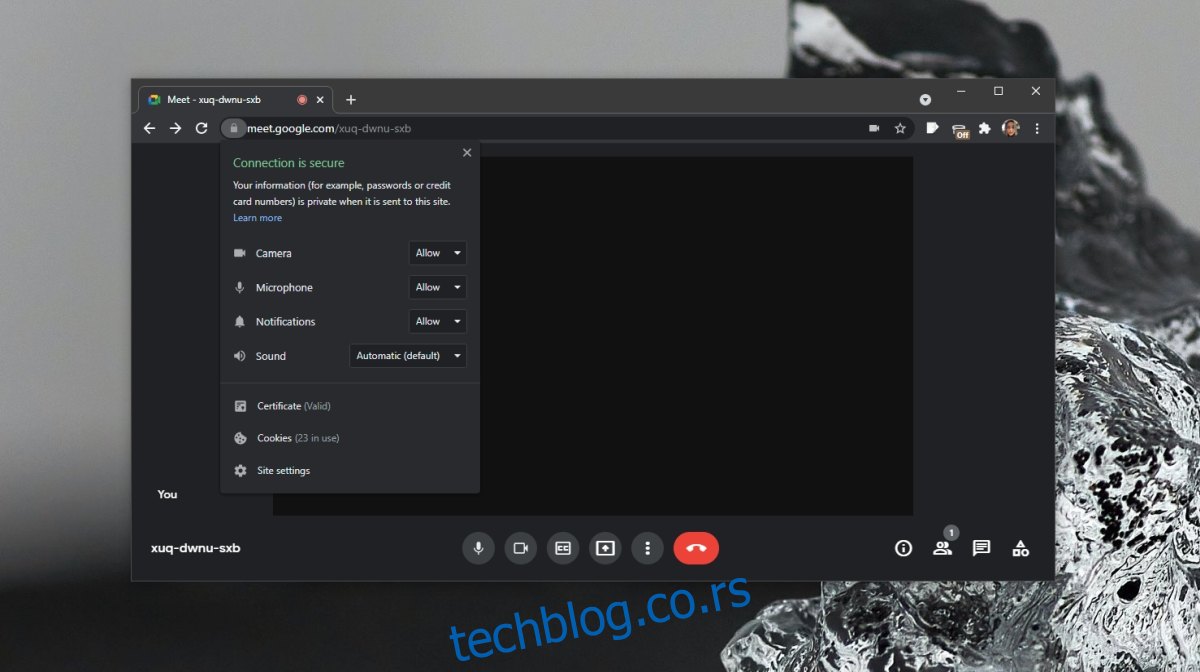
5. Проверите статус искључивања/укључивања микрофона
Домаћин састанка може да искључи звук. Такође можете да искључите звук. Уверите се да је ваш микрофон укључен. Ако мислите да вас је домаћин искључио, пошаљите му поруку и потврдите.
Закључак
Гоогле Меет ради у прегледачу, тако да све док ваш микрофон ради, требало би да можете да га користите у било ком модерном прегледачу по вашем избору. Ако имате проблема са микрофоном, погледајте ове савете за поправљање микрофона у оперативном систему Виндовс 10.