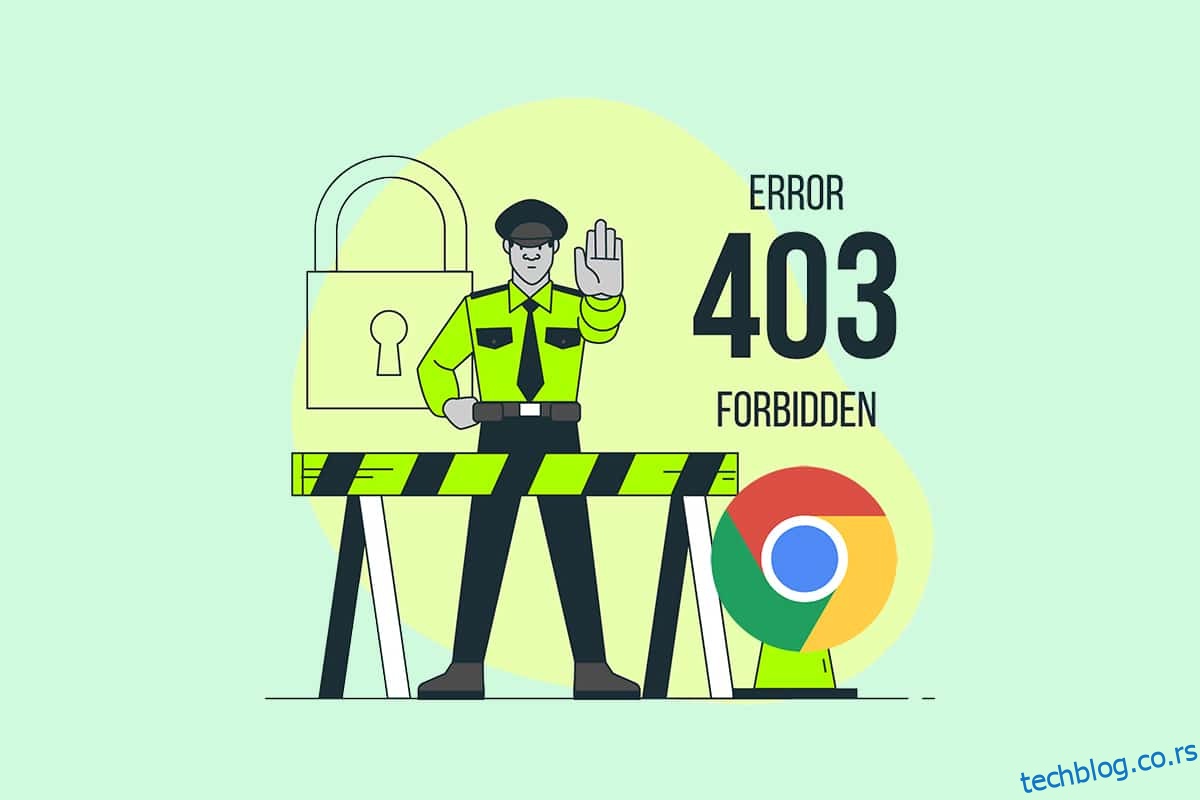Постоји чињеница да веома споро учитавање сајта може довести до лошег фактора рангирања. Да истина. Можда нећете имати стрпљења да се бавите спорим учитавањем веб страница и то је разлог зашто сте овде! Када покушавате да приступите било којој веб страници у свом претраживачу, понекад вам може бити забрањено да јој приступите. Ово се може десити када вам је одбијен приступ таквим веб страницама (због права на дозволу) или када покушате да приступите неважећим веб страницама. Ако желите да научите како да поправите грешку 403 на Гоогле Цхроме-у, на правом сте месту! Доносимо савршен водич који ће вам помоћи да разумете како да поправите 403 забрањену грешку у Гоогле Цхроме-у.
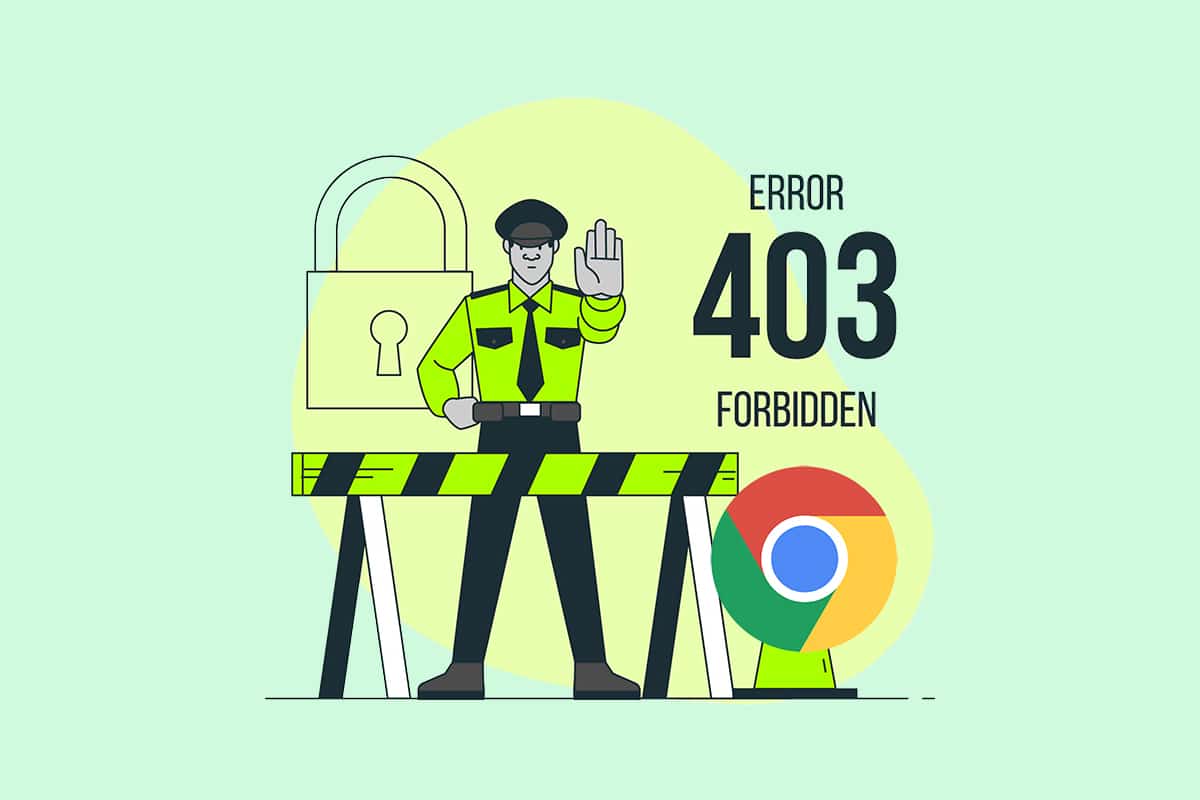
Преглед садржаја
Како да поправите грешку Гоогле Цхроме 403
Грешка 403 Форбидден је ХТТП статусни код који означава да вам је забрањен приступ сајту. Када власници сајтова поставе одговарајућа права за дозволе за веб странице и ако их немате, можда ћете се суочити са истим. С друге стране, ако власник сајта није правилно подесио дозволе, суочићете се са истом грешком. Можда ћете се суочити са грешком у неким другим форматима као што је
- 403 Забрањено
-
ХТТП 403 Забрањено
- ХТТП грешка 403 – забрањено
- ХТТП грешка 403.14 – забрањено
- Грешка 403
- Забрањено: Немате дозволу за приступ [directory] на овом серверу
- Грешка 403 – Забрањено
У већини случајева, са своје стране не можете ништа учинити да решите проблем. Ипак, ако је у питању привремена грешка, ево неких ствари које ће вам помоћи да знате како да поправите грешку 403.
Шта узрокује 403 забрањену грешку?
Ако имате било каква погрешно конфигурисана права приступа са клијентске стране, вероватније ћете сами решити проблем. Исправне дозволе за читање, писање, извршавање датотеке или фасцикле које произилазе из својстава фасцикле/датотеке могу бити разлог за проблем. Осим ових фактора, постоји неколико других извора 403 забрањене грешке. Они су наведени у наставку.
- Приватни садржај за који су потребне адекватне дозволе.
- Садржаји ограничени корисницима.
- Приступ географски ограниченим веб страницама.
- Присуство малвера/вируса.
- ИП адреса није важећа или је блокирана.
- Грешке у куцању УРЛ-а.
-
Грешке у вези са интернетом.
- Оштећена кеш меморија, некомпатибилна проширења или додаци у прегледачу.
Сада пређите на следећи одељак да бисте сазнали како да поправите забрањену грешку 403 у Гоогле Цхроме-у.
Основни кораци за решавање проблема
Пратите ове основне кораке за решавање проблема да бисте исправили поменуту грешку.
-
Поновно учитавање веб страница: Примарно решење за било коју уобичајену грешку у вези са прегледачем је поновно учитавање веб страница да бисте решили све интерне грешке. Можете директно поново учитати веб странице у Цхроме-у притиском на дугме за поновно учитавање или једноставним притиском на тастере Цтрл + Р на одговарајућој веб страници.
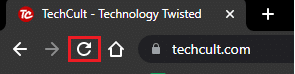
-
Уверите се да је УРЛ тачан: Уверите се да је УРЛ савршен без грешака у куцању. Проверите екстензије .хтмл или .цом и да ли су поуздане или не. Имајте на уму да ће се обична УРЛ адреса завршавати на .цом, .хтмл, .орг, .ин, .пхп итд., док ће УРЛ директоријума имати суфикс „/“.
-
Пробајте други уређај: Проверите да ли је проблем у вашем уређају или веб локацији. Повежите се са другим уређајем и покушајте да приступите истој веб страници на њему. Ако се суочите са истом грешком 403 на другом уређају, можда постоји проблем са веб локацијом. С друге стране, ако се нисте суочили са проблемом на неком другом уређају, онда је проблем у вашем рачунару.
-
Поново покрените рутер: Ако користите Ви-Фи везу, а не Етхернет, постоји неколико могућности да проблеми у конфигурацији рутера могу довести до проблема.
Напомена: Да бисте поново покренули мрежно повезивање, поново покрените рутер према упутствима у наставку.
1. Пронађите дугме за укључивање/искључивање на задњој страни рутера. Притисните дугме једном да бисте ИСКЉУЧИЛИ рутер.
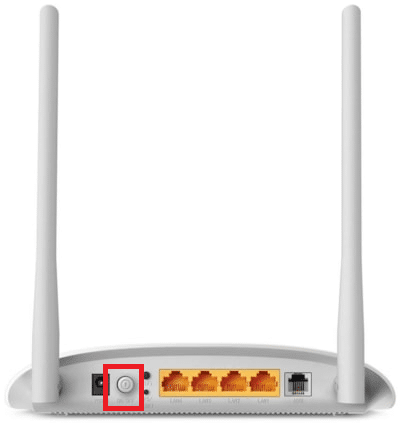
2. Искључите кабл за напајање и сачекајте да се напајање у потпуности испразни из кондензатора. Сада је ваш рутер потпуно испражњен.
3. Сачекајте минут пре него што вратите напајање и сачекајте да се мрежна веза поново успостави.
-
Проверите да ли сте одјављени: Ако покушате да приступите веб страници из историје прегледања, можда сте сада одјављени са веб странице/апликације. Дакле, проверите да ли сте пријављени и онда се уверите да се више нећете суочити са грешком.
-
Покушајте поново касније: Стрпљење је важно. Поново покрените рачунар и покушајте да приступите веб локацији након неког времена. Проверите да ли се поново суочите са проблемом.
Ако нисте постигли никакву поправку применом горе наведених основних метода за решавање проблема, онда је време да испробате напредне опције за решавање проблема да научите како да поправите грешке 403. Ево неколико једноставних и ефикасних метода поређаних хронолошким редом које ће вам помоћи да разумете како да поправите грешку 403. Пратите их истим редоследом да бисте постигли савршене резултате.
Метод 1: Синхронизација датума и времена
Кад год покушате да приступите било којој веб страници у Гоогле Цхроме-у, сервер обезбеђује да ли су датум и време вашег рачунара у корелацији са датумом и временом сервера који се налази на тој одређеној географској локацији. Ова функција може изгледати непримећена од стране многих корисника, али је првенствено намењена избегавању крађе података или злоупотребе података. Такође можете добити грешку 403 Гоогле када имате нетачне поставке датума и времена на рачунару са оперативним системом Виндовс 10. Уверите се да су датум и време на вашем рачунару тачни пратећи доле наведене кораке.
1. Унесите подешавања датума и времена у Виндовс траку за претрагу
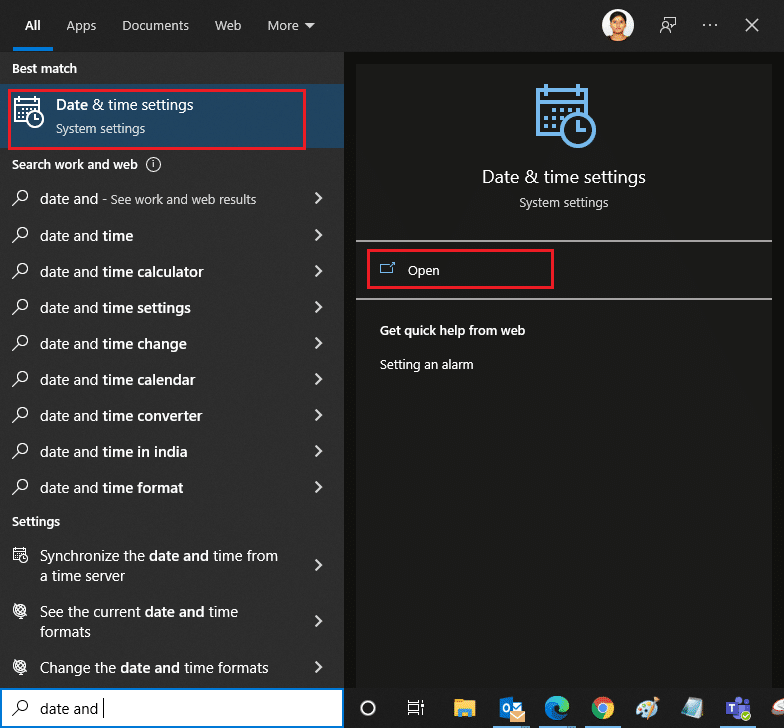
2. Проверите и изаберите Временску зону са падајуће листе и проверите да ли је то ваш тренутни географски регион.
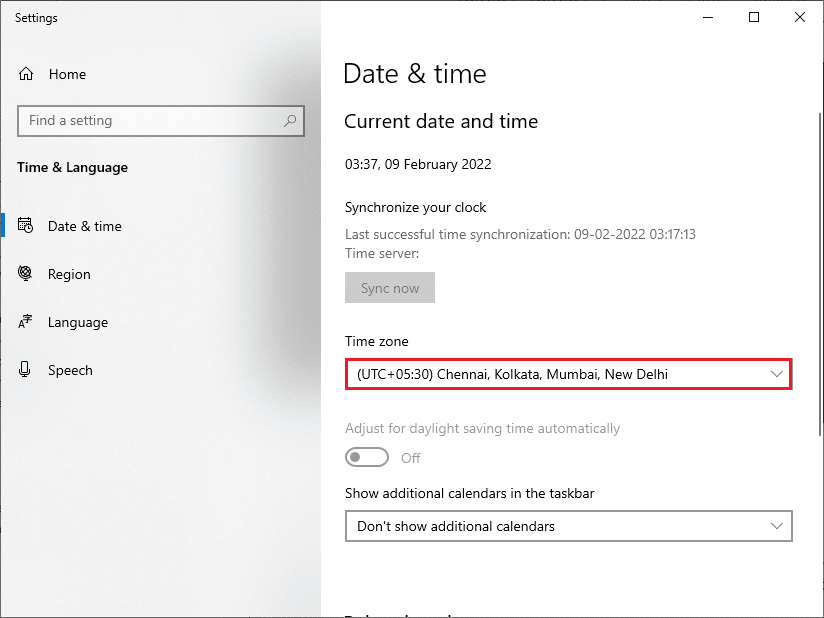
3. Затим проверите да ли се време и датум подударају са Универзално време и датум.
Ако постоји било каква варијација, поправите је и проверите да ли сте решили проблем.
Метод 2: Користите приватно прегледање
Ако се суочавате са грешком Форбидден 403 из безбедносних разлога и разлога приватности, можете испробати анонимни режим. Овде се ваша историја претраге или недавне странице неће надгледати или снимати и на тај начин сакрива све оштећене колачиће и кеш који су одговорни за 403 Гоогле грешку. Пратите доле наведене кораке да бисте отворили веб страницу у приватном режиму.
1. Отворите Гоогле Цхроме.
2. Кликните на икону са три тачке у горњем десном углу.
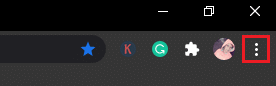
3. Изаберите опцију Нови прозор без архивирања или притисните и држите тастере Цтрл + Схифт + Н у Цхроме-у да бисте га покренули.
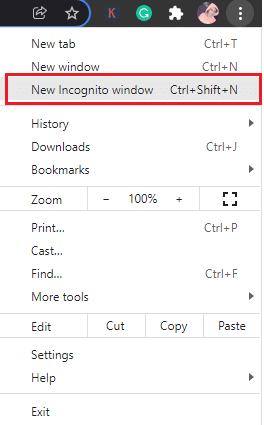
Метод 3: Уклоните кеш и колачиће
Кеш меморија и колачићи у вашем претраживачу чувају ваше податке прегледања. Ако постоје сумњиви подаци похрањени локално, или ако су подаци оштећени или некомпатибилни, можете се суочити са грешком 403 Гоогле. Стога, обришите податке прегледања, кеш меморију и прикупљене колачиће да бисте решили проблем.
1. Отворите Цхроме прегледач.
Напомена: Можете директно да се крећете по страници да бисте избрисали историју прегледања у Цхроме-у тако што ћете унети цхроме://сеттингс/цлеарБровсерДата у траку за претрагу.
2. Кликните на икону са три тачке у горњем десном углу.
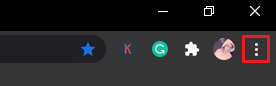
3. Кликните на опцију Још алата као што је приказано испод.
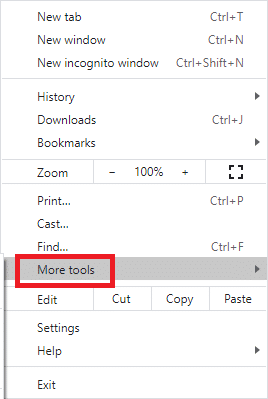
4. Кликните на Обриши податке прегледања…
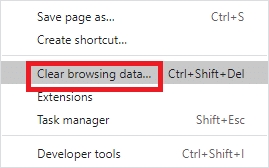
5. Овде изаберите временски опсег за извршење радње. На пример, ако желите да избришете целе податке, изаберите Све време и кликните на Обриши податке.
Напомена: Уверите се да су поље Колачићи и други подаци о сајту и поље Кеширане слике и датотеке означене пре него што обришете податке из прегледача.
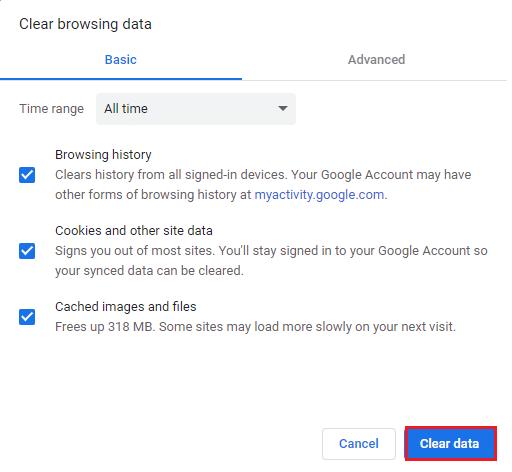
Сада проверите да ли сте решили проблем.
Метод 4: Онемогућите екстензије (ако је применљиво)
Можете уживати у широком спектру екстензија и додатака независних произвођача у Цхроме-у тако што ћете их додати у свој прегледач. Ако су преузети из поузданог извора, немате проблема да се носите са њима. Ипак, ако било која проширења или додаци ометају функционалност Цхроме-а, морате их све привремено онемогућити да бисте исправили грешке. Ево како то учинити.
1. Покрените прегледач Гоогле Цхроме.
Напомена: Да бисте прескочили кораке да бисте дошли до странице са проширењима, унесите цхроме://ектенсионс/ у траку за претрагу и притисните Ентер.
2. Кликните на икону са три тачке у горњем десном углу.
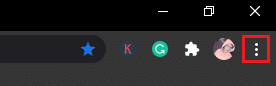
3. Изаберите опцију Још алата.
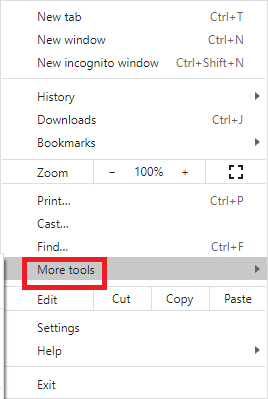
4. Кликните на Ектенсионс.
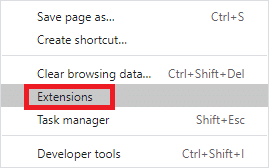
5. На крају, искључите екстензију коју желите да онемогућите. Ако се нисте суочили са грешком након што сте онемогућили било које одређено проширење, кликните на опцију Уклони да бисте га избрисали из прегледача.
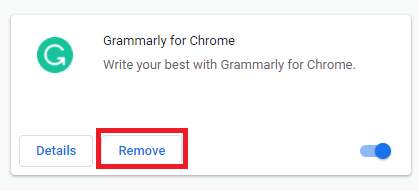
Метод 5: Покрените скенирање малвера
До грешке Форбидден 403 може доћи због напада злонамерног софтвера на вашем рачунару. Грешке које су ушле у рачунар могу да заразе и покваре основне програмске датотеке које доводе до грешке о којој се расправља. Да бисте избегли конфликте, користите антивирусни софтвер који може да надгледа ваш рачунар или скенира цео рачунар према упутствима у наставку.
1. Притисните тастере Виндовс + Р заједно да бисте отворили подешавања оперативног система Виндовс.
2. Кликните на Ажурирање и безбедност
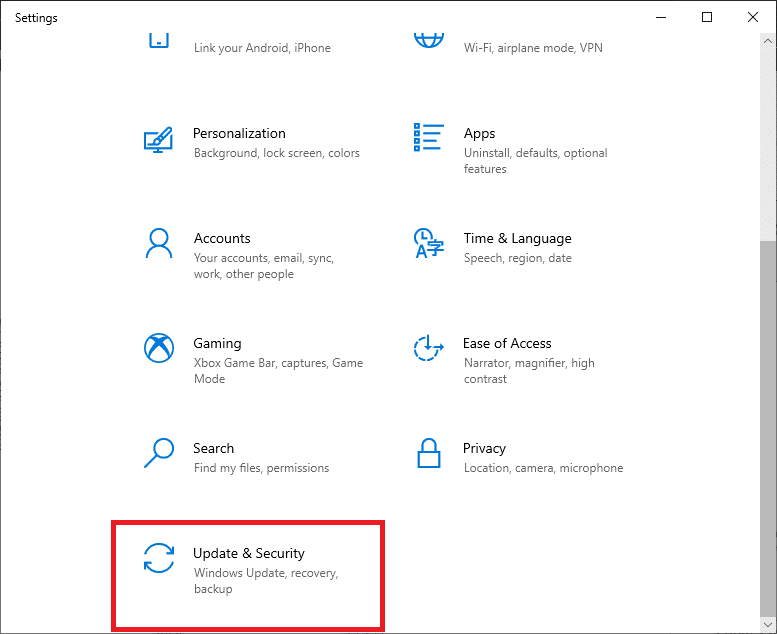
3. Кликните на Виндовс безбедност и изаберите заштиту од вируса и претњи.
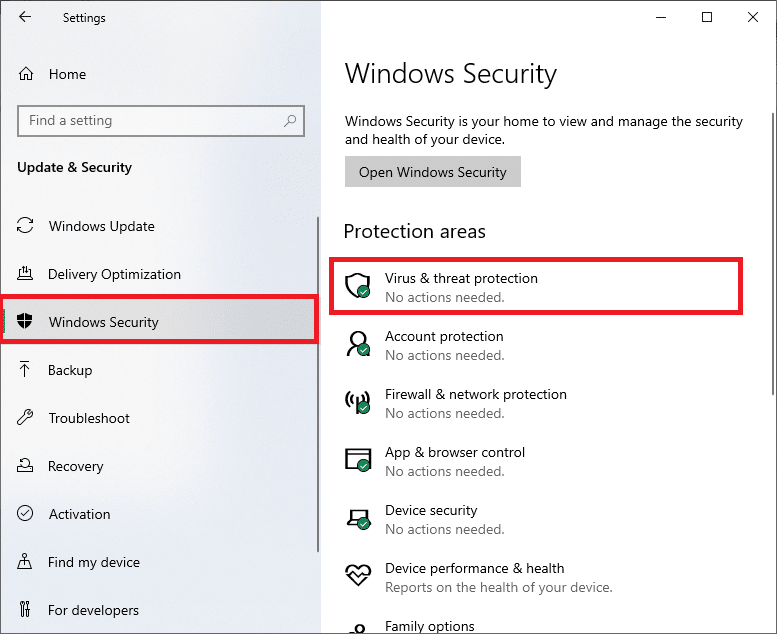
4. Кликните на Опције скенирања.
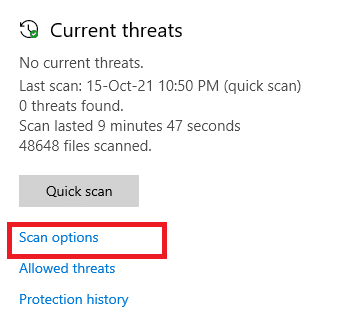
5. Одаберите опцију скенирања према вашим жељама и кликните на Скенирај сада.
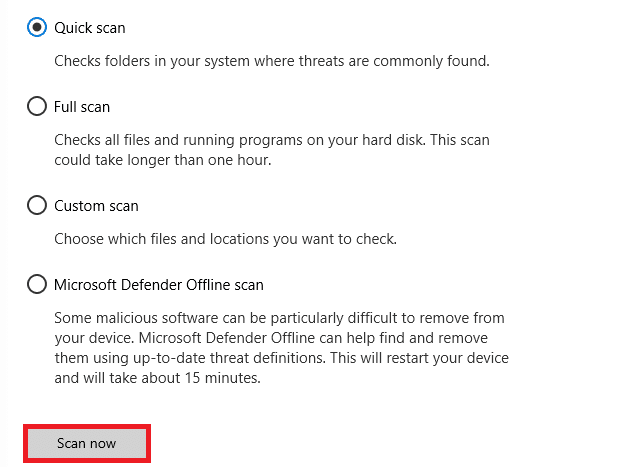
6А. Овде ће бити наведене све претње. Кликните на Старт Ацтионс у оквиру Тренутне претње.
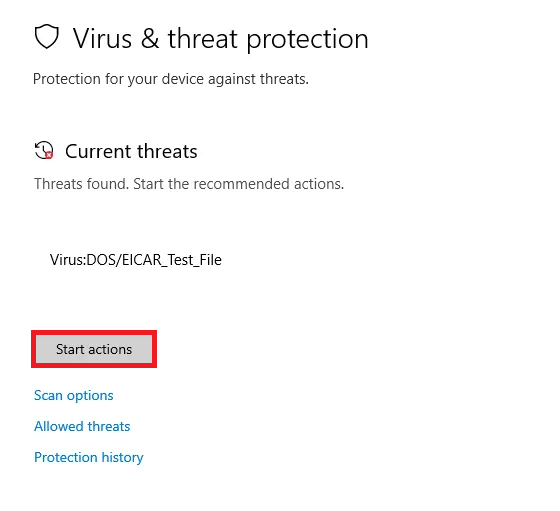
6Б. Ако у свом систему немате претње, систем ће приказати Нема тренутних претњи.
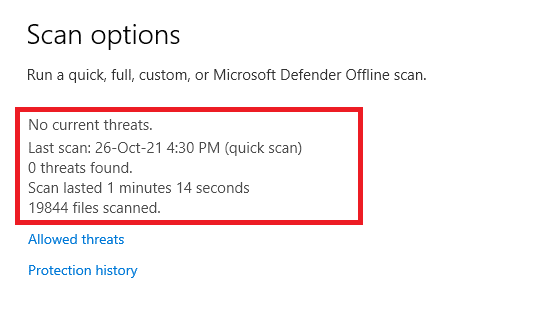
Виндовс Дефендер ће уклонити све вирусе и малвер програме када се процес скенирања заврши.
Метод 6: Ажурирајте Виндовс
Мицрософт покушава да побољша све своје верзије оперативног система Виндовс како би омогућио прегледач без икаквих грешака. Можете да поправите грешке и проблеме са ажурирањем на свом Виндовс 10 рачунару тако што ћете га ажурирати. Пратите доле наведене кораке да бисте ажурирали свој Виндовс рачунар.
1. Притисните истовремено тастере Виндовс + И да бисте покренули подешавања.
2. Кликните на плочицу Упдате & Сецурити, као што је приказано.

3. На картици Виндовс Упдате кликните на дугме Провери ажурирања.

4А. Ако је ново ажурирање доступно, кликните на Инсталирај одмах и пратите упутства за ажурирање.

4Б. У супротном, ако је Виндовс ажуриран, приказаће се порука Ажурни сте.

7. метод: Ажурирајте Цхроме
Застарели прегледачи можда не подржавају импровизоване верзије веб страница, што доводи до забрањене грешке 403. Да бисте решили грешке и проблеме, ажурирајте Гоогле Цхроме према упутствима у наставку.
1. Покрените прегледач Гоогле Цхроме.
2. Кликните на икону са три тачке да бисте проширили мени Подешавања.
3. Затим изаберите Помоћ > О Гоогле Цхроме-у као што је приказано испод.
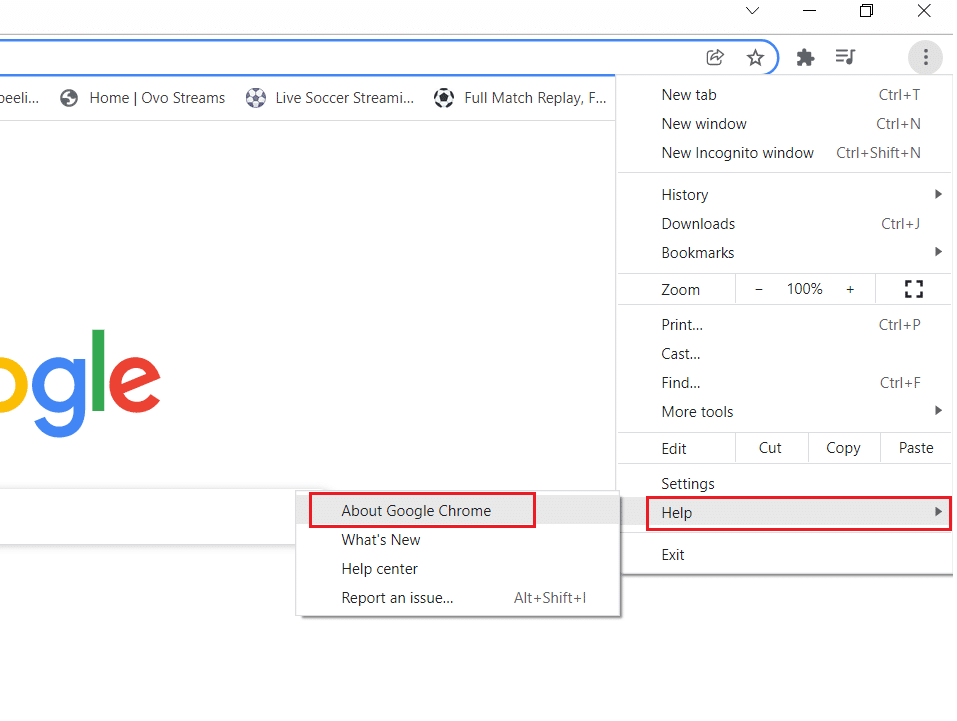
4. Дозволите Гоогле Цхроме-у да тражи ажурирања. На екрану ће се приказати порука Провера ажурирања, као што је приказано.
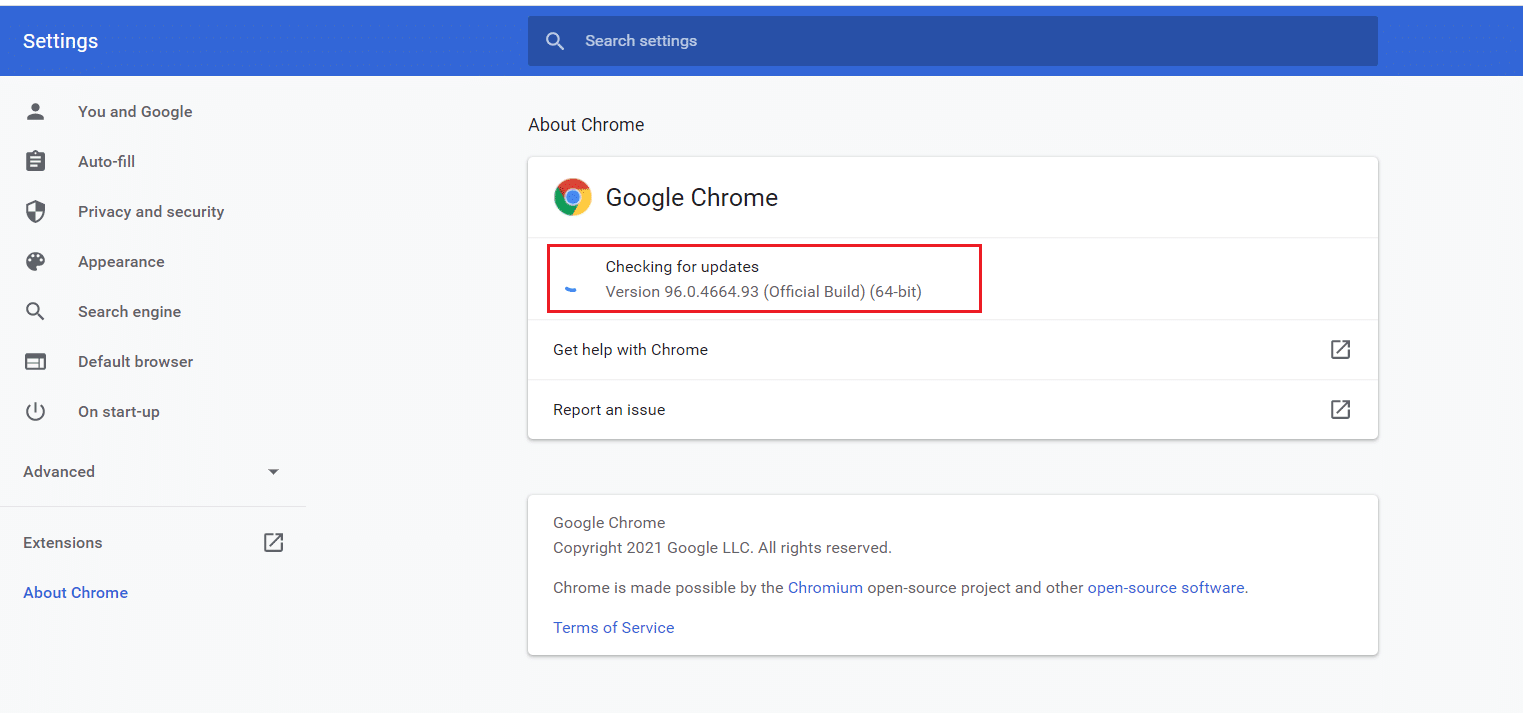
5А. Ако су ажурирања доступна, кликните на дугме Ажурирај.
5Б. Ако је Цхроме тада већ ажуриран, приказаће се порука о Гоогле Цхроме-у је ажуриран.
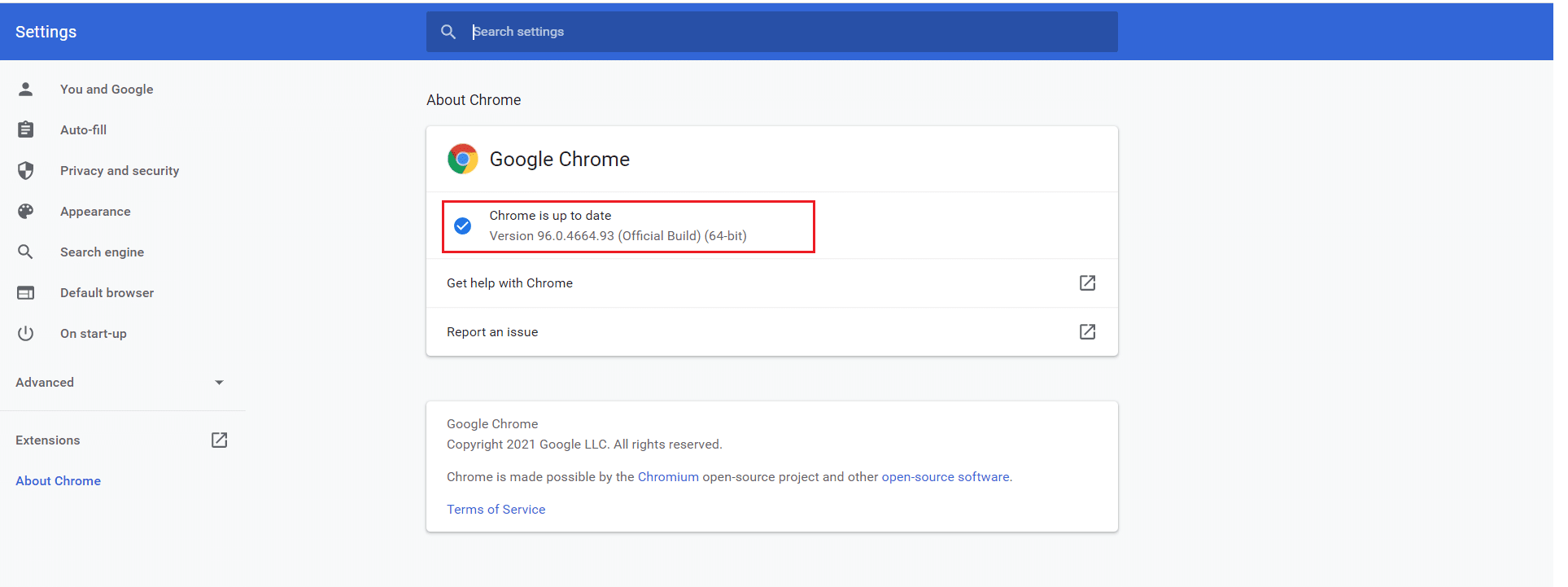
6. На крају, поново покрените претраживач са његовом најновијом верзијом и проверите да ли сте исправили грешку Форбидден 403.
Метод 8: Пронађите штетан софтвер
Ако ваш рачунар има некомпатибилне програме и његове датотеке које ометају одређену веб страницу, можда ћете се суочити са грешком 403 Форбидден. Можете их уклонити пратећи ове кораке.
1. Покрените Гоогле Цхроме и кликните на икону са три тачке > Подешавања као што је приказано означено.

2. Овде кликните на Напредно подешавање у левом окну и изаберите опцију Ресетуј и очисти.

3. Сада изаберите опцију Чишћење рачунара као што је приказано испод.
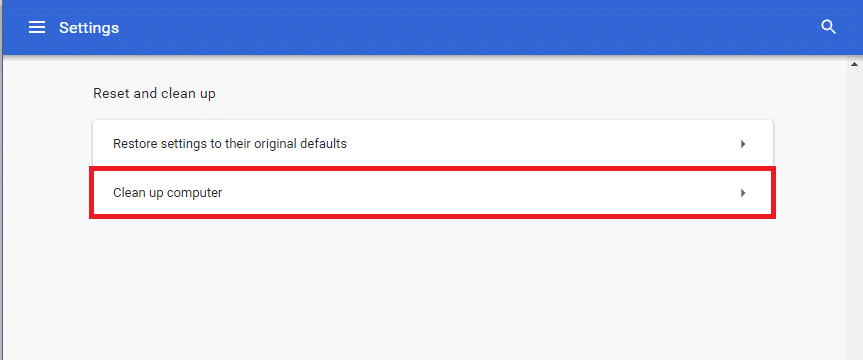
4. Овде кликните на дугме Пронађи да бисте омогућили Цхроме-у да пронађе штетни софтвер на вашем рачунару.
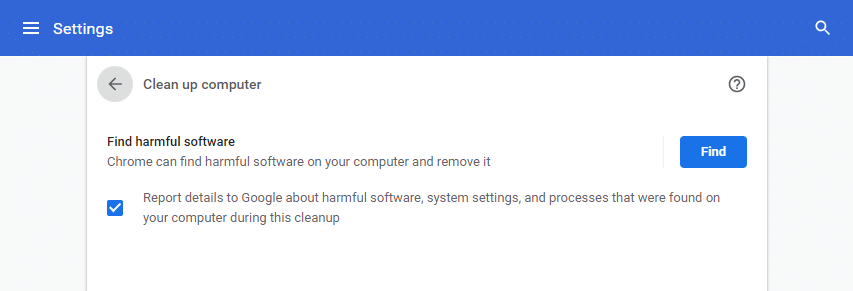
5. Сачекајте да се процес заврши и уклоните штетне програме које је открио Гоогле Цхроме.
Метод 9: Измените подешавања ЛАН-а
Неколико проблема са мрежном везом може довести до грешке Гоогле Форбидден 404, а можете их поправити тако што ћете ресетовати подешавања локалне мреже као што је објашњено у наставку.
1. Отворите контролну таблу тако што ћете је укуцати у Виндовс траку за претрагу.
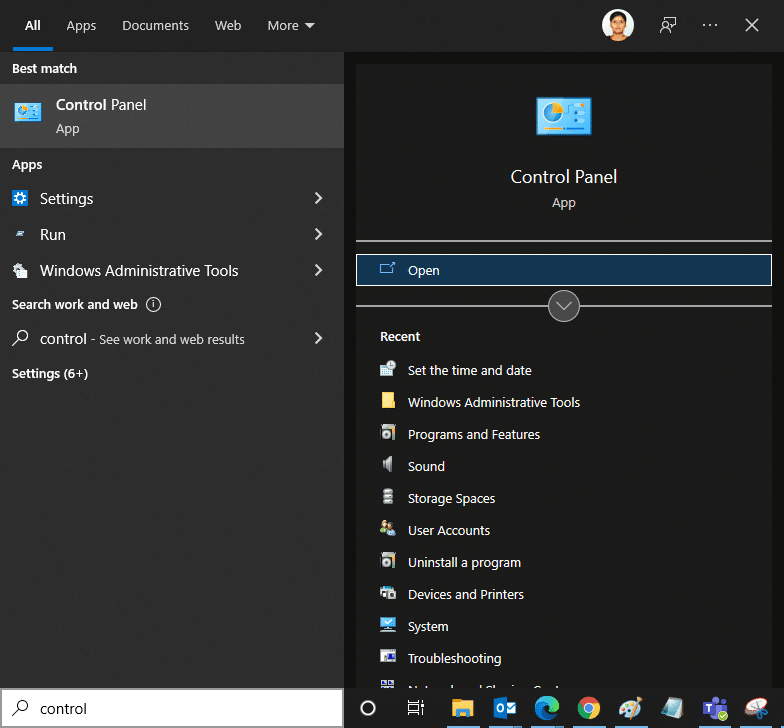
2. Сада поставите опцију Прикажи према на категорију и изаберите везу Мрежа и Интернет.
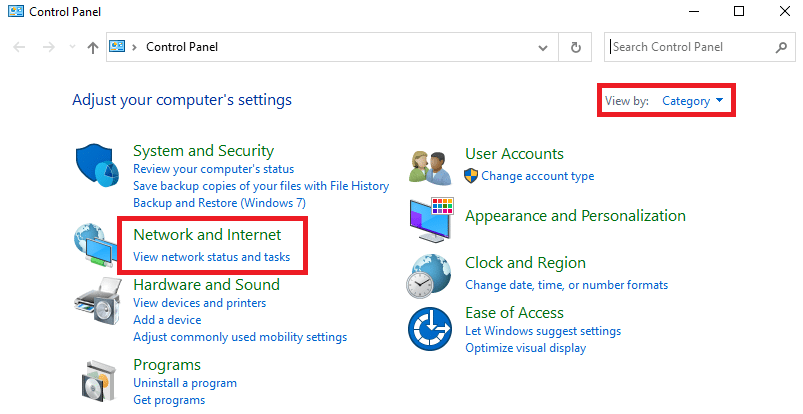
3. Кликните на Интернет опције.
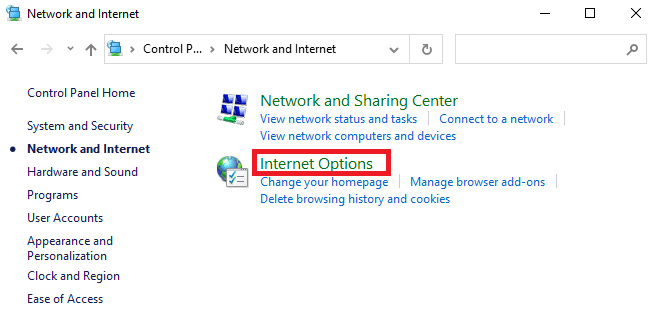
4. У прозору Интернет Пропертиес, пређите на картицу Цоннецтионс и изаберите ЛАН сеттингс.
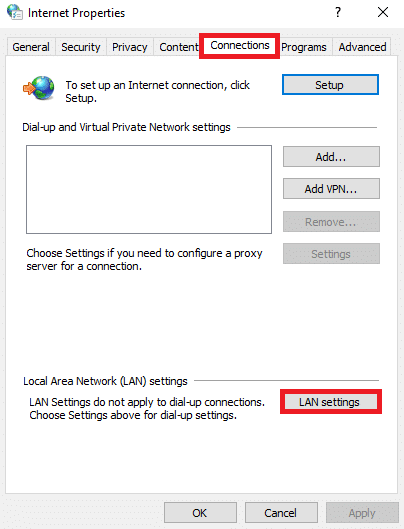
5. Означите поље Аутоматски откриј подешавања и уверите се да је поље Користи прокси сервер за ваш ЛАН опозвано (осим ако вам је потребан).
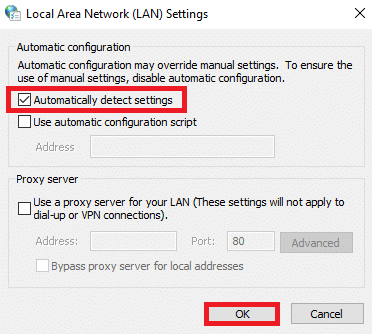
6. На крају, кликните на ОК да сачувате промене и проверите да ли можете да поправите 403 забрањену грешку на Гоогле Цхроме-у.
Метод 10: Онемогућите ВПН и прокси
Ако вам мрежна веза блокира приступ Гоогле клијентима, можете покушати да користите другу везу или онемогућите ВПН/прокси. Затим следите кораке да примените исто да бисте поправили 403 забрањену грешку у Гоогле Цхроме-у.
1. Изађите из Гоогле Цхроме-а и уверите се да сте затворили све апликације повезане са Цхроме-ом из Таск Манагер-а.
2. Притисните дугме Виндовс и откуцајте Проки.
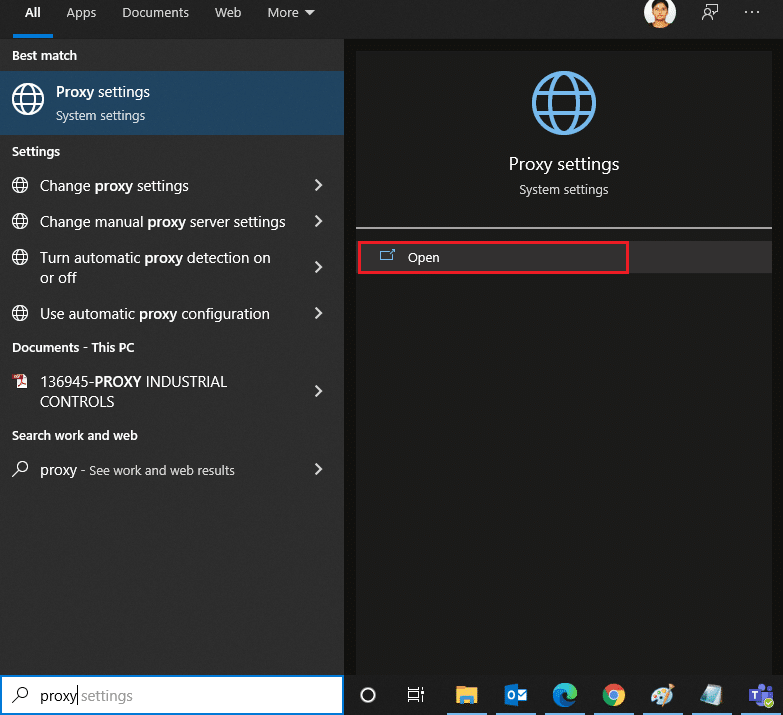
3. Отворите подешавања проксија из резултата претраге.
4. Овде искључите следећа подешавања.
- Аутоматски откријте подешавања
- Користите скрипту за подешавање
- Користите прокси сервер
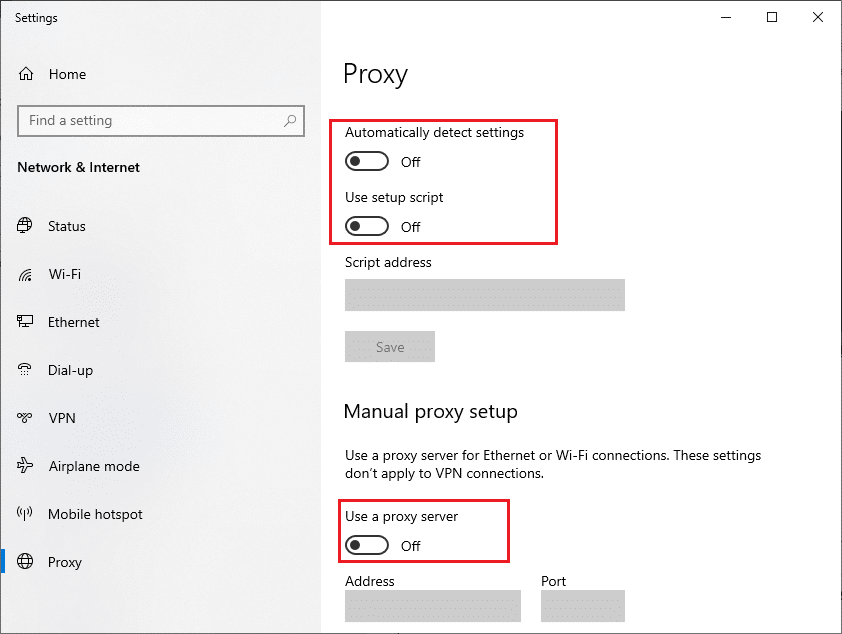
5. Сада поново покрените Гоогле Цхроме и покушајте да ли можете да посетите веб странице.
6. Ако не, користите ВПН клијент и проверите да ли је ваш проблем решен. Ако не, покушајте да повежете рачунар на другу мрежу као што је Ви-Фи или мобилна приступна тачка.
Метод 11: Користите Гоогле ДНС адресу
Неколико корисника је пријавило да ће грешка Форбидден 403 бити исправљена променом ДНС адресе коју је дао ваш Интернет провајдер. Можете да користите Гоогле ДНС адресу да поправите 403 забрањену грешку на Гоогле Цхроме-у и ево неколико упутстава за промену ДНС адресе вашег рачунара.
1. Покрените дијалог Покрени тако што ћете заједно притиснути тастере Виндовс + Р.
2. Сада откуцајте нцпа.цпл и притисните тастер Ентер.
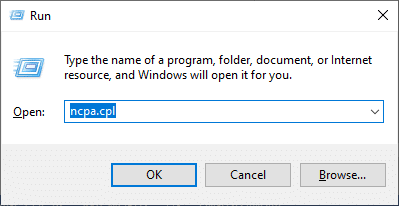
3. Кликните десним тастером миша на ваш активни мрежни адаптер (нпр. Ви-Фи) и изаберите Својства.
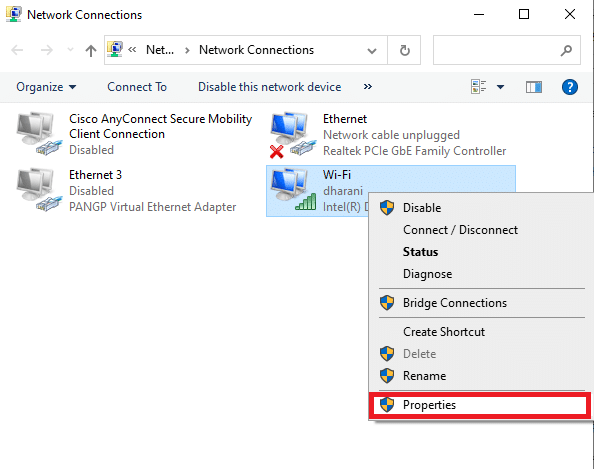
4. Сада ће се појавити прозор Ви-Фи Пропертиес. Кликните на Интернет Протоцол Версион 4 (ТЦП/ИПв4) и кликните на Својства.
Напомена: Такође можете двапут да кликнете на Интернет Протоцол Версион 4 (ТЦП/ИПв4) да бисте отворили прозор Својства.
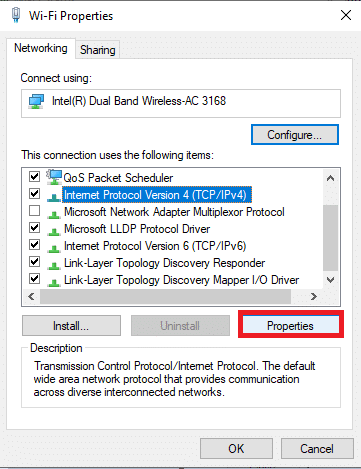
5. Изаберите икону Користи следеће адресе ДНС сервера. Затим унесите доле наведене вредности у поље Преферирани ДНС сервер и Алтернативни ДНС сервер.
8.8.8.8
8.8.4.4
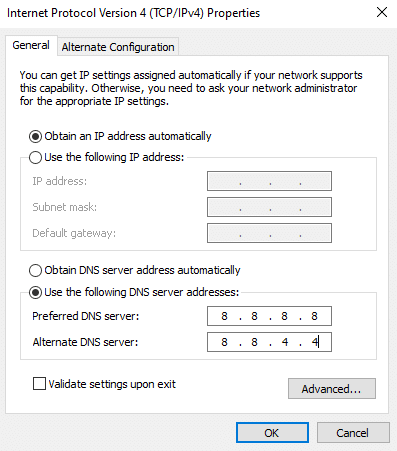
6. Изаберите Провери подешавања по изласку и кликните на ОК.
7. Затворите прозор и овај метод ће поправити забрањену грешку 403.
Метод 12: УРЛ на белу листу у антивирусном програму и заштитном зиду
Ако је ваш рачунар без претњи након скенирања злонамерног софтвера и ако је ваш ОС ажуриран, а ипак се суочавате са грешком Забрањена у Цхроме-у, онда постоје неке шансе да ће вас супербезбедносни пакет спречити да приступите било ком УРЛ-у специфичном за садржај . Ево неколико упутстава за белу листу УРЛ адреса у антивирусном програму.
Опција И: УРЛ на белој листи
Напомена: Овде је Аваст Антивирус узет као пример. Пратите кораке у складу са вашим антивирусним програмом.
1. Идите на мени за претрагу, откуцајте Аваст и кликните на опцију Мени у горњем десном углу.

2. Кликните на Подешавања.
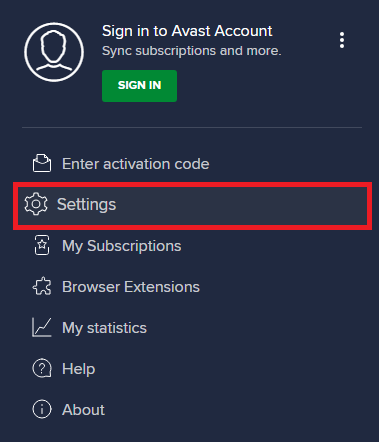
3. На картици Опште, пребаците се на картицу Изузеци и кликните на ДОДАЈ НАПРЕДНИ ИЗУЗЕТ испод поља Изузеци.
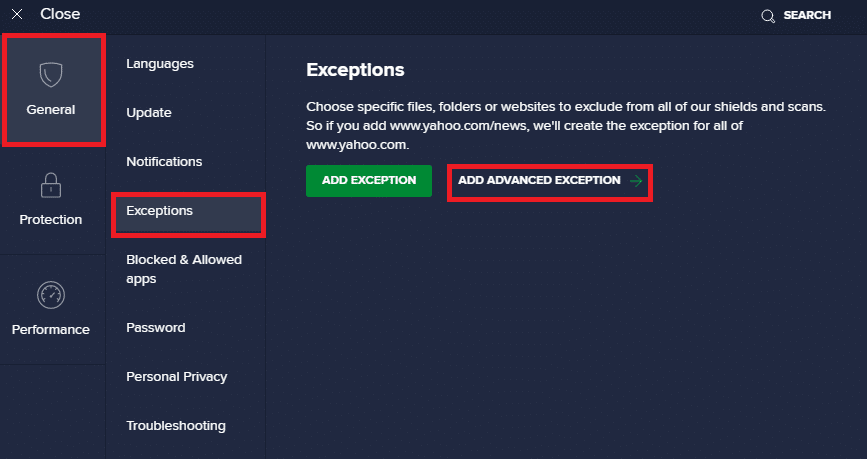
4. У новом прозору кликните на Вебсите/Домаин
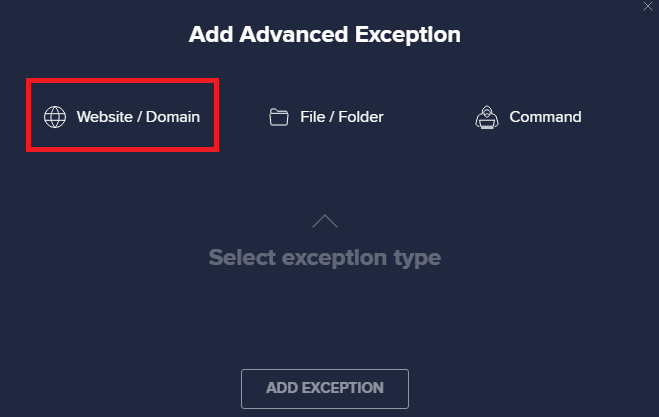
5. Сада унесите УРЛ у путању Укуцајте урл адресу. Затим кликните на опцију ДОДАЈ ИЗУЗЕТАК.
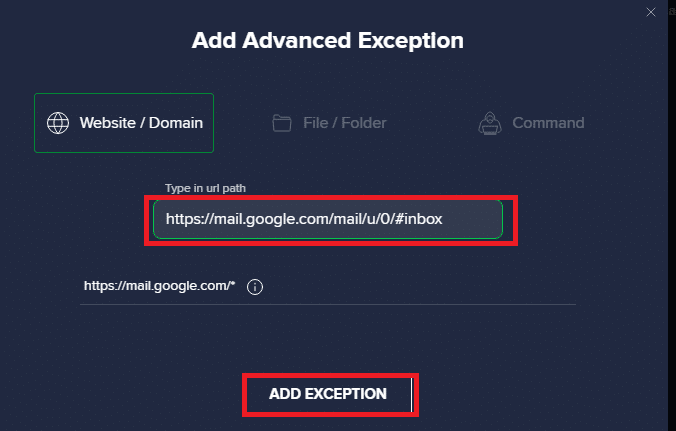
6. Ако желите да уклоните УРЛ са Аваст беле листе, идите на Подешавања > Опште > Изузеци и кликните на икону Отпад.
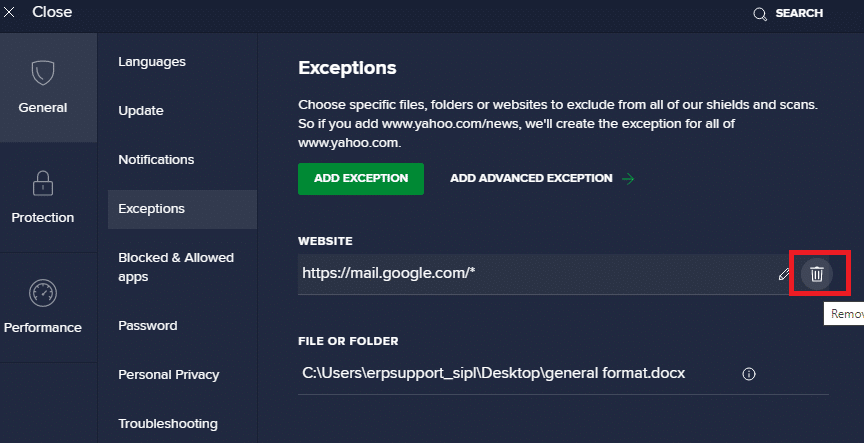
Опција ИИ: УРЛ на белој листи у заштитном зиду Виндовс Дефендер-а
1. Притисните тастер Виндовс и откуцајте Виндовс Дефендер заштитни зид.
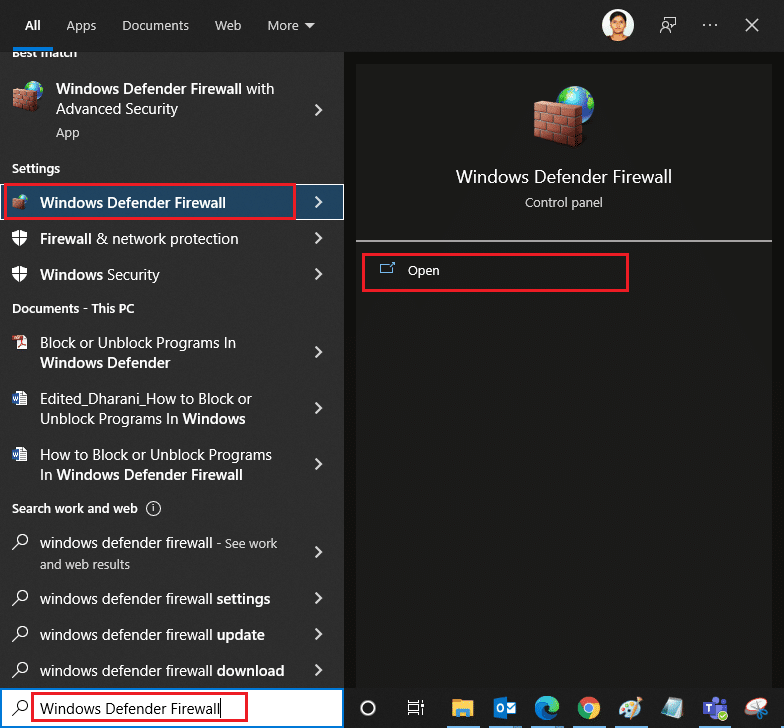
2. У искачућем прозору кликните на Дозволи апликацију или функцију кроз заштитни зид Виндовс Дефендер.
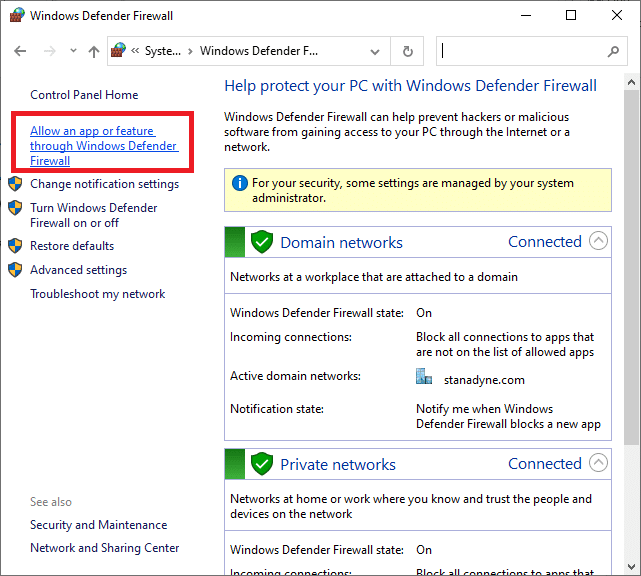
3. Кликните на Промени подешавања. На крају, проверите да ли Цхроме дозвољава преко заштитног зида.
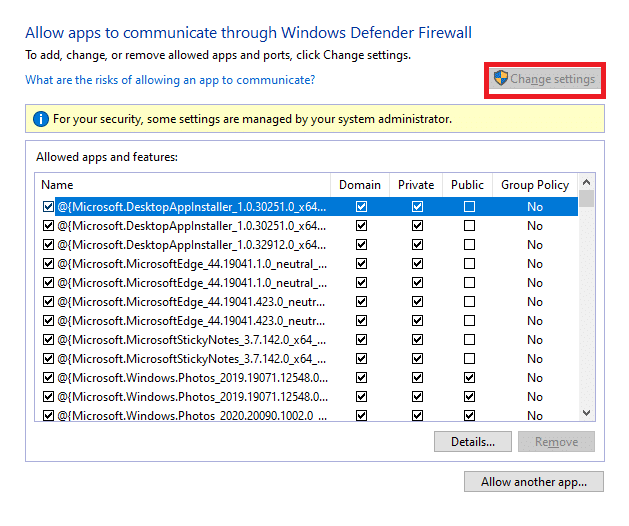
4. Можете користити Дозволи другој апликацији… да прегледате свој Програм ако жељена апликација или Програм не постоји на листи.
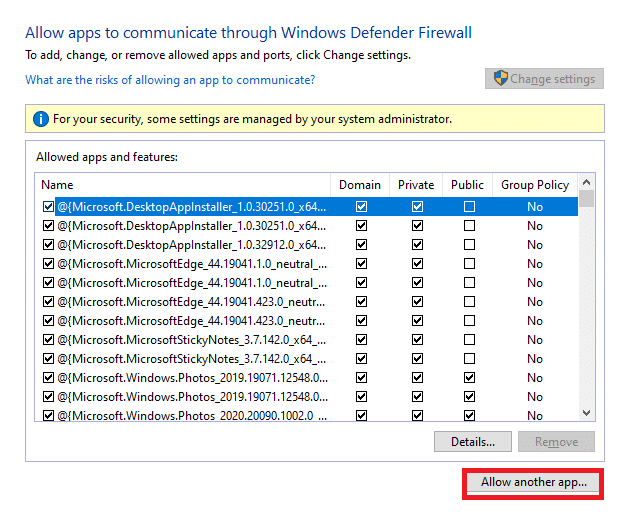
5. На крају, кликните на ОК да бисте сачували промене.
Метод 13: Контактирајте добављача Интернет услуга
Ако ово не успе, покушајте да ресетујете Цхроме или га поново инсталирајте ако је потребно и проверите да ли се поново суочите са грешком. Ипак, ако нисте успели да исправите грешку 403 Форбидден у Гоогле Цхроме-у, боље је да контактирате свог добављача Интернет услуга (ИСП) или власнике веб локација како бисте потражили помоћ.
***
Надамо се да је овај водич био од помоћи и да сте научили како да поправите грешку 403 у Гоогле Цхроме-у. Јавите нам који метод вам је најбољи. Такође, ако имате било каква питања/сугестије у вези са овим чланком, слободно их оставите у одељку за коментаре.