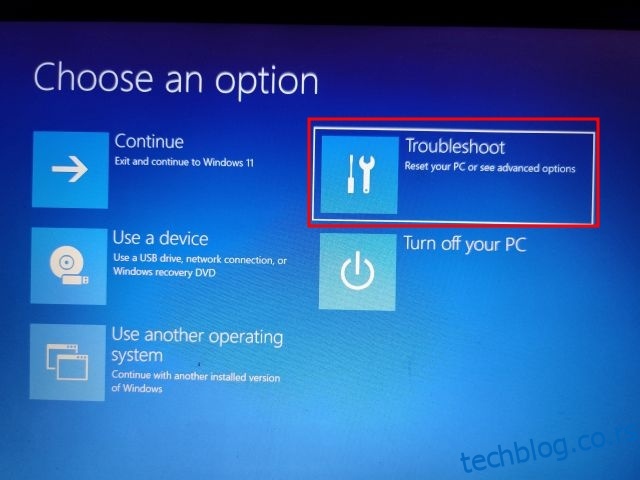Виндовс 11 је искрено одличан оперативни систем, а Рецтифи 11 (Редизајнирани Виндовс 11) је још бољи са својим доследним корисничким интерфејсом и надограђеним функцијама. Међутим, слично као и Виндовс 10, проблеми са ажурирањем у оперативном систему Виндовс 11 прилично су досадни. С времена на време, Виндовс 11 ће приказати грешку „Поништавање промена направљених на рачунару“ док примењује ажурирање. И без обзира колико пута покушате да преузмете ново, оно једноставно не може да инсталира ажурирање. Да бисмо вам помогли да изађете из ове ситуације, у овом водичу смо навели 10 начина да поправите грешку „Поништавање промена направљених на рачунару“ у оперативном систему Виндовс 11. Ако сте заглављени на овом екрану или се суочавате са грешкама као што су 0к800ф0922 или 0к800ф0988 на вашем Виндовс 11 рачунару, имамо савршено решење. Дакле, без чекања, хајде да заронимо.
Преглед садржаја
Исправите грешку „Поништавање промена направљених на рачунару“ у оперативном систему Виндовс 11 (2022)
У овом водичу смо споменули 10 различитих начина да поправите грешку „Поништавање промена направљених на рачунару“ у оперативном систему Виндовс 11. Ако сте заглавили на екрану за ажурирање или не можете да примените нову исправку, методе у наставку ће вам помоћи да решите проблем проблем. Можете проширити табелу испод и прећи на било који одељак.
1. Заглавили сте у „Поништавање промена направљених на рачунару“? Поправи овде
Не брините ако се ваш рачунар са оперативним системом Виндовс 11 сатима заглави у грешци „Поништавање промена направљених на рачунару“. Проблем можете да решите из менија за опоравак. Ево шта треба да урадите:
1. Ако је ваш рачунар заглављен у грешци „Опозивање промена направљених на рачунару“, прво вам предлажем да сачекате неколико сати. Ако нема напретка ни након 2-3 сата, притисните и држите тастер за напајање и искључите рачунар.
2. Сада притисните тастер за напајање једном и притисните тастер „Ф8“. Отвориће екран за опоравак. Ако се то не догоди, покушајте да истовремено притиснете „Схифт + Ф8“. На другим рачунарима, притиском на тастер „Есц“ или „Ф11“ може се покренути мени за опоравак.
3. Када сте на екрану за опоравак, кликните на „Решавање проблема“.

4. Затим кликните на Напредне опције и изаберите „Поправка при покретању“. Сада ће се ваш рачунар са оперативним системом Виндовс 11 поново покренути и дијагностиковати ваш рачунар. Након тога, ваш рачунар би требало да се добро покрене.

5. Ако горњи корак није успео, кликните на „Деинсталирај ажурирања“ под „Напредне опције“ на екрану за опоравак.

7. Након тога кликните на „Деинсталирај најновије ажурирање квалитета“. То је то. Сада поново покрените рачунар са оперативним системом Виндовс 11 и грешка „Поништавање промена направљених на рачунару“ би требало да буде елиминисана.

2. Добијање грешке 0к800ф0922 или 0к800ф0988 током ажурирања Виндовс 11
Ако добијете грешку „Поништавање промена направљених на вашем рачунару“, праћену грешком 0к800ф0922 или 0к800ф0988, можете је поправити једноставном променом услуге. Ево корака које треба пратити.
1. Када се пријавите на рачунар, притисните Виндовс 11 пречицу на тастатури „Виндовс + Р“ и отворите сервицес.мсц. Затим притисните Ентер да отворите прозор Виндовс услуге.
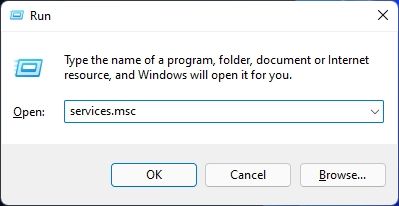
2. Овде потражите „Спремност апликације“ и отворите је. Сада промените тип покретања у „Аутоматски“ и покрените услугу. На крају, кликните на „ОК“.
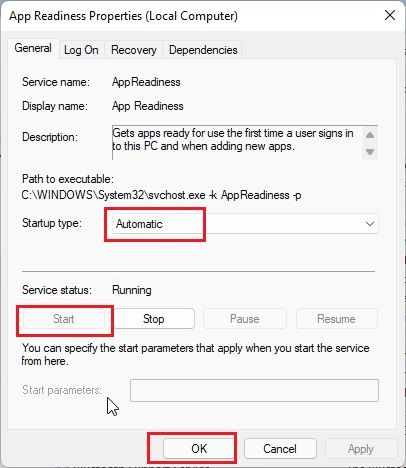
3. Сада, само напред и ажурирајте свој Виндовс 11 рачунар. Више не би требало да видите грешке „Поништавање промена направљених на рачунару“ или „0к800ф0922“.
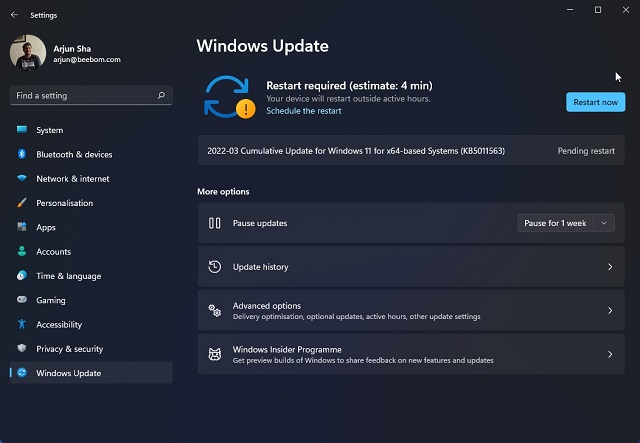
4. У случају да добијате грешку „0к800ф0988“, покушајте да покренете команду у следећем кораку. Притисните тастер Виндовс једном и потражите „цмд“. Сада кликните на „Покрени као администратор“ у десном окну.

5. Након тога, извршите доњу команду. Очистиће фасциклу ВинСкС. Када то завршите, ажурирајте свој Виндовс 11 рачунар и овај пут би требало да ради добро.
dism /online /cleanup-image /startcomponentcleanup
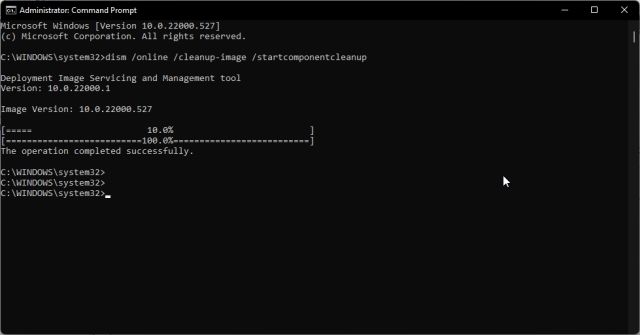
3. Исправите грешку „Поништавање промена направљених на рачунару“ помоћу командне линије
У случају да се ваш рачунар са оперативним системом Виндовс 11 још увек не ажурира на најновију верзију и приказује грешку „Опозивање промена направљених на рачунару“, испробајте ове сјајне команде командне линије.
1. Притисните тастер Виндовс једном и потражите „цмд“. Сада кликните на „Покрени као администратор“.

2. Овде покрените доње команде једну по једну. Ово ће зауставити све основне услуге Виндовс Упдате.
net stop wuauserv
net stop cryptSvc
net stop bits
net stop msiserver
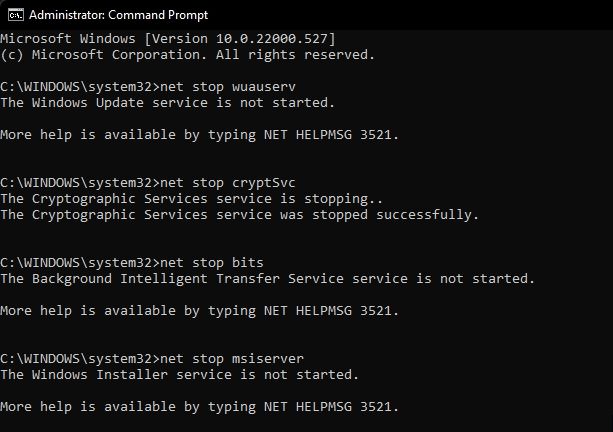
3. Након тога, извршите следеће команде да бисте преименовали фасцикле за ажурирање.
Ren C:WindowsSoftwareDistribution SoftwareDistribution.old
Ren C:WindowsSystem32catroot2 Catroot2.old
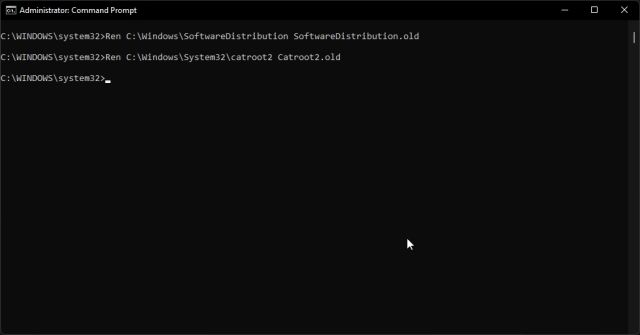
4. На крају, покрените ове команде да бисте поново покренули услуге. Након тога, наставите и ажурирајте Виндовс 11. Шансе су да овог пута нећете добити ниједну грешку.
net start wuauserv
net start cryptSvc
net start bits
net start msiserver
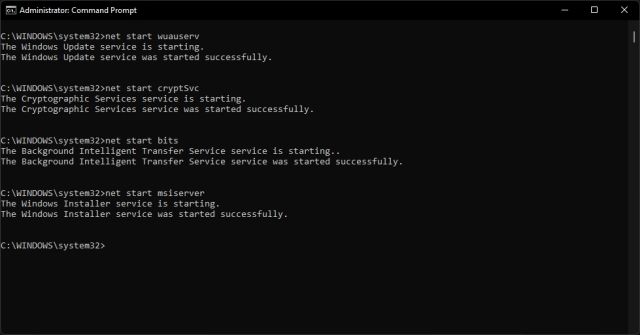
4. Покрените Виндовс Упдате Троублесхоотер
До сада, ако вам ниједна од горенаведених метода није успела, покушајте да покренете званични алат за решавање проблема Виндовс Упдате. Наизглед ми је у прошлости поправио многе грешке везане за ажурирање. Ево корака које треба да пратите.
1. Притисните тастер Виндовс једном и потражите „Решавање проблема“. Сада, отвори.
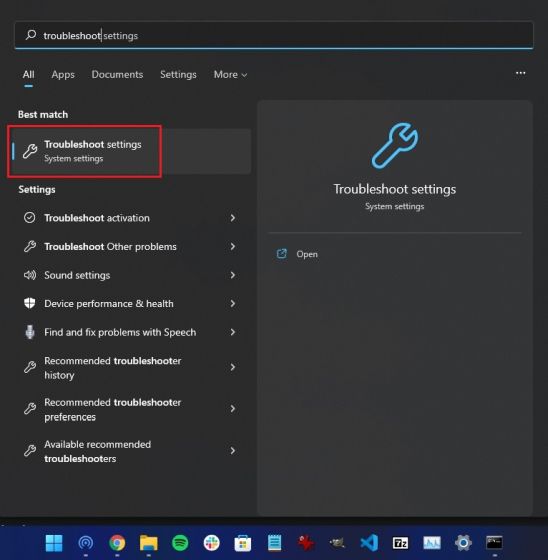
2. Након тога кликните на „Други алати за решавање проблема“.
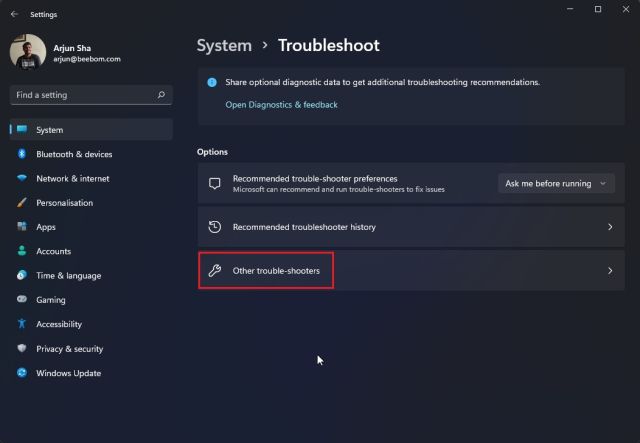
3. Овде кликните на „Покрени“ поред Виндовс Упдате.
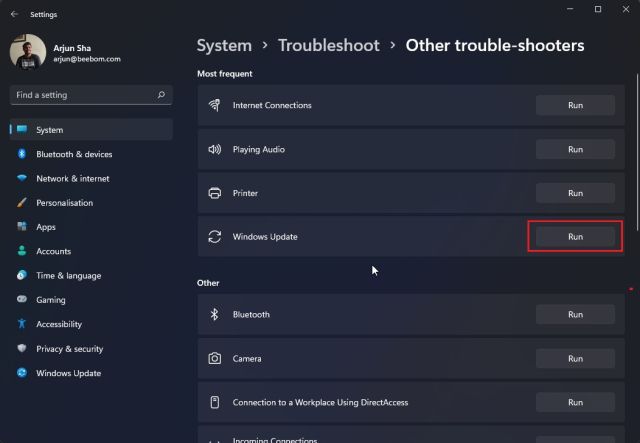
4. Сада пратите упутства на екрану и пустите да заврши процес. Након тога, поново покрените рачунар и покушајте да ажурирате свој Виндовс 11 рачунар. Овог пута не би требало да наиђете на грешке.
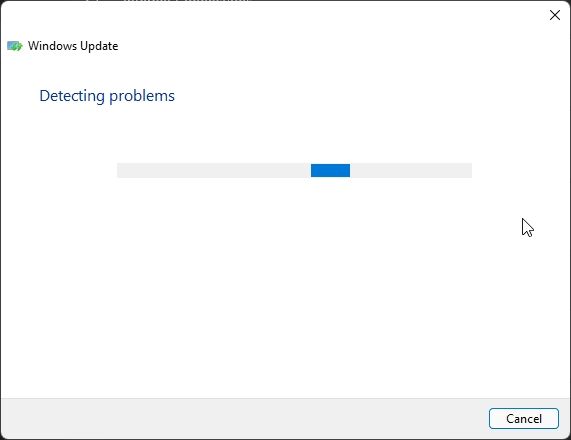
5. Надоградите са Виндовс 10 на Виндовс 11 помоћу помоћника за инсталацију
Ако користите Виндовс 10 и увек добијате грешку „Поништавање промена направљених на рачунару“ током надоградње на Виндовс 11, можете да пратите кораке у наставку да бисте избегли ову грешку. Помоћу Виндовс 11 Инсталлатион Ассистант-а можете неприметно да надоградите свој рачунар са Виндовс 10 на Виндовс 11 без икаквих грешака.
1. Само напред и преузмите Виндовс 11 Инсталлатион Ассистант одавде.
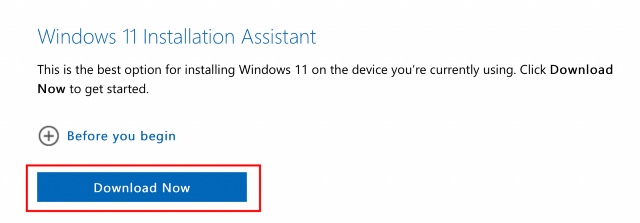
2. Након тога, покрените га и пратите упутства на екрану.

3. Пустите га сада да преузме најновију верзију Виндовс-а 11. Након тога, поново покрените рачунар и бићете надограђени на најновију верзију Виндовс-а 11. Можете прочитати о свим сјајним новим функцијама Виндовс-а 11 које ћете моћи да користите користите управо овде.

6. Ручно примените ажурирање за Виндовс 11
За мање кумулативне исправке, можете заобићи грешку „Опозивање промена направљених на рачунару“ у оперативном систему Виндовс 11 тако што ћете ручно преузети и применити ажурирање. Ево како се то ради.
1. Прво притисните „Виндовс + И“ да бисте отворили апликацију Подешавања. Сада идите на „Виндовс Упдате“ са леве бочне траке. Овде забележите пакет ажурирања који почиње са „КБ“.
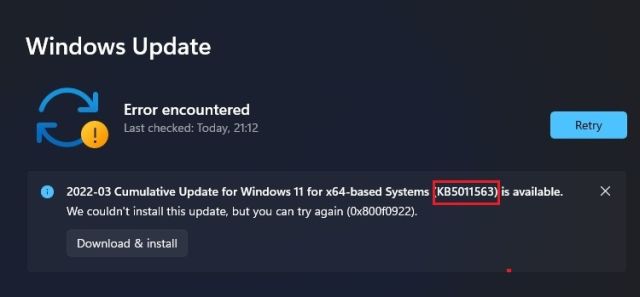
2. Сада отворите цаталог.упдате.мицрософт.цом и унесите пакет ажурирања који сте управо записали у поље за претрагу. Затим притисните Ентер.

3. Показаће вам сва ажурирања доступна за одређени пакет ажурирања. Сада, на основу вашег система, било да је к64 или АРМ, преузмите потребну исправку. За већину корисника то ће бити к64.

4. Након преузимања ажурирања, двапут кликните на њега и инсталирајте ажурирање. Када се то заврши, поново покрените рачунар и ваш Виндовс 11 рачунар ће бити ажуриран на најновију закрпу. То је лако, зар не?

7. Истражите грешку ажурирања за Виндовс 11 помоћу прегледача догађаја
Понекад Виндовс 11 не приказује никакав код грешке и једноставно приказује грешку „Поништавање промена направљених на рачунару“. То нас спречава да сазнамо тачан разлог иза грешке и омета нас да решимо проблем. Да бисмо се борили против овога, користићемо уграђени Евент Виевер који води евиденцију свих операција које се одвијају у позадини. Одатле можемо пронаћи основни узрок грешке на вашем рачунару са оперативним системом Виндовс 11. Ево како се то ради.
1. Притисните тастер Виндовс једном и потражите „Прегледник догађаја“. Сада, отвори.
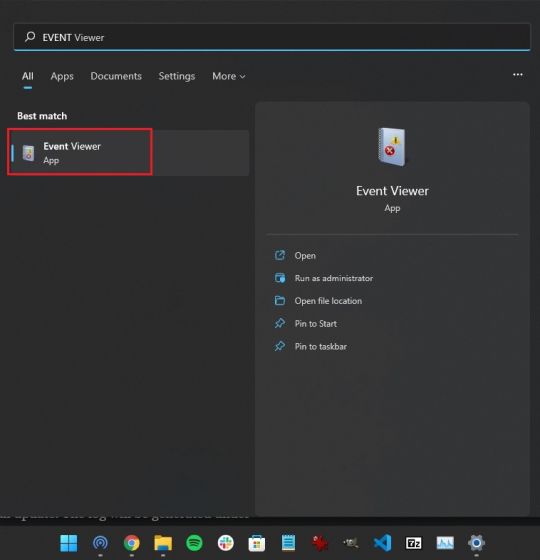
2. Овде идите на Виндовс евиденције -> Подешавање.
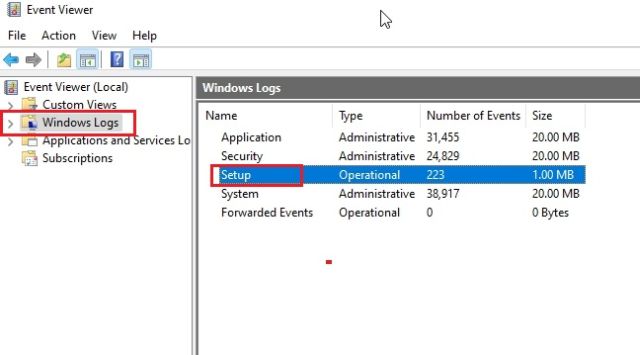
3. У одељку „Подешавање“ наћи ћете све евиденције ажурирања. Наставите да прегледате све евиденције и покушајте да пронађете код грешке у доњем окну. На пример, ево мог — 0к800ф0922.
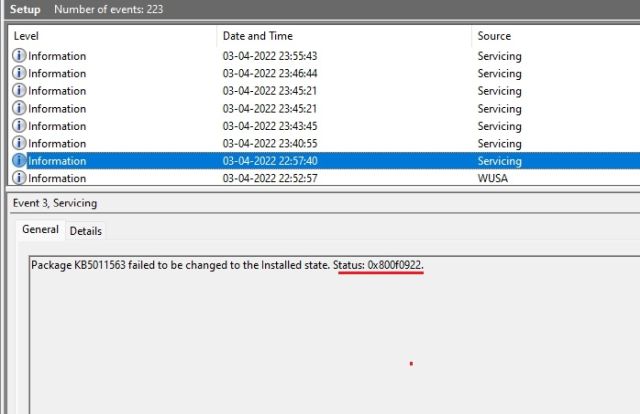
4. Ово ће вам помоћи да одредите проблем. Сада, само напред и потражите код грешке на интернету и пронађите одговарајуће решење.
5. Узгред, такође можете преузети СетупДиаг (кликните овде) да бисте сазнали разлог неуспешног ажурирања. Само покрените ЕКСЕ датотеку и дневник (логс.зип) ће бити генерисан у истом фолдеру.
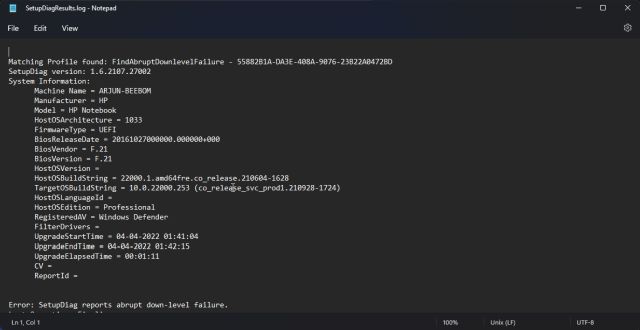
8. Покрените ДИСМ, СФЦ и ЦХКДСК команде
У случају да се и даље суочавате са грешком „Поништавање промена направљених на рачунару“, можете покренути команде ДИСМ и СФЦ да бисте решили проблеме са ажурирањем на вашем Виндовс 11 рачунару. Једноставно следите доле наведене кораке.
1. Притисните тастер Виндовс једном и потражите „цмд“. Сада кликните на „Покрени као администратор“.

2. У ЦМД прозору покрените доњу ДИСМ команду да бисте решили све проблеме са оштећењем слике.
DISM /Online /Cleanup-Image /RestoreHealth
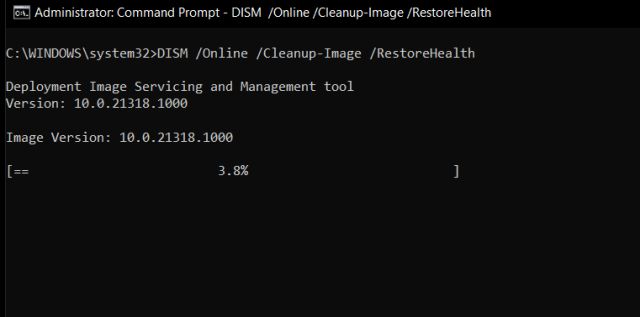
3. Након тога, покрените СФЦ команду да проверите интегритет датотеке.
SFC /scannow
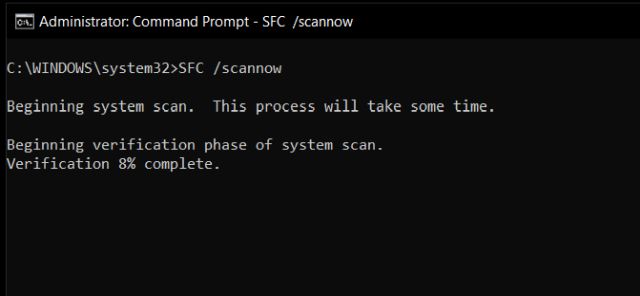
4. На крају, покрените наредбу ЦХКДСК да поправите све лоше секторе на чврстом диску. Унесите „И“ када се то од вас затражи и притисните Ентер. Сада поново покрените рачунар и ваш чврсти диск ће бити проверен на могуће грешке током покретања.
chkdsk /f
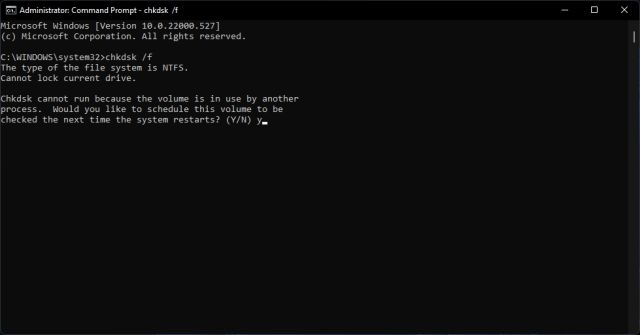
9. Ажурирајте управљачке програме за Виндовс 11
Многи су пријавили да због застарелих управљачких програма Виндовс 11 понекад не може да примени ажурирање. Ако је то случај, наставите и ажурирајте све своје драјвере на најновију верзију оперативног система Виндовс 11. Већ имамо водич за ажурирање управљачких програма на Виндовс 11. Међутим, овде ћемо укратко показати кораке.
1. Прво користите пречицу на тастатури „Виндовс + Кс“ да бисте отворили мени Брзе везе. Овде изаберите „Управљач уређајима“.

2. У прозору Девице Манагер изаберите драјвер који желите да ажурирате. На пример, да бисте ажурирали графички драјвер, проширите мени Дисплаи адаптерс и кликните десним тастером миша на један од уноса. Овде је један од уноса интегрисани ГПУ, док је други дискретни ГПУ од АМД-а (ако га ваш рачунар има). Затим кликните на „Ажурирај драјвер“.

3. У искачућем прозору који се сада појављује кликните на „Аутоматски тражи управљачке програме“ и Виндовс 11 ће потражити одређени драјвер из Мицрософтовог огромног каталога драјвера на мрежи.
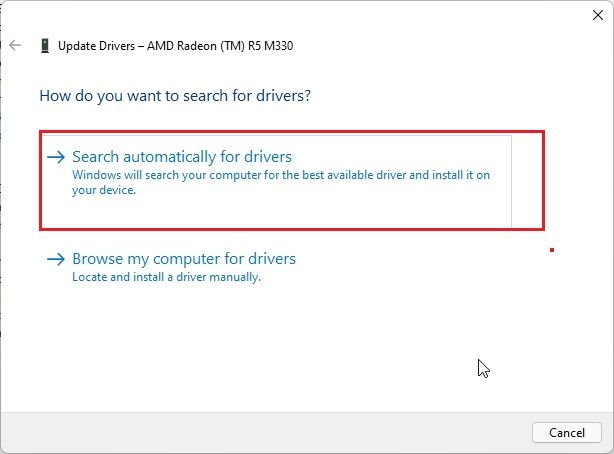
4. Ако је доступна исправка, она ће инсталирати најновији управљачки програм и тражити да поново покренете рачунар. Ако није, то ће вас обавестити да је најбољи драјвер већ инсталиран на вашем рачунару са оперативним системом Виндовс 11. Поновите овај процес за све хардверске уређаје повезане на рачунар. Након тога, покушајте да ажурирате свој Виндовс 11 рачунар.

10. Покрените систем у безбедном режиму
Коначно, ако ништа не ради и ако сте заглављени у петљи за покретање са грешком „Опозивање промена направљених на рачунару“ на екрану, покрените систем у безбедном режиму и вратите ажурирања. Једноставно пратите наш водич о томе како да покренете Виндовс 11 у безбедном режиму и извршите промене из изолованог окружења. Ево корака које треба пратити.
1. Ако сте заглављени на екрану „Опозивање промена направљених на рачунару“, искључите рачунар. Сада укључите рачунар и поново га искључите. Урадите ово 3-4 пута и ваш рачунар ће се покренути да отвори мени за опоравак.
2. Када сте овде, идите на Решавање проблема -> Напредне опције.

3. Затим идите на страницу „Подешавања за покретање“ и кликните на дугме „Поново покрени“.
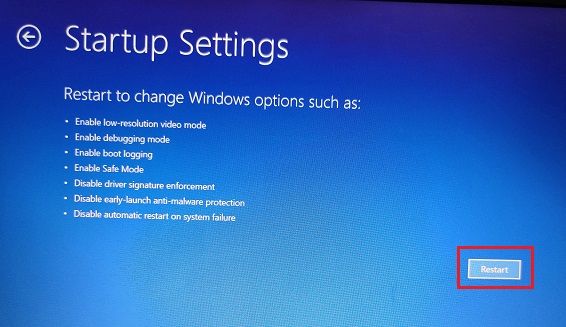
4. Сада притисните “4” или “Ф4” на тастатури и одмах ћете бити пребачени у безбедни режим.
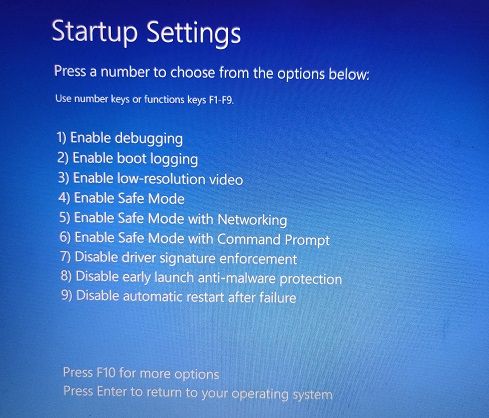
5. У року од неколико секунди, покренућете Виндовс 11 безбедни режим.

6. Сада притисните тастер Виндовс једном и потражите „Контролна табла“. Отворите га.
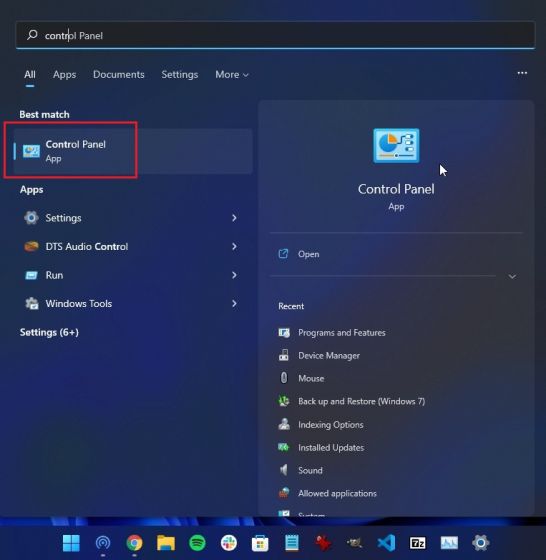
7. Овде идите на Програми -> Прикажи инсталиране исправке.
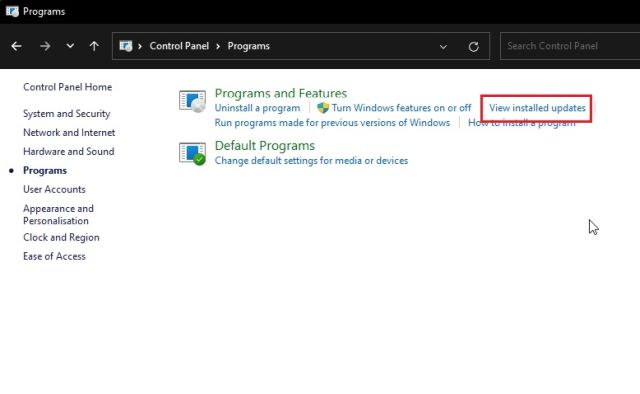
8. На крају, кликните на најновију исправку за Виндовс 11 и одмах је „Деинсталирајте“. Када се то заврши, поново покрените рачунар и требало би да се поново покренете у Виндовс 11 без икаквих грешака.
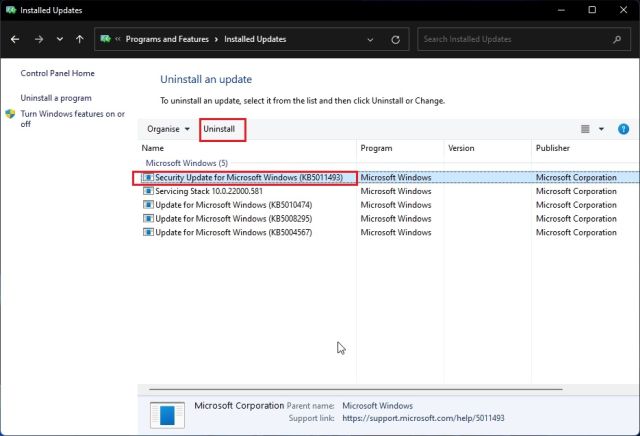
Решите проблеме са ажурирањем Виндовс 11 одмах
Дакле, ово је 10 начина на које можете да решите проблеме са ажурирањем Виндовс 11. Ако вам ниједна од метода није успела, топло бих вам препоручио да проверите евиденцију помоћу уграђеног прегледача догађаја. То може донекле осветлити основни проблем који може узроковати проблем ажурирања на вашем Виндовс 11 рачунару. У сваком случају, то је све од нас. У случају да сте заборавили лозинку за Виндовс 11 и желите да је ресетујете, пратите наш водич који је повезан овде. А да бисте решили проблеме са Мицрософт Сторе-ом у оперативном систему Виндовс 11, пређите на повезани водич. Коначно, ако имате било каквих питања, обавестите нас у одељку за коментаре испод.