Windows 10 Creators Update je unapredio bezbednosni centar Windows Defendera. Korisnički interfejs je sada vizuelno usklađen sa ostatkom operativnog sistema, a funkcionalnost je ostala na visokom nivou. Windows Defender nudi koristan odeljak pod nazivom „Performanse i zdravlje uređaja“, koji pruža opšti uvid u to koliko dobro radi vaš sistem. Ovaj izveštaj detektuje potencijalne probleme, poput zastarelih drajvera ili neoptimizovanog plana napajanja. Međutim, ponekad se umesto izveštaja prikazuje poruka „Izveštaj o zdravstvenom stanju nije dostupan“, bez mogućnosti da se automatski generiše novi. U ovom tekstu ćemo objasniti kako da rešite ovaj problem.
Postoje tri metode za rešavanje problema nedostupnog izveštaja o zdravlju u Windows Defenderu.
Pokretanje oflajn skeniranja
Ovaj metod možda neće uvek biti uspešan, ali je jednostavan za primenu, pa vredi pokušati. Prvo, otvorite bezbednosni centar Windows Defendera i idite na „Zaštita od virusa i pretnji“.
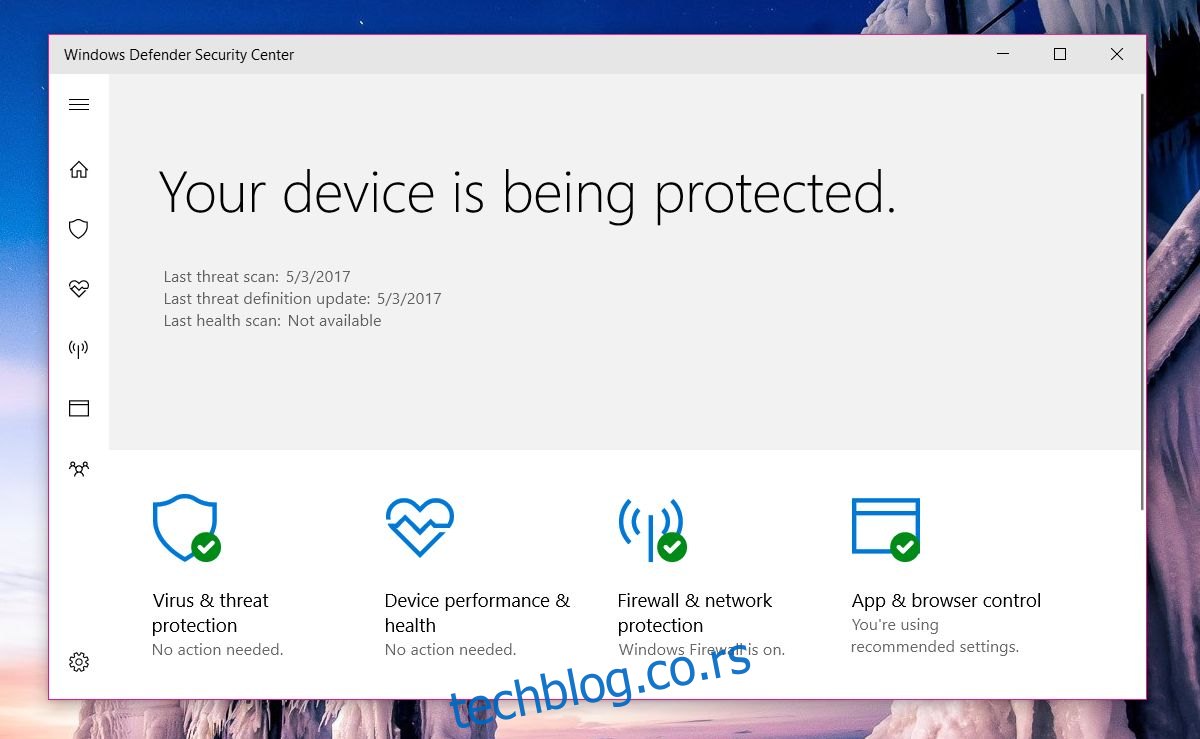
Zatim, kliknite na „Napredno skeniranje“ ispod opcije „Brzo skeniranje“.
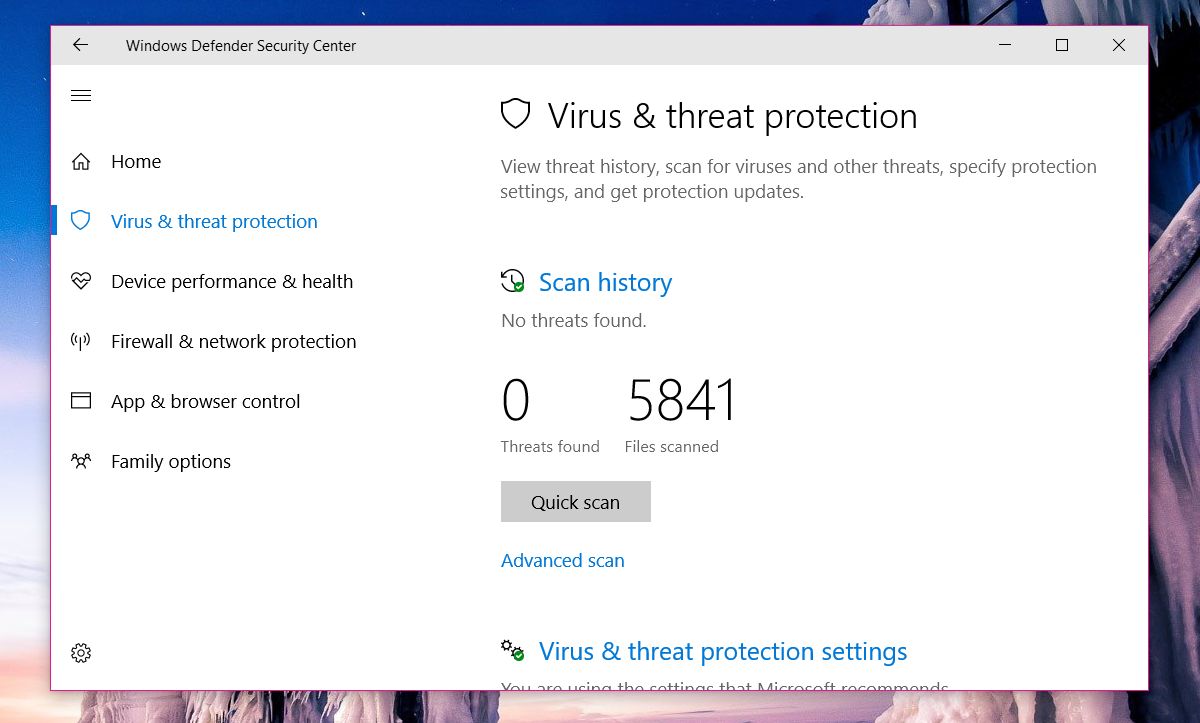
Izaberite „Windows Defender Offline skeniranje“ i kliknite na dugme „Skeniraj“. Računar će se restartovati, stoga sačuvajte sve pre započinjanja procesa.
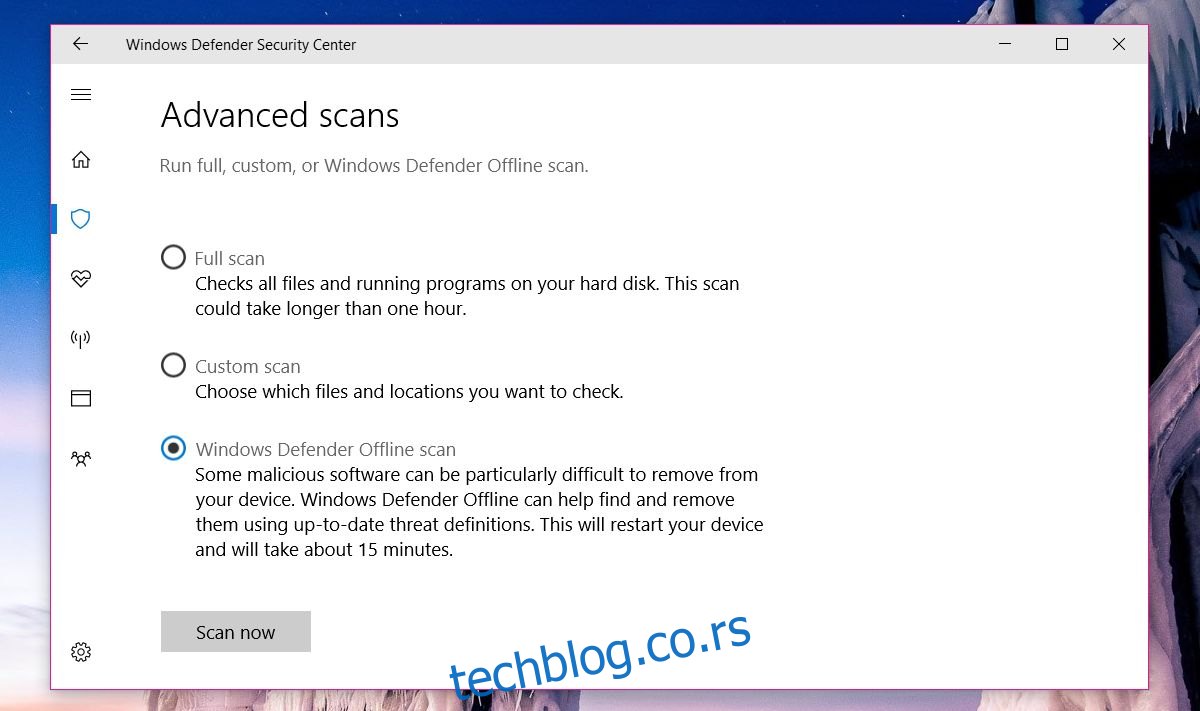
Po završetku skeniranja, proverite da li je izveštaj o zdravlju sada dostupan. Ako problem i dalje postoji, pređite na sledeću metodu.
Promena dozvola fascikle PerfLogs
Izveštaj o zdravlju se generiše iz datoteka sa podacima koje se nalaze u fascikli PerfLogs, smeštenoj u korenom direktorijumu vašeg C diska. Dozvole ove fascikle direktno utiču na vidljivost izveštaja.
Pristupite C disku (ili disku na kom je instaliran operativni sistem), kliknite desnim tasterom miša na fasciklu PerfLogs i izaberite „Svojstva“. U prozoru Svojstva, pređite na karticu „Bezbednost“ i kliknite na „Napredno“. Za pristup ovim podešavanjima su potrebna administratorska prava.
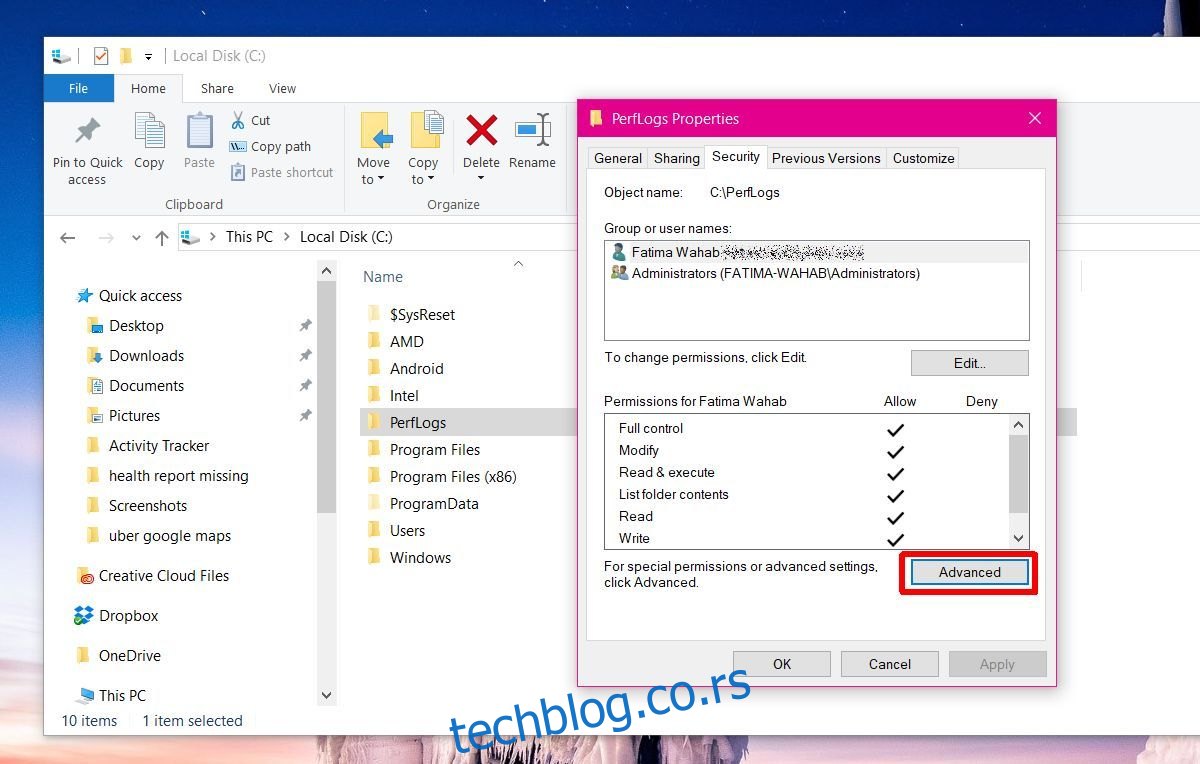
U prozoru „Napredne bezbednosne postavke“ proverite vlasnika fascikle. Najverovatnije je podešen na „Sistem“. Kliknite na dugme „Promeni“ pored vlasnika.
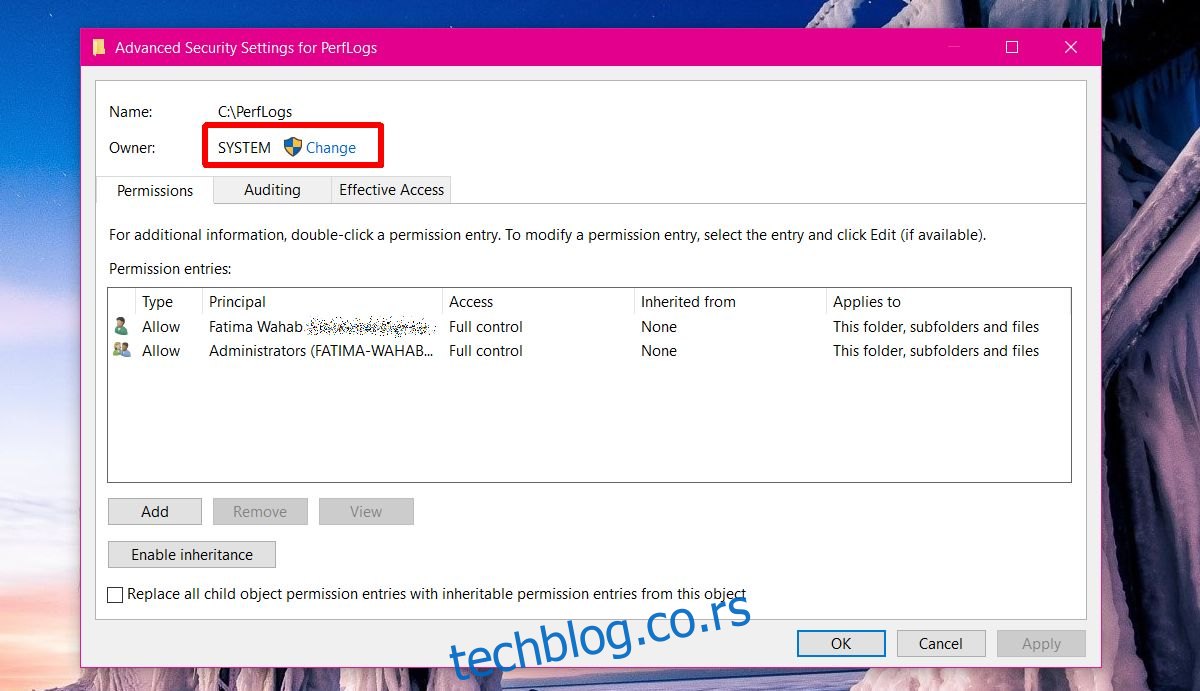
Potrebno je da promenite vlasnika iz „Sistem“ u „Administrator“. U prozoru za odabir korisnika ili grupe, kliknite unutar okvira „Unesite ime objekta za odabir“ i otkucajte „Administrator“. Kliknite na „Proveri imena“, nakon čega će se puno korisničko ime administratora automatski popuniti. Potvrdite promenu klikom na „U redu“ i primenite je na sve poddirektorijume. Za sve ove korake će vam biti potrebna administratorska prava.
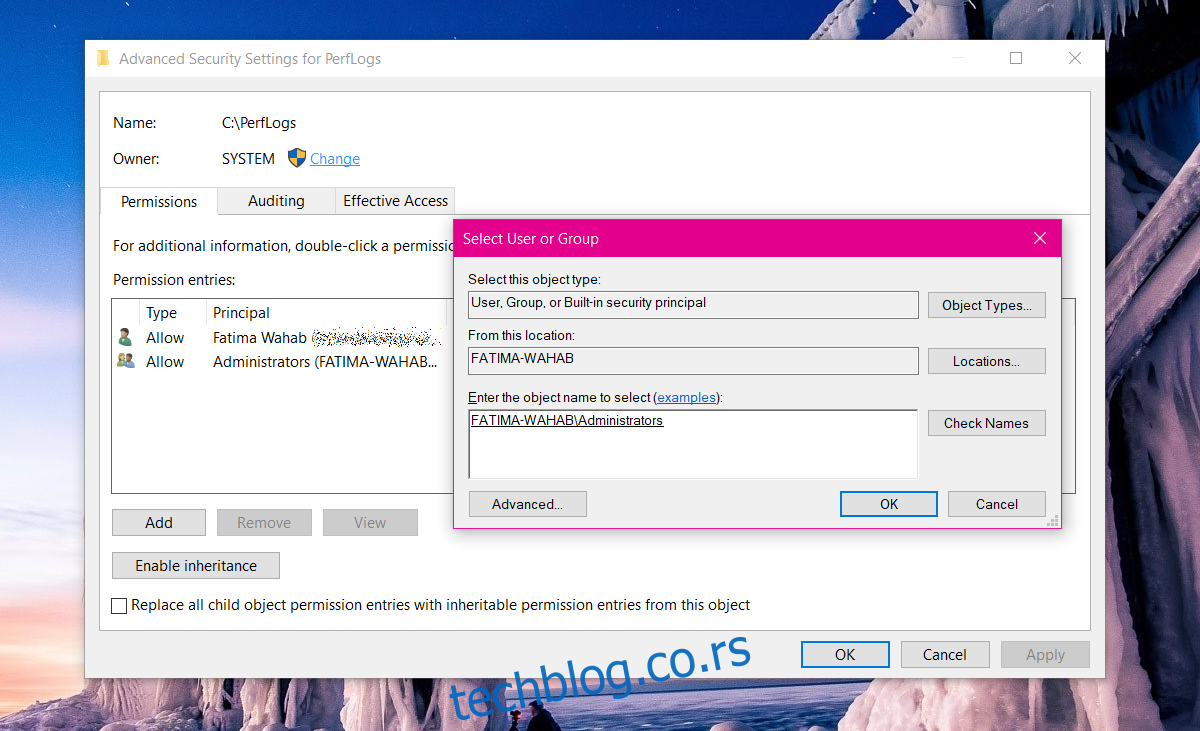
Nakon toga, otvorite Windows Defender Security Center i izveštaj o zdravlju bi trebalo da bude dostupan.
Rešenje u slučaju da fascikla PerfLogs ne postoji
Ukoliko fascikla PerfLogs ne postoji ili prethodne dve metode ne daju rezultat, postoji još jedno rešenje. Ako fascikla postoji, ali prethodne metode nisu pomogle, obrišite fasciklu PerfLogs.
Pritisnite tastere Win + R da otvorite prozor za pokretanje i ukucajte sledeću komandu:
perfmon /report
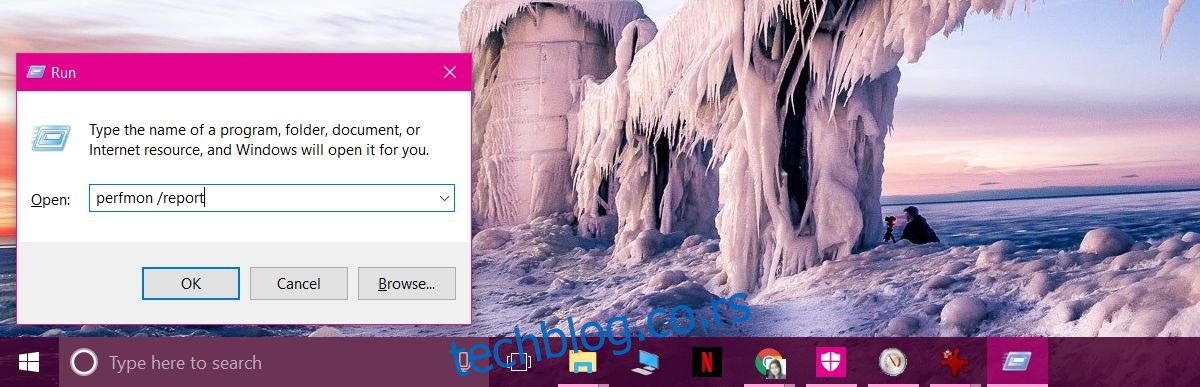
Nakon toga će se automatski generisati izveštaj, što obično traje oko minut. Izveštaj o zdravlju i fascikla PerfLogs će se ponovo kreirati. Ako se fascikla pojavi, ali je izveštaj i dalje nedostupan, ponovo proverite vlasništvo nad fasciklom i promenite ga na „Administrator“.
Pored dobijanja izveštaja o zdravlju sistema, možete proveriti i ocenu iskustva u okviru operativnog sistema Windows 10, ako znate gde da potražite tu opciju.