Kvalitet tačpeda na laptopovima znatno varira. Neki su izvanredni, dok drugi nisu ni blizu te kategorije. Nije reč samo o preciznosti dodirne površine koja reaguje na pokrete, već i o samom hardveru. Određeni proizvođači laptopova stavljaju akcenat na izgled tačpeda, što na kraju rezultira time da korisnici dobijaju nešto što je praktično nemoguće koristiti. Na primer, pojedini Lenovo modeli imaju tačped koji se može opisati kao klizava ploča koja dovodi do neželjenih padova kursora. S druge strane, neki laptopovi imaju znatno bolje rešenje za ovu komponentu. Ipak, mnogim korisnicima je miš i dalje prvi izbor. Ukoliko koristite eksterni miš na laptopu, bežični USB miš je često najbolje rešenje. Obično funkcioniše bez problema, ali se ponekad može desiti da prekida vezu. Ako vaš USB miš ima kašnjenje ili povremeno ne reaguje, to je najčešće zato što se isključuje kada ne bi trebalo. U nastavku ćemo objasniti kako da rešite problem prekidanja veze i kašnjenja bežičnog USB miša u operativnom sistemu Windows 10.
Ukoliko neko vreme ne koristite USB miš, Windows ga automatski isključuje. Da biste ga ponovo aktivirali, dovoljno je da dvaput kliknete, i Windows će ga ponovo omogućiti. Ovo je standardna funkcija uštede energije, koja je glavni uzrok povremenog isključivanja bežičnog USB miša. Postoje tri moguća načina da se ovaj problem reši.
Upravljanje napajanjem USB portova
Windows ima opciju da isključuje uređaje koji se ne koriste, radi uštede energije. Ovo je vrlo korisna opcija, ali u nekim situacijama može da izazove probleme sa pojedinim USB uređajima. Moguće je da je problem u samom uređaju koji nije dizajniran da radi sa ovom funkcijom ili da je nedavna nadogradnja operativnog sistema izazvala problem. Najbrže rešenje je da isključite opciju upravljanja napajanjem za vaše USB portove.
Otvorite Device Manager (Upravljač uređajima) i proširite Universal Serial Bus controllers (Kontroleri univerzalne serijske magistrale). Dvaput kliknite na USB uređaj i u prozoru sa svojstvima pronađite karticu Power Management (Upravljanje napajanjem). Poništite opciju „Allow the computer to turn off this device to save power“ (Dozvoli računaru da isključi ovaj uređaj radi uštede energije). Nakon toga, miš bi trebao prestati da se isključuje sam od sebe. Važno je napomenuti da nemaju svi USB uređaji opciju za upravljanje napajanjem.
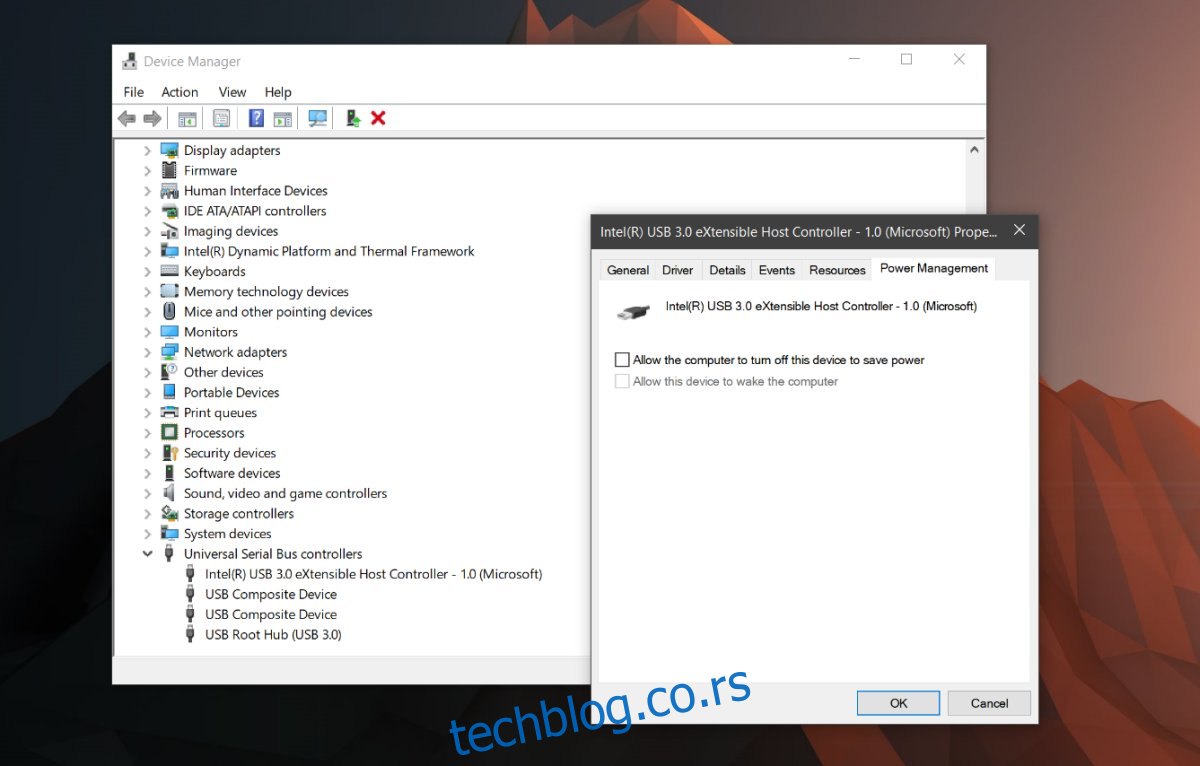
USB selektivna suspenzija
Podešavanja vašeg plana napajanja takođe mogu suspendovati USB uređaje radi uštede energije. Ovo je drugačija funkcija od upravljanja napajanjem koje ste isključili u prethodnom koraku. Potrebno je podesiti ovu opciju unutar podešavanja plana napajanja. Kliknite desnim tasterom miša na ikonu baterije u sistemskoj paleti i izaberite „Power Options“ (Opcije napajanja). Kliknite na trenutni plan napajanja, a zatim izaberite „Change advanced power settings“ (Napredna podešavanja plana napajanja). U kartici naprednih podešavanja, pronađite „USB settings“ (USB podešavanja). Proširite ovaj odeljak i isključite opciju „USB selective suspend setting“ (USB selektivna suspenzija).
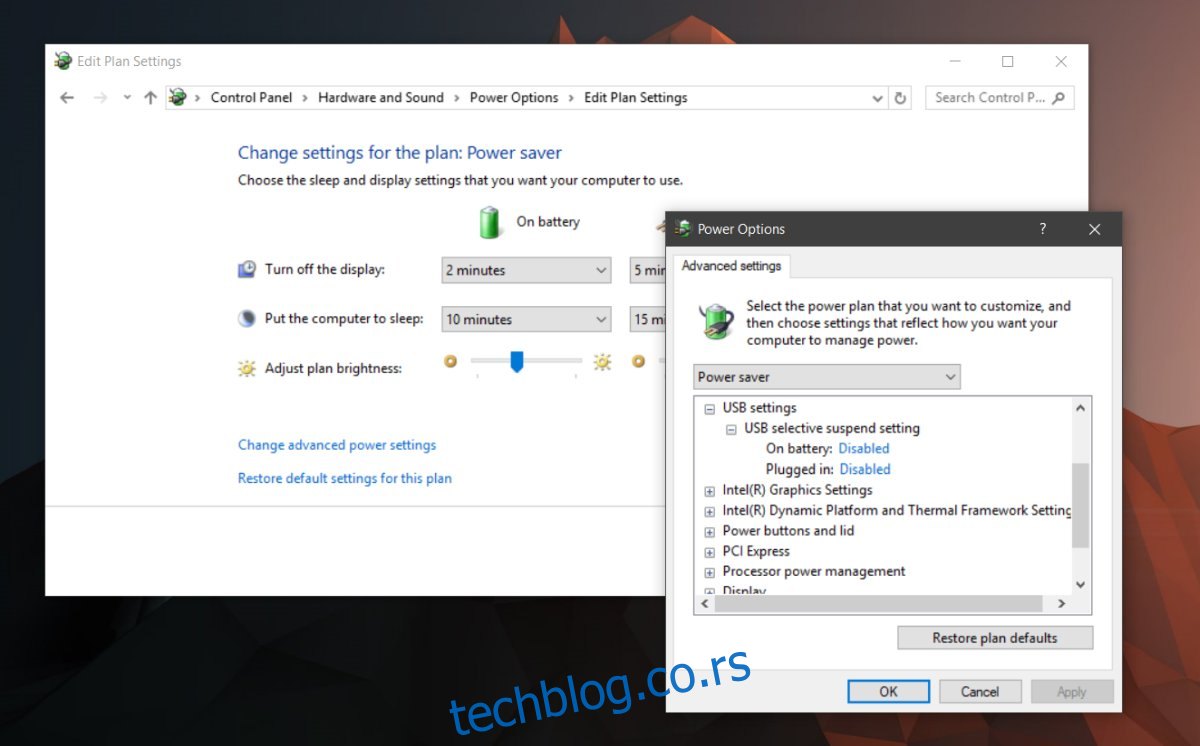
Deinstalacija i ponovna instalacija drajvera
Ukoliko prethodna rešenja ne otklone problem isključivanja ili kašnjenja USB miša, pokušajte sa deinstalacijom i ponovnom instalacijom drajvera. Otvorite Device Manager (Upravljač uređajima) i pronađite vaš USB uređaj miša u okviru Mice and other pointing devices (Miševi i drugi pokazivački uređaji). Dvaput kliknite na uređaj da biste otvorili njegova svojstva. U prozoru sa svojstvima, izaberite karticu Driver (Drajver) i kliknite na „Uninstall Device“ (Deinstaliraj uređaj). Windows će deinstalirati drajver. Isključite adapter za bežični USB miš i ponovo ga uključite. Windows će instalirati uređaj, i problem bi trebao biti rešen.
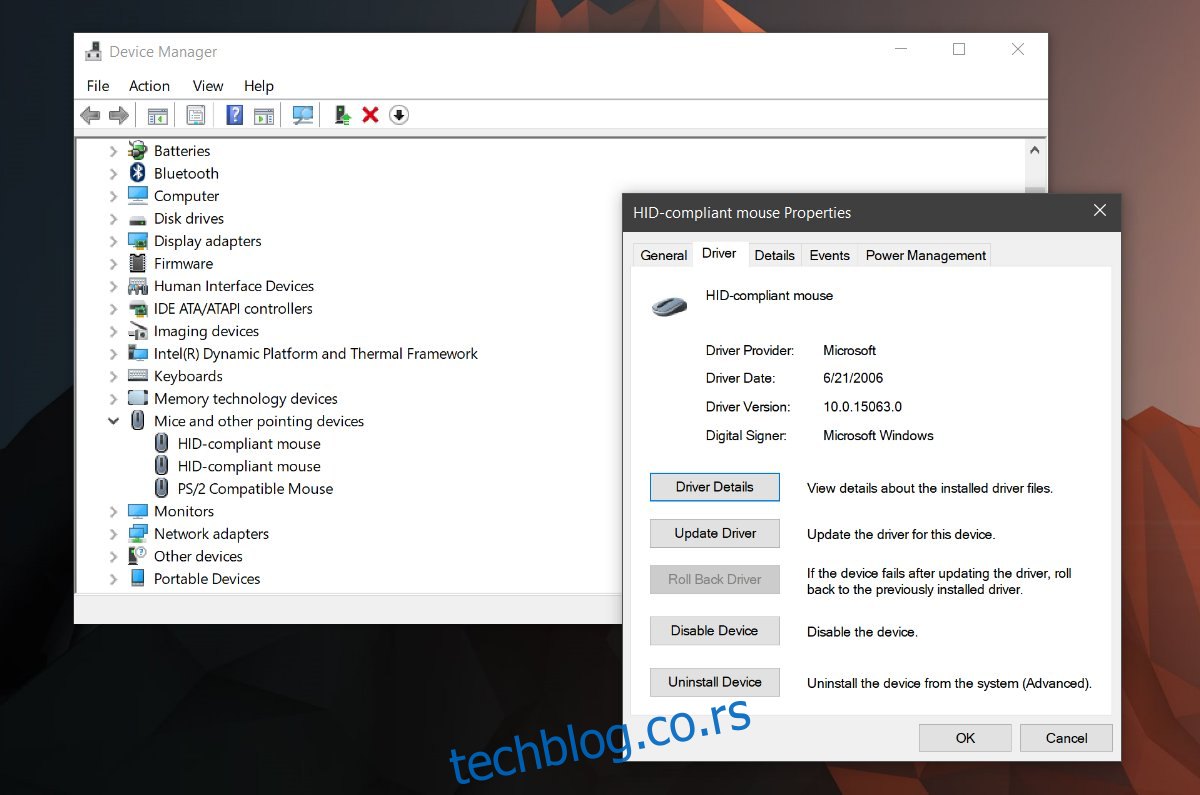
Problemi sa portom
Postoji mala mogućnost da je problem u hardveru. Ako prethodni koraci ne reše problem, pokušajte sa promenom porta na koji je priključen adapter. Priključite neki drugi uređaj na port na koji ste priključili bežični USB miš. Proverite da li i sa njim postoji problem. Možete pokušati da priključite USB fleš disk, i vidite da li možete da prebacujete fajlove ili da li Windows ima problem da detektuje uređaj. Ukoliko i drugi uređaji stvaraju probleme, moguće je da imate problem sa portom. Ne bi trebalo da brinete, često je reč o jednostavnoj popravci, ali je neophodno da neko stručan pogleda o čemu se radi.