Ukoliko koristite VLC plejer za reprodukciju video materijala na vašem računaru ili monitoru koji je povezan putem HDMI kabla, postoji mogućnost da primetite da su boje isprane. S obzirom na to da je VLC plejer jedan od najkvalitetnijih dostupnih medijskih plejera, ova pojava nije karakteristična za ovu aplikaciju. Dobra stvar je da je rešenje ovog problema jednostavno, a sam VLC plejer nije uzrok problema. Činjenica da koristite HDMI vezu i integrisanu grafičku karticu ima određene veze sa ovim problemom.
Pristupanje grafičkoj kontrolnoj tabli
Da biste rešili problem sa ispranim bojama na ekranu, potrebno je da promenite podešavanja boja koje prikazuje vaša integrisana grafička kartica. Bilo da je u pitanju Intel čip, Nvidia ili AMD, svaka integrisana grafička kartica ima svoju kontrolnu tablu. Upravo na tom mestu ćete pronaći željena podešavanja boja.
Da biste pristupili kontrolnoj tabli vaše grafičke kartice, desnim klikom miša pritisnite na prazan prostor na vašoj radnoj površini. Iz kontekstnog menija, odaberite podešavanja ili kontrolnu tablu koja pripada vašoj grafičkoj kartici. Važno je da ne izaberete kontrolnu tablu za namenski GPU, jer tamo nećete pronaći potrebna podešavanja.
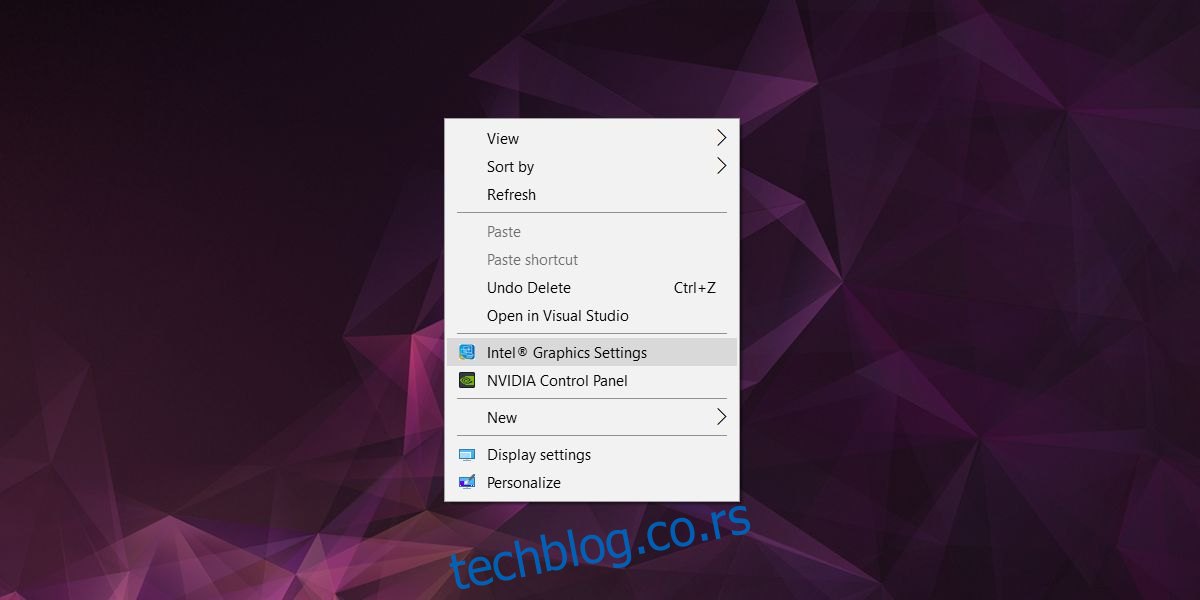
Aktiviranje RGB punog opsega
Ključno je da pronađete način da aktivirate RGB puni opseg u kontrolnoj tabli vaše grafičke kartice. Kontrolne table se razlikuju kod Intel, Nvidia i AMD kartica, stoga ovaj proces može biti malo komplikovaniji.
Intel grafička kartica
U okviru panela Intel Graphics Settings, idite na opciju Video>Color Enhancement. Unutar sekcije Standard Color Correction, odaberite „Application settings“.
Zatim, u sekciji Input Range, odaberite opciju Use driver settings i postavite na „Full Range“.
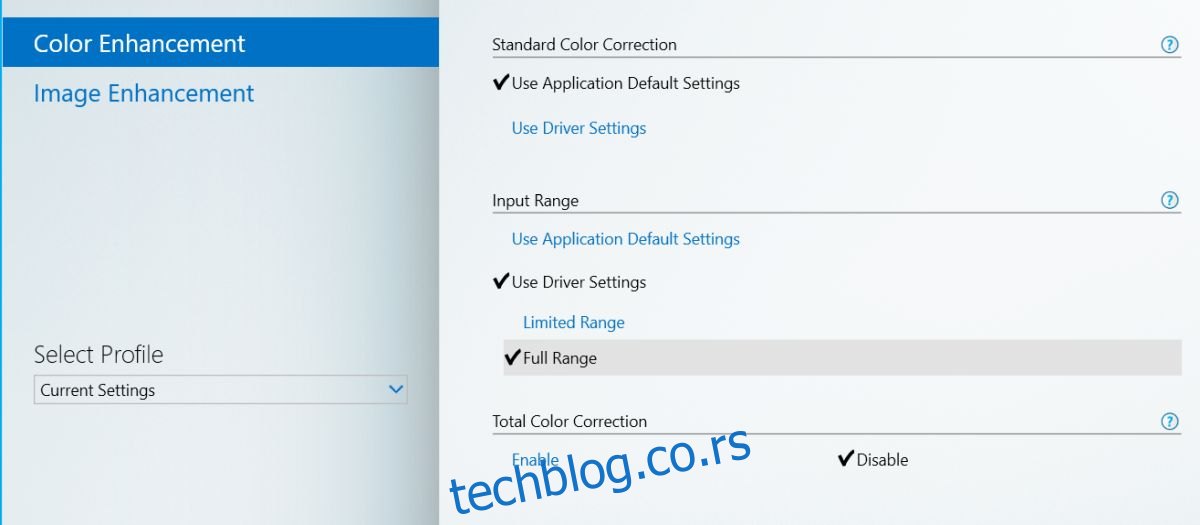
Nvidia grafička kartica
Ukoliko je vaša integrisana grafička kartica Nvidia čip, otvorite Nvidia Control Panel. Potražite i proširite odeljak Video sa postavkama u koloni sa leve strane. Odaberite „Adjust video color settings“. U okviru sekcije „How do you make color adjustments“, idite na Advanced tab i odaberite Full Dynamic Range (0-255).
Takođe, trebalo bi da proverite i odeljak Display. Rezolucija koja je podešena bi trebalo da ima izabrano „Full“ u okviru output dynamic range.
AMD grafička kartica
Otvorite AMD kontrolni centar i idite na Preferences>Radeon Additional Settings>My Digital Flat Panels. Ovde ćete pronaći sekciju pod nazivom „Color Depth“. Unutar ovog odeljka, pronaći ćete padajući meni sa nazivom Desired Color Depth. Otvorite ga i odaberite 8 među ponuđenim opcijama.
Ako primetite opciju Pixel Format, pobrinite se da je podešena na RGB 4:4:4 Pixel Format PC Standard (Full RGB). Ova podešavanja se obavljaju za svaki povezani ekran.
U slučaju da su vaša grafička kartica i procesor veoma stari, govorimo o periodu od 5 do 7 godina, moguće je da ova podešavanja neće biti dostupna. Ukoliko ne možete da pronađete podešavanja, proverite da li vaš procesor i grafička kartica podržavaju puni raspon boja.