Prednosti korišćenja Microsoft Teams-a
Microsoft Teams nudi brojne pogodnosti, uključujući bolju organizaciju email komunikacije kroz tematske grupe, pojednostavljeno zakazivanje sastanaka, kao i laku integraciju sa ostalim aplikacijama iz paketa Office 365.
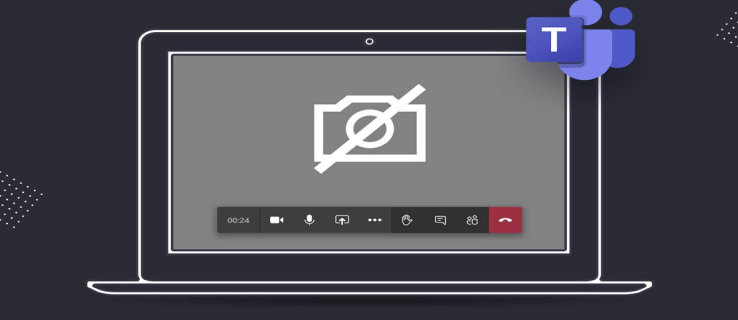
Međutim, Microsoft Teams je najpoznatiji po svojoj funkciji video poziva koja je laka za upotrebu, omogućavajući korisnicima da održavaju sastanke bez obzira na njihovu lokaciju. Šta se, međutim, dešava kada se pripremite za sastanak, a onda shvatite da Teams ne može da pronađe vašu kameru?
Ovakva situacija može izazvati neprijatnost i prekinuti vaš radni proces. Na sreću, u većini slučajeva, problem leži u dozvolama aplikacije ili postavkama privatnosti na vašem računaru. Da biste izbegli ponavljanje ovog problema, predstavljamo vam niz potencijalnih rešenja.
Kamera nije pronađena u Teams-u na Mac računarima
Iako je Teams platforma izvorno povezana sa Windows operativnim sistemom, mnogi korisnici Mac računara redovno koriste Teams za posao ili učenje, jer aplikacija besprekorno funkcioniše sa macOS-om.
Ukoliko se suočite sa situacijom u kojoj Teams ne može da prepozna kameru koju koristite, bilo da je integrisana ili eksterna, možete isprobati sledeće popravke:
Dodela dozvole za pristup kameri Teams-u
Ovo je jedan od najčešćih razloga zašto Teams ne detektuje kameru. Podrazumevane postavke na macOS-u sprečavaju aplikacije treće strane da koriste kameru uređaja, te je potrebno to promeniti. Evo kako to možete učiniti:
- Kliknite na ikonu Apple u gornjem levom uglu ekrana.
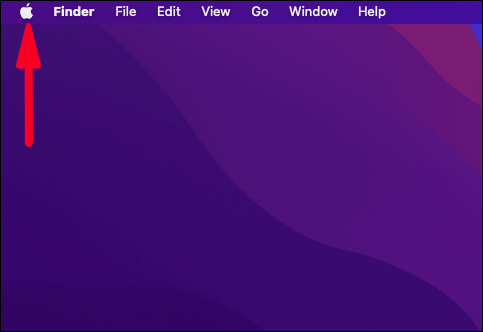
- Izaberite opciju „System Preferences“ iz padajućeg menija.
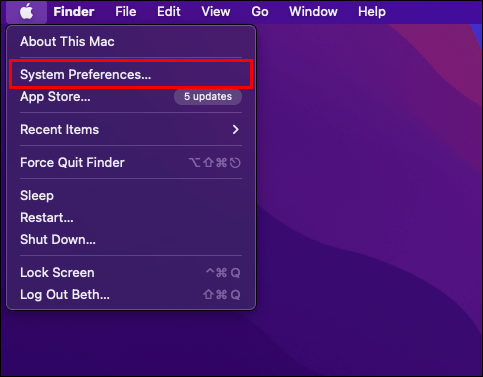
- Zatim kliknite na „Security & Privacy“.
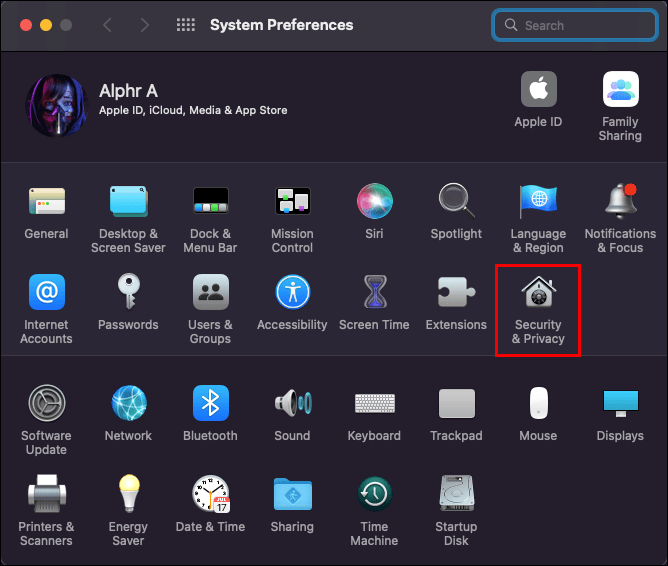
- Na levoj strani, pronađite opciju „Camera“ i izaberite je.
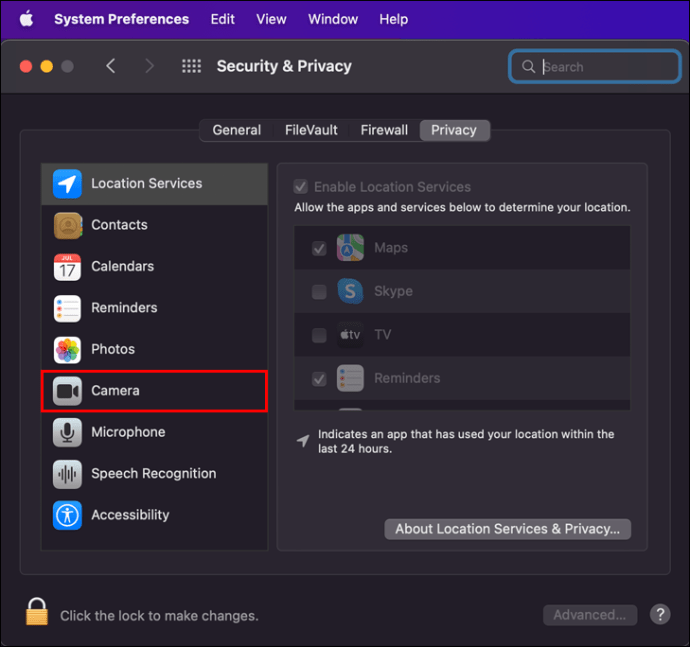
- Kliknite na „Microsoft Teams“ na listi aplikacija sa desne strane.
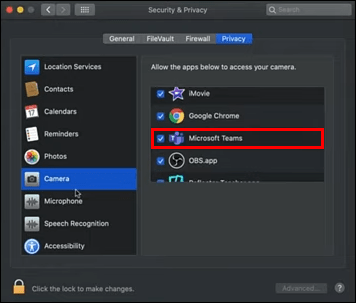
- Obavezno uključite dozvolu za pristup kameri za ovu aplikaciju.
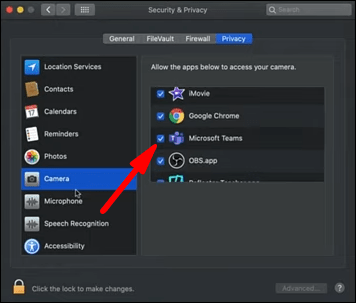
- Ponovo pokrenite Microsoft Teams i proverite da li kamera sada radi.
Rešavanje sukoba sa drugim aplikacijama
Ako dodeljivanje dozvole za pristup kameri nije rešilo problem, moguće je da ga uzrokuje neka druga aplikacija. Ponekad, ako aplikacija koja takođe koristi kameru, kao što je Skype, radi u pozadini, Teams ne može dobiti pristup koji mu je potreban. Ovo se može lako rešiti ako prinudno zatvorite drugu aplikaciju. Evo kako:
- Kliknite na ikonu Apple u gornjem levom uglu ekrana.
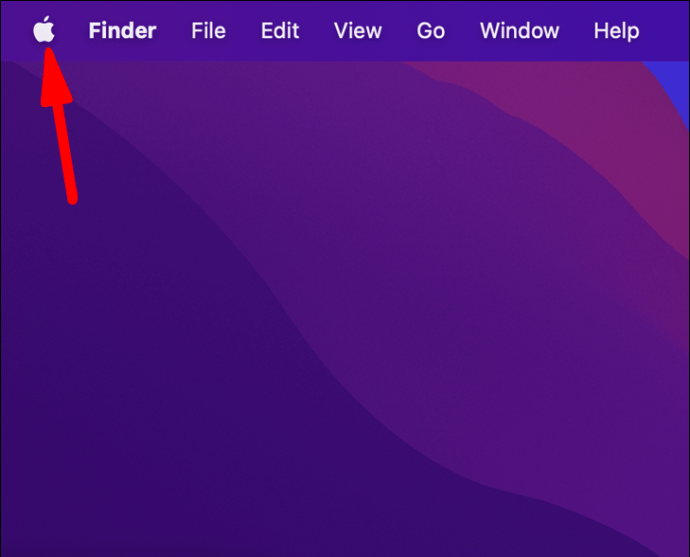
- Iz padajućeg menija izaberite „Force Quit“.
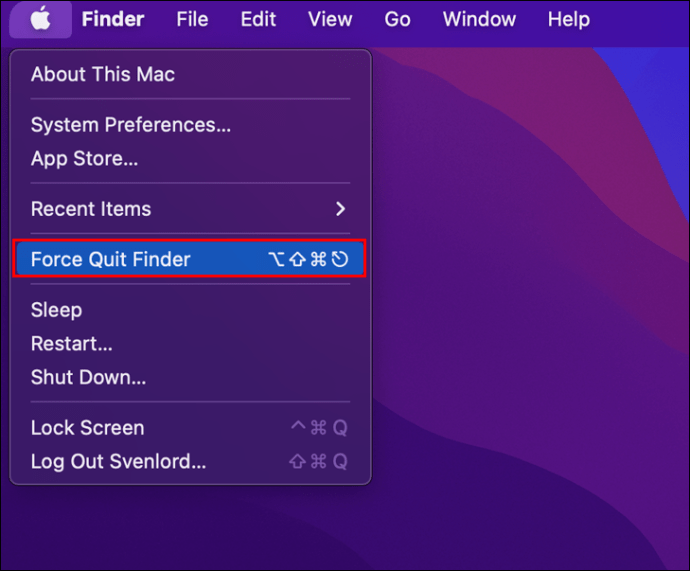
- Izaberite aplikaciju za koju sumnjate da bi mogla da stvara problem (Skype, Zoom, Slack, itd.)
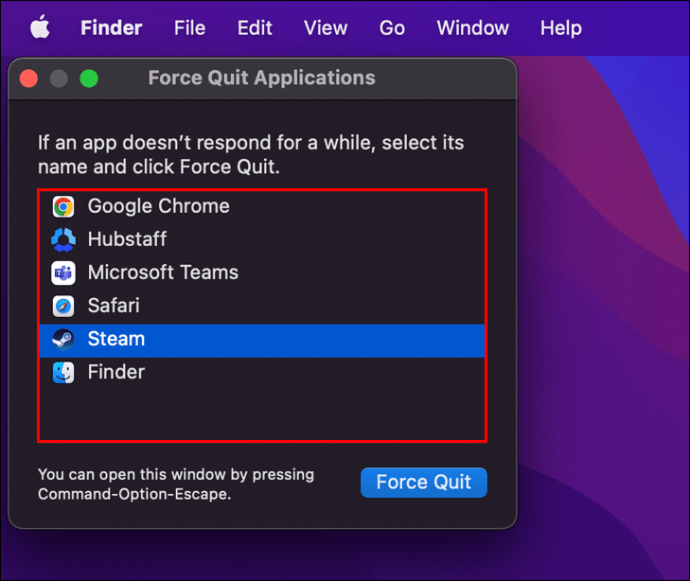
- Kliknite na dugme „Force Quit“.
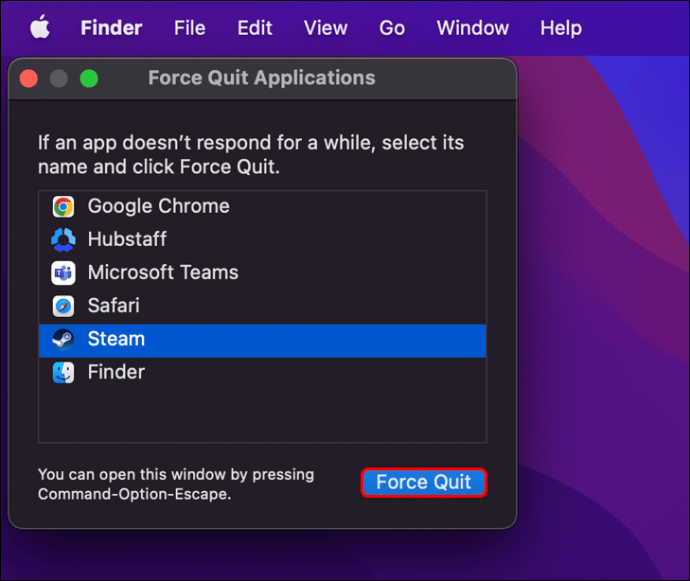
Da biste bili sigurni da ova druga aplikacija ne ometa Teams, možete i da isključite njenu dozvolu za pristup kameri u Sistemskim postavkama.
Nema dostupne kamere u Teams-u na Windows 11
Microsoft je 2021. godine predstavio Windows 11, najnoviju verziju svog operativnog sistema. Ukoliko koristite Windows 11, lako možete instalirati i koristiti Teams za video konferencije.
Međutim, može biti problematično ako Teams ne detektuje vašu kameru. Bez obzira da li koristite stoni računar sa eksternom kamerom ili laptop sa Windows 11, trebalo bi da proverite da li Teams ima dozvolu da koristi kameru. Evo kako to možete učiniti:
- Idite na Start i unesite „Teams“ u polje za pretragu.
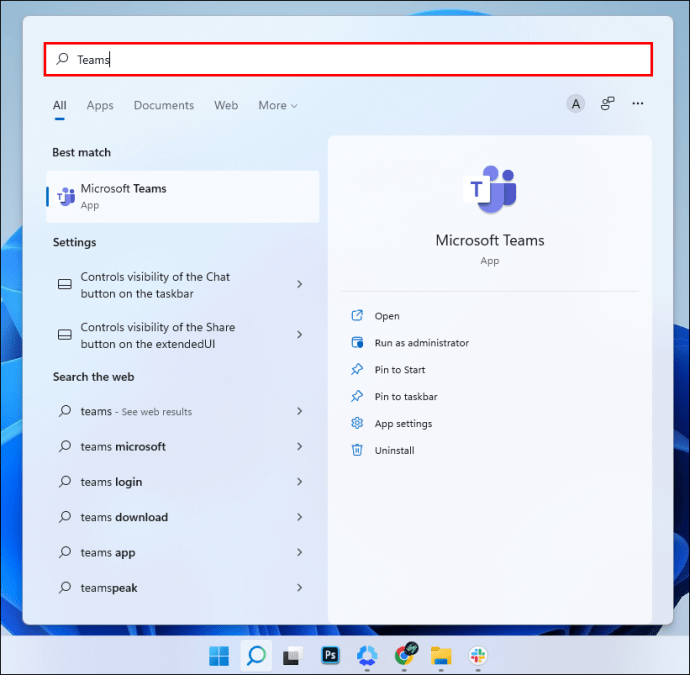
- Desnim klikom miša na aplikaciju Teams izaberite „App settings“ iz menija.
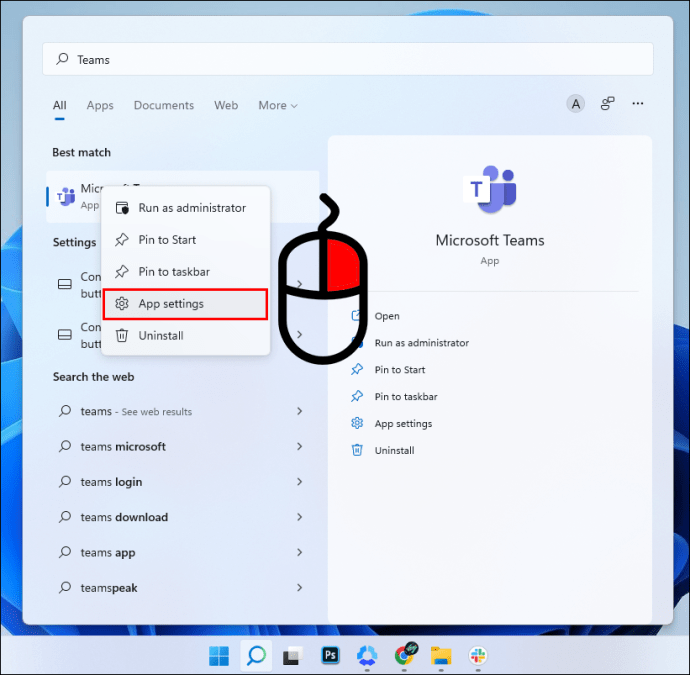
- U odeljku „App permissions“, prebacite prekidač „Camera“ na „On“.
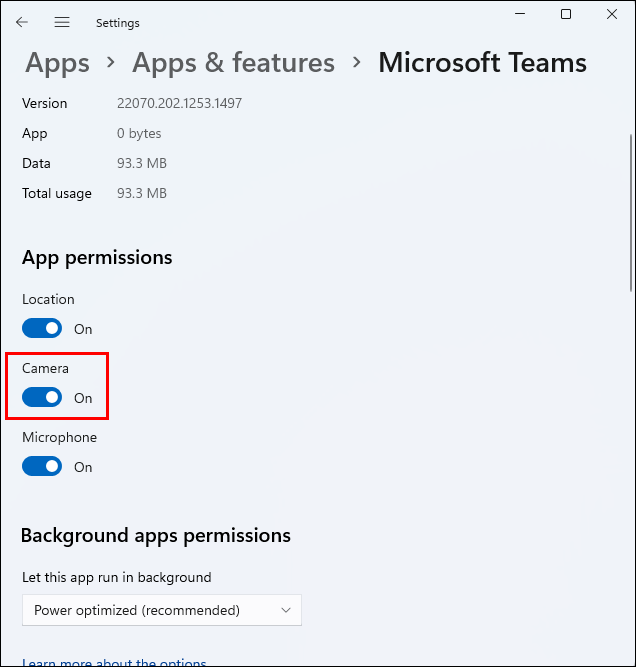
Ponovo pokrenite Teams i proverite da li kamera sada funkcioniše.
Ako Teams i dalje ne može da pronađe kameru, proverite i interna podešavanja aplikacije da biste bili sigurni da je sve ispravno podešeno. Sledite ove korake:
- Otvorite Teams i kliknite na tri horizontalne tačke u gornjem desnom uglu.
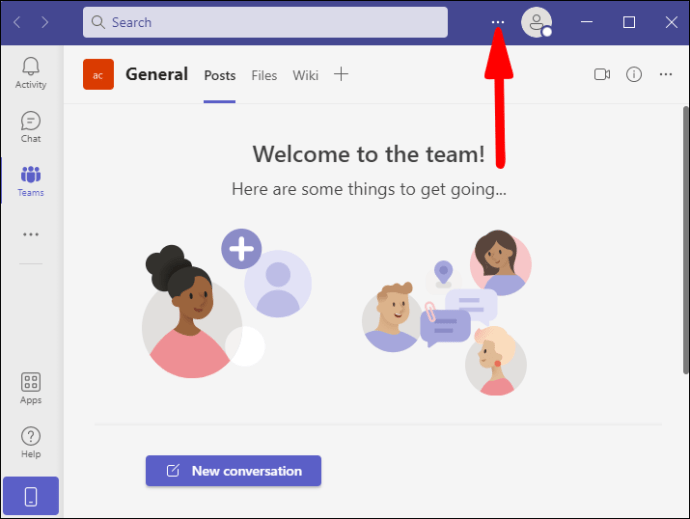
- Izaberite „Settings“, a zatim „Devices“.
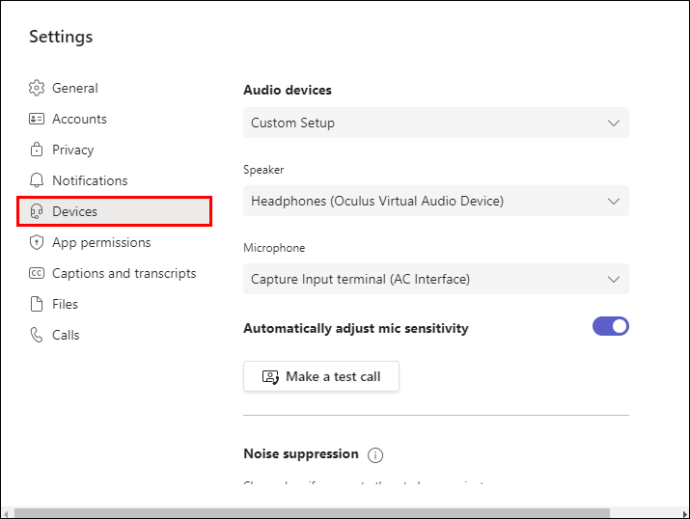
- U okviru opcija za kameru, proverite da li je izabran odgovarajući uređaj.
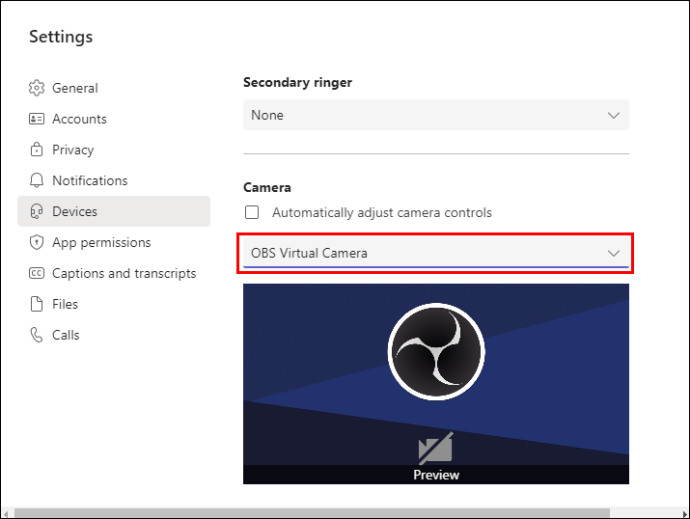
- Koristite opciju pregleda da biste potvrdili da kamera radi.
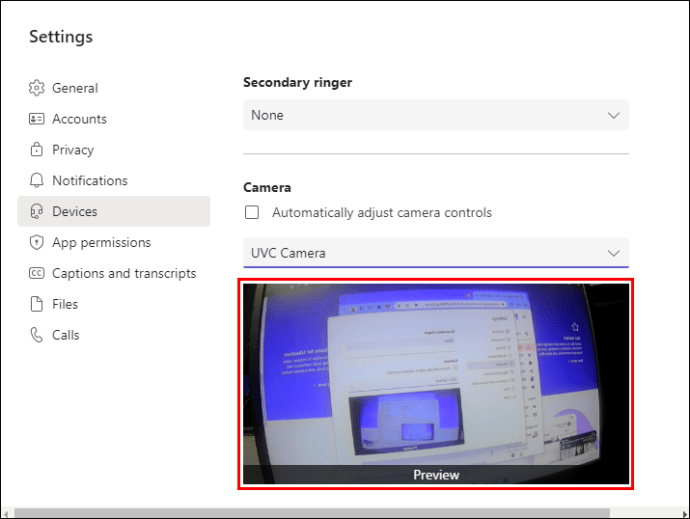
Kada vidite svoj odraz u prozoru za pregled, možete biti sigurni da će se kamera uključiti kada sledeći put budete u video pozivu.
Nema dostupne kamere u Teams-u na Windows 10
Uprkos prelasku na Windows 11, mnogi korisnici i dalje svakodnevno koriste Windows 10. Ako imate problema sa Teams-om koji ne može da pronađe kameru na vašem Windows 10 računaru, postoji nekoliko opcija koje možete isprobati. Prvo, pratite ove korake da proverite dozvole za kameru za Teams:
- Idite na Start i kliknite na „Settings“.

- Kliknite na „Privacy“ a zatim izaberite opciju „Camera“ sa leve strane.
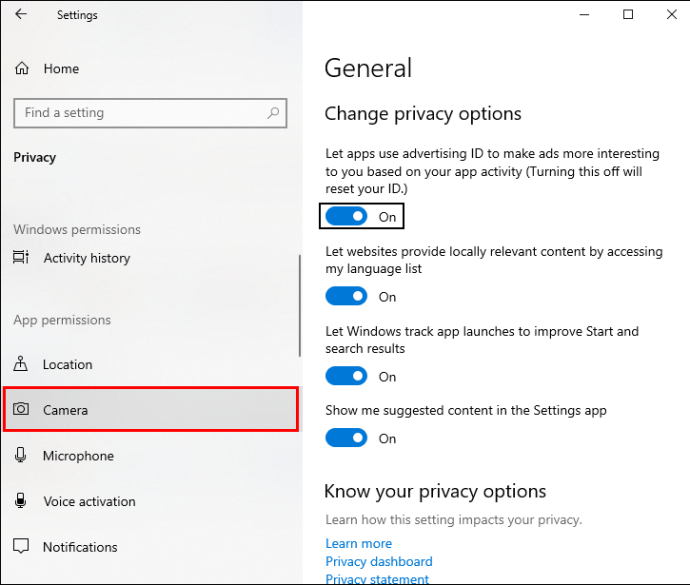
- U odeljku „Allow apps to access your camera“, prebacite prekidač sa „Off“ na „On“.
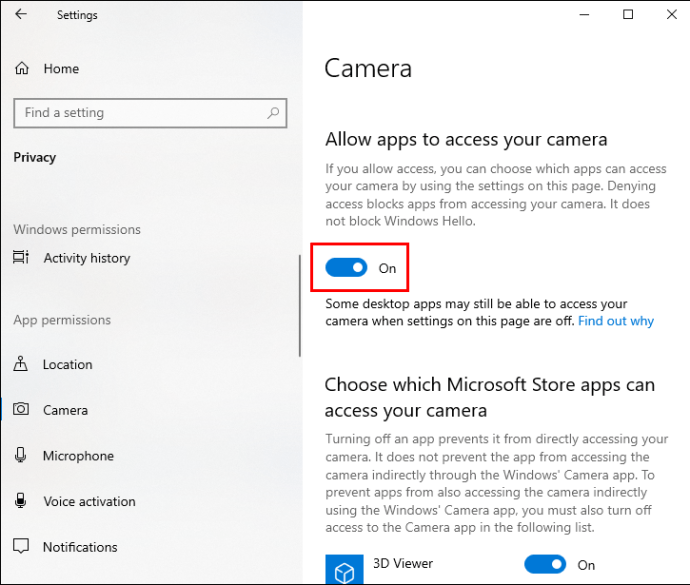
- Ponovo pokrenite Teams da potvrdite da se kamera može pronaći.
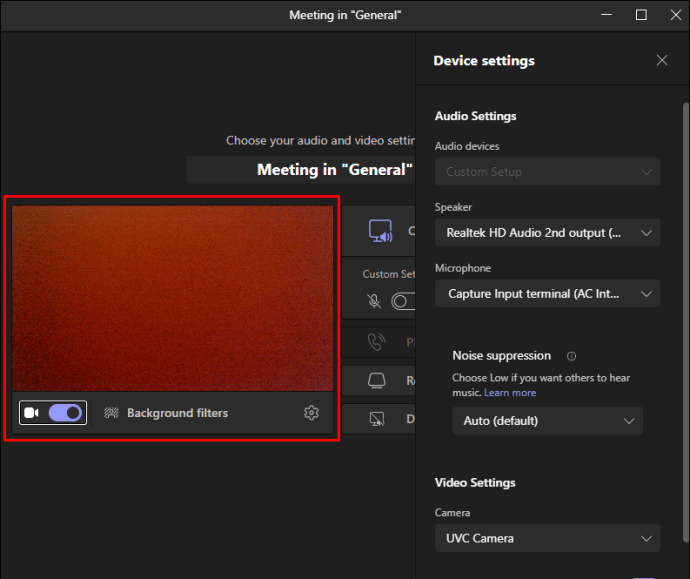
Ako ovo ne reši problem, trebalo bi da proverite da li Windows 10 ima novih ažuriranja. Možda je u pitanju privremena greška za koju je Microsoft već izdao popravku. Taj proces je prilično jednostavan i odvija se na sledeći način:
- Idite na Start, a zatim na „Settings“.

- Izaberite opciju „Windows Update“.
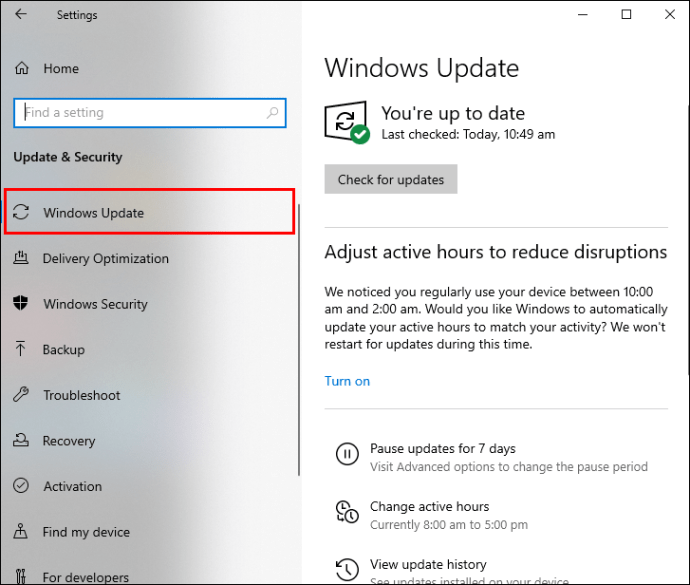
- Kliknite na „Check for updates“.
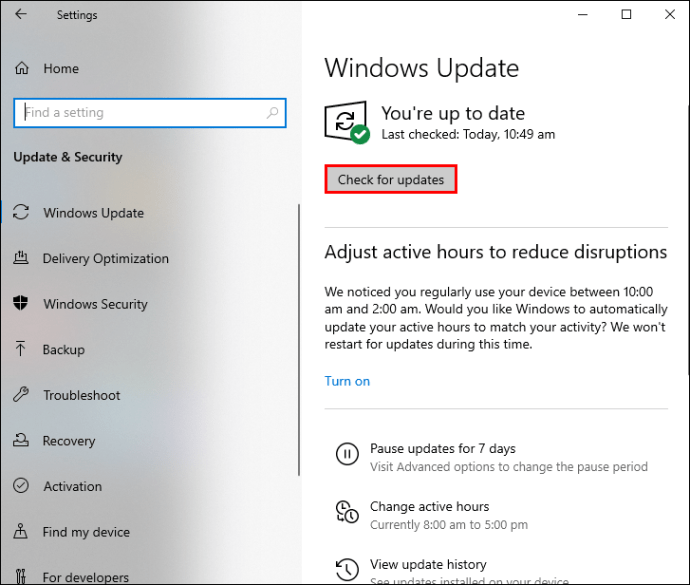
- Ako se na listi nalaze drajveri za kameru, obavezno ih instalirajte.
- Ponovo pokrenite računar.
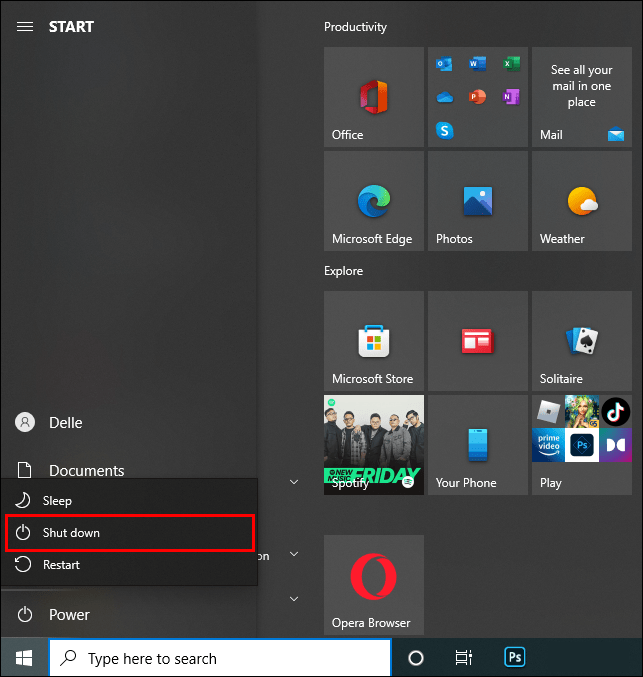
Takođe, ne zaboravite da proverite podešavanja kamere unutar same aplikacije Teams. Možda imate najnovija ažuriranja i ispravne dozvole, ali aplikacija nema ispravnu konfiguraciju. Pratite ove korake da biste bili sigurni da je sve podešeno kako treba:
- Pokrenite Teams na svom Windows 10 računaru.
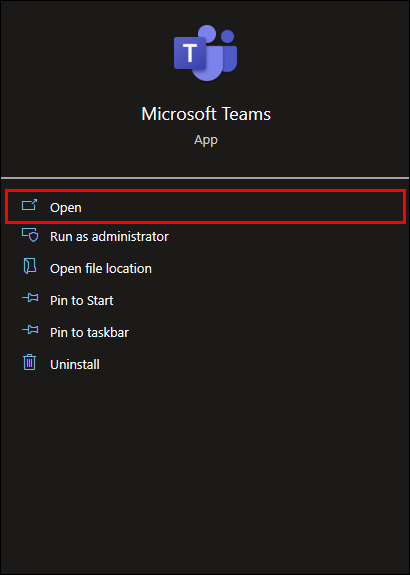
- Kliknite na tri tačke u gornjem desnom uglu.
- Pronađite odeljak „Camera“ i uverite se da je izabrana ispravna kamera.
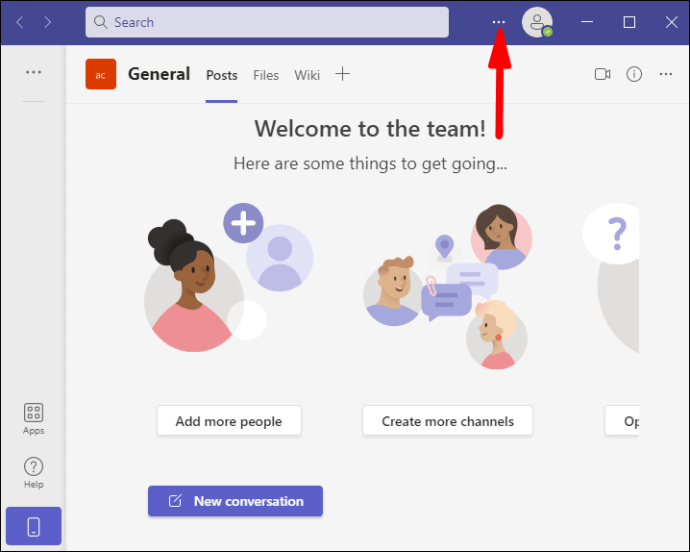
- Proverite da li vidite sebe u prozoru za pregled.
Ponovo pokrenite Teams i nadamo se da će aplikacija sada prepoznati vašu kameru, i da će vas drugi učesnici sastanka moći videti.
Nema dostupne kamere u Teams-u na Windows 8
Iako Windows 8 može zvučati kao operativni sistem iz prošlosti, mnogi korisnici se i dalje svakodnevno oslanjaju na njega. Pored toga, Microsoft Teams je kompatibilan sa Windows 8, i sve dok imate potreban hardver, radi besprekorno.
Korisnici Windows 8 takođe mogu naići na problem sa kamerom koja nije pronađena, a to zahteva promenu određenih podešavanja. Da vidimo kako možete da osigurate da Teams ima dozvole za kameru u Windows 8:
- Otvorite Microsoft Teams na računaru.
- Postavite kursor miša u gornji desni ugao ekrana radne površine, ili pritisnite taster Win + C.
- Kada se pojavi traka sa dugmadima, kliknite na opciju „Settings“.
- Izaberite „Permissions“.
- Proverite da li je opcija „Let this app access your webcam and microphone“ uključena.
- Pritisnite „Alt + F4“ da biste zatvorili aplikaciju.
Ne zaboravite da ponovo pokrenete Teams da proverite da li su ovi koraci bili uspešni.
Nema dostupne kamere za daljinsku radnu površinu
Možda ćete se naći u situaciji u kojoj se neko drugi požalio da Teams ne može da otkrije kameru, i ne može sam da reši problem.
Ponekad može biti teško rešiti problem telefonom, tako da odabir daljinskog povezivanja sa računarom druge osobe može pomoći u takvoj situaciji.
Imajte na umu da ovo može da funkcioniše samo ako delite istu lokalnu mrežu, ili ako znate tačnu javnu IP adresu računara druge osobe.
Pokretanje veze sa udaljenom radnom površinom u operativnom sistemu Windows je prilično jednostavan proces. Evo šta sve treba da uradite:
- Idite na traku za pretragu na glavnoj traci sa alatkama vaše radne površine i unesite „Remote Desktop“.
- Kada se pojavi prozor za vezu sa udaljenom radnom površinom, unesite IP adresu uređaja druge osobe.
- Kliknite na „Connect“ i unesite korisničko ime i lozinku koje ste dobili.
Ovi koraci bi trebalo da vam omoguće da pristupite udaljenom računaru i rešite problem sa kamerom koja nije pronađena.
Dodatna često postavljana pitanja
Koji su još neki razlozi zbog kojih Teams ne može da pronađe kameru?
Neki laptopovi imaju fizičko dugme koje uključuje i isključuje kameru. Ovo je praktično, ali se lako može zaboraviti da je dugme isključeno.
Nijedan od navedenih pokušaja rešavanja problema neće rezultirati da Teams pronađe kameru, ukoliko prvo ne uključite fizičko dugme.
Takođe, možete imati problem sa kamerom, posebno ako koristite spoljni uređaj. Ponekad je kabl ili sočivo kamere oštećeno i Teams ne može da je detektuje. Ukoliko je ovo slučaj, moraćete da popravite ili zamenite kameru.
Korišćenje kamere u Teams-u
Neki korisnici više vole da imaju sastanke na kojima se čuje samo njihov glas, dok je kamera uvek isključena. Ali drugi vide vrednost u tome što ljudi mogu videti njihove izraze lica, i veruju da na taj način mogu doprineti boljem sastanku. Ako vaša Teams aplikacija ne može da pronađe kameru, to je obično problem koji se lako rešava.
Sve što treba da uradite je da proverite dozvole aplikacije i podešavanja kamere u Teams-u. Možda ćete takođe morati da ažurirate nekoliko drajvera ili ponovo instalirate Teams.
Da li ste se ikada susreli sa ovim problemom? Javite nam u odeljku za komentare ispod.