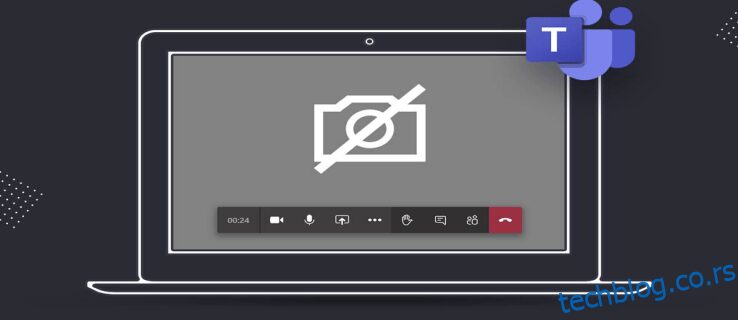Неке од предности Мицрософт тимова укључују организованије нити за е-пошту, једноставно заказивање састанака и интеграцију без напора са другим Оффице 365 апликацијама.
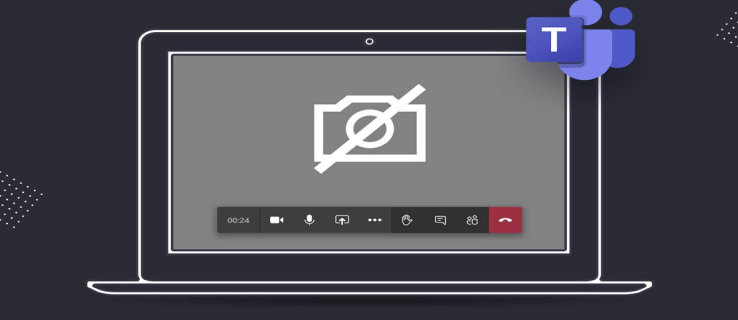
Али Мицрософт Теамс је можда најпознатији по функцији видео позивања прилагођеној корисницима, која омогућава корисницима да одржавају састанке где год да се налазе. Али шта се дешава ако седнете, започнете састанак, а затим схватите да тимови не могу да пронађу вашу камеру.
То може изазвати неке непријатности и одбацити ваш радни ток. На срећу, у већини случајева, проблем је повезан са дозволама апликације или поставкама приватности на вашем рачунару. Да се ово не би поновило, ево свих потенцијалних решења која можете испробати.
Преглед садржаја
Камера није пронађена у тимовима на Мац-у
Теамс платформа је обично повезана са оперативним системом Виндовс како ју је дизајнирао Мицрософт. Међутим, многи власници Мац-а редовно користе Теамс за посао или учење јер апликација беспрекорно ради са мацОС-ом.
Ако се носите са ситуацијом у којој тимови не могу да пронађу камеру коју користите, било да је интегрисана или екстерна, можете да испробате неколико поправки.
Дајте тимовима дозволу за камеру
Без сумње, ово је један од најчешћих проблема када тимови не препознају камеру. Подразумеване поставке на мацОС-у спречавају апликације трећих страна да користе камеру уређаја, тако да морате то да промените. Ево како то радите:
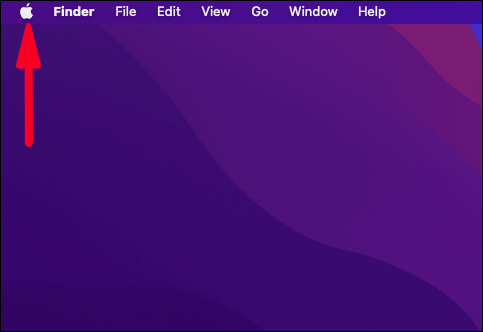
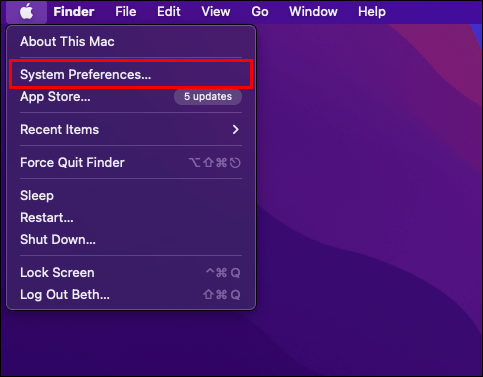
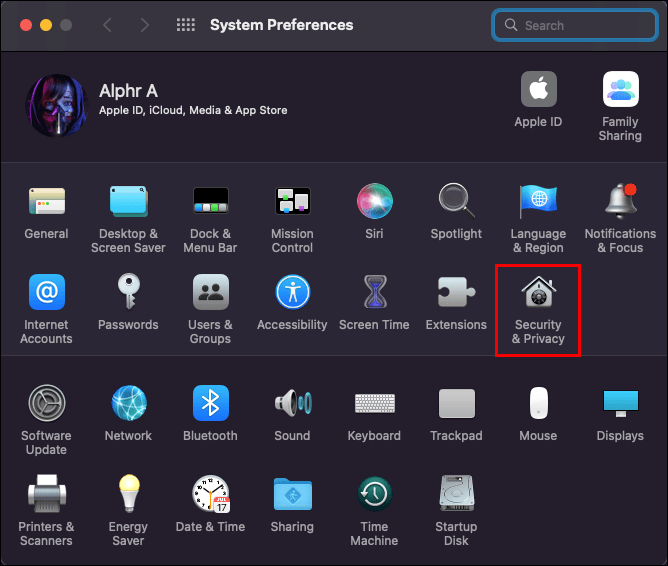
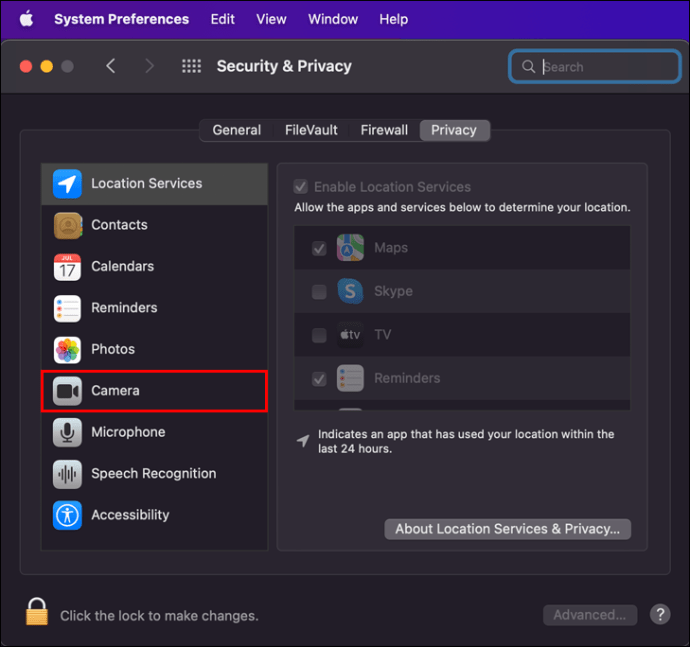
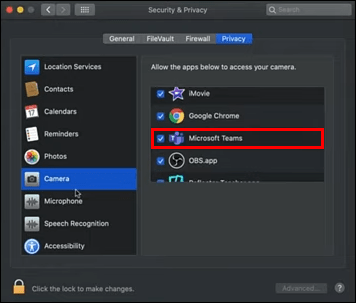
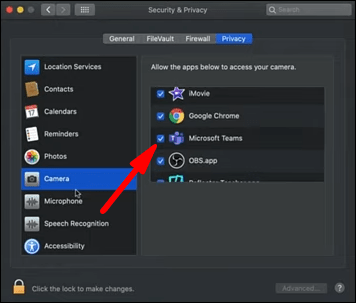
Решите потенцијални сукоб са другом апликацијом
Ако давање дозволе Теамс камери није дало резултате, можда нека друга апликација узрокује проблем. Понекад када апликација која такође користи камеру, као што је Скипе, и даље ради у позадини, тимови не могу да добију приступ који му је потребан. Ово се може брзо решити ако принудно затворите другу апликацију. Ево како то можете да урадите:
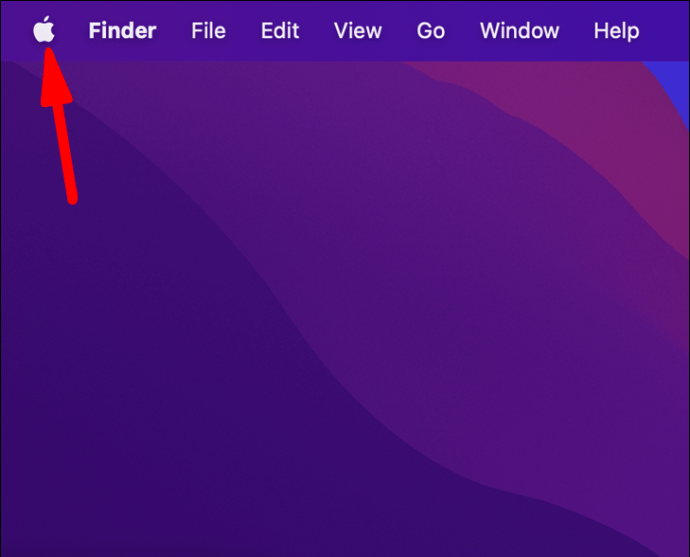
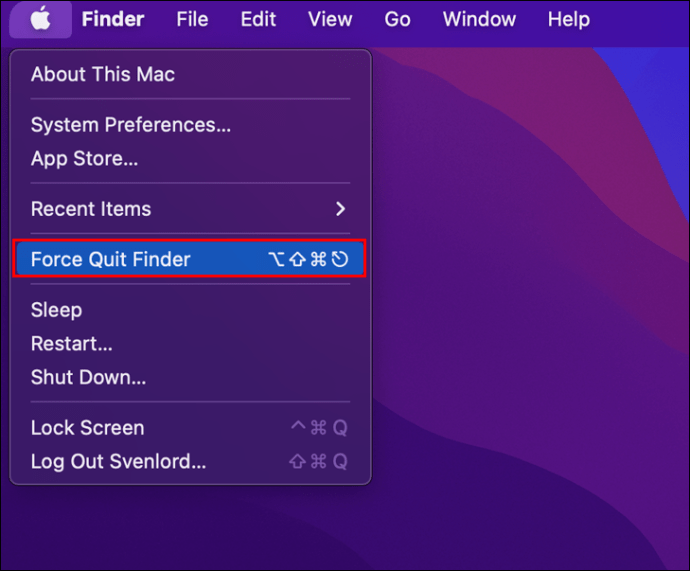
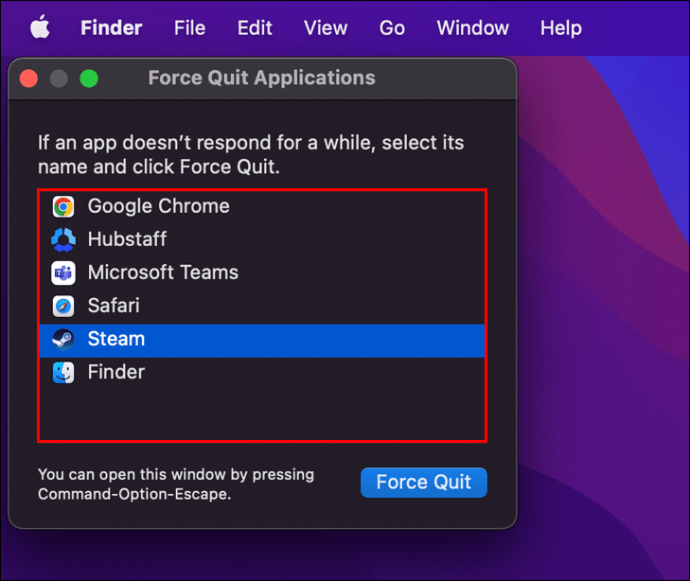
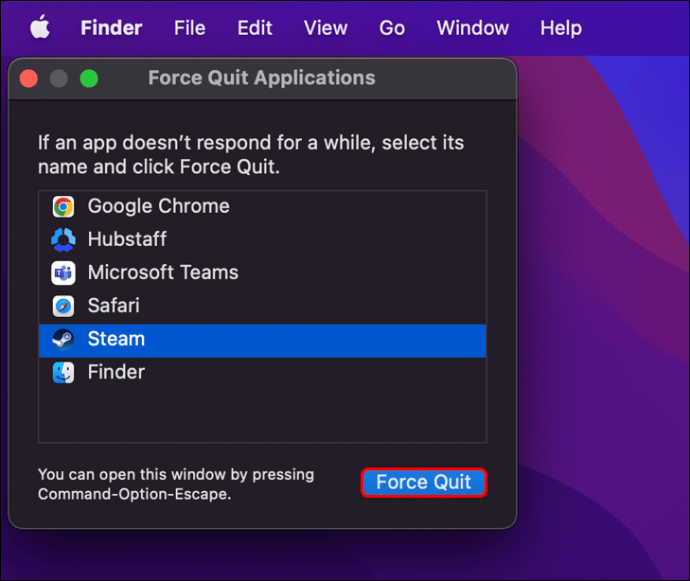
Да бисте били сигурни да ова друга апликација не омета тимове, можете да поништите избор њене дозволе за камеру у Системским подешавањима.
Није пронађена ниједна доступна камера у тимовима на рачунару са оперативним системом Виндовс 11
Мицрософт је 2021. представио Виндовс 11, најновију верзију свог оперативног система. Наравно, ако сте корисник Виндовс 11, лако је инсталирати Теамс и користити га за видео конференције.
Али то може бити незгодно ако тимови не могу да открију вашу камеру. Било да користите стони рачунар и екстерну камеру или лаптоп са Виндовс 11, требало би да се уверите да Теамс има дозволу да користи вашу камеру. Ево како то функционише:
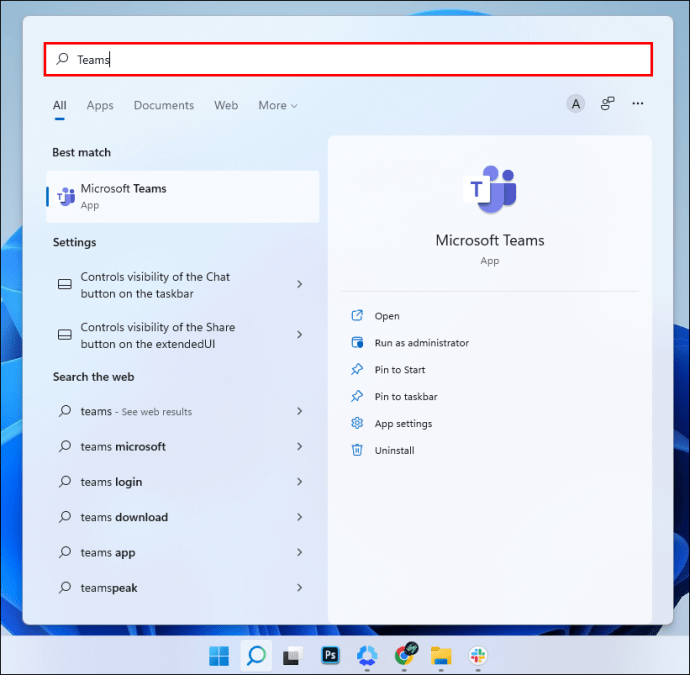
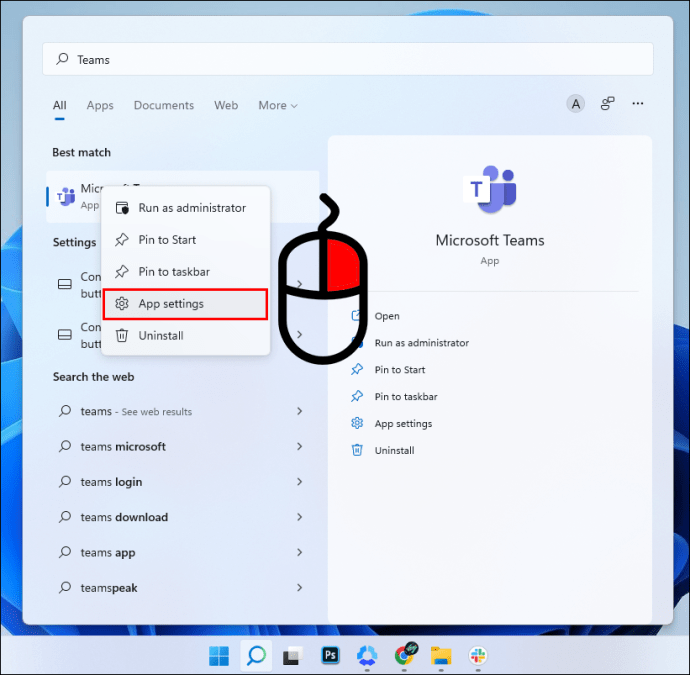
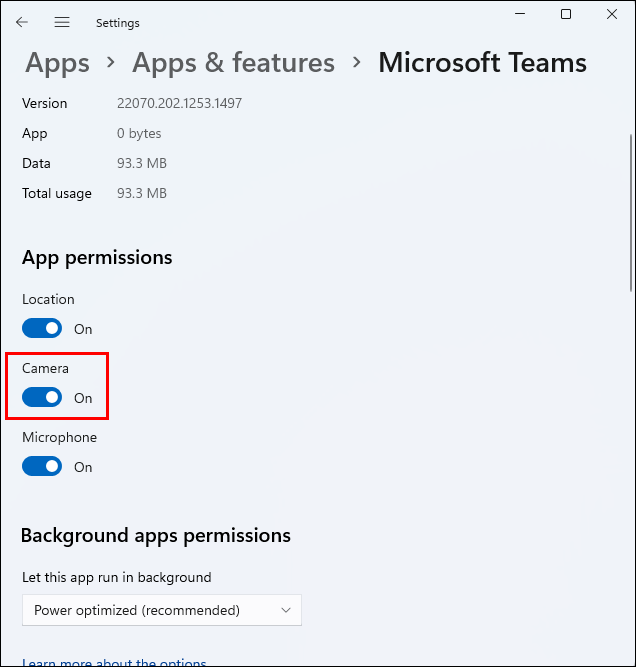
Обавезно поново покрените Теамс и проверите да ли камера ради.
Али ако тимови и даље не могу да открију камеру, требало би да проверите и интерна подешавања апликације да бисте били сигурни да је све исправно подешено. Ево корака које треба да предузмете:
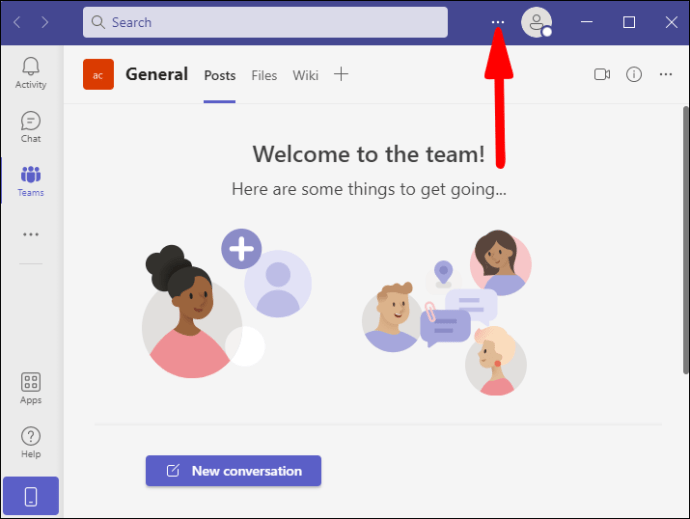
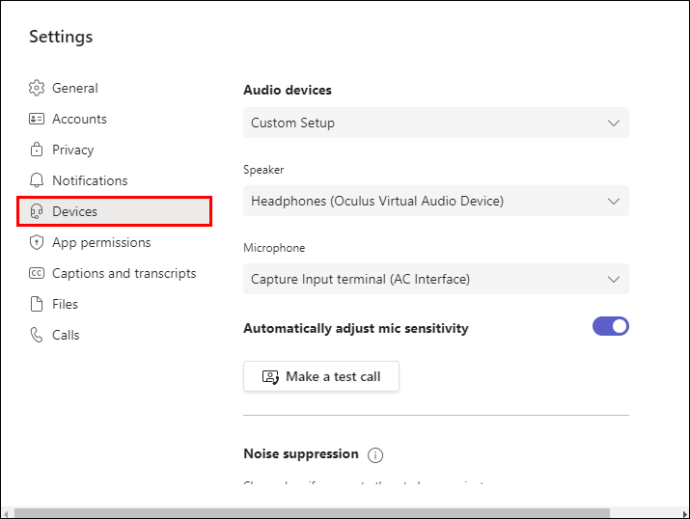
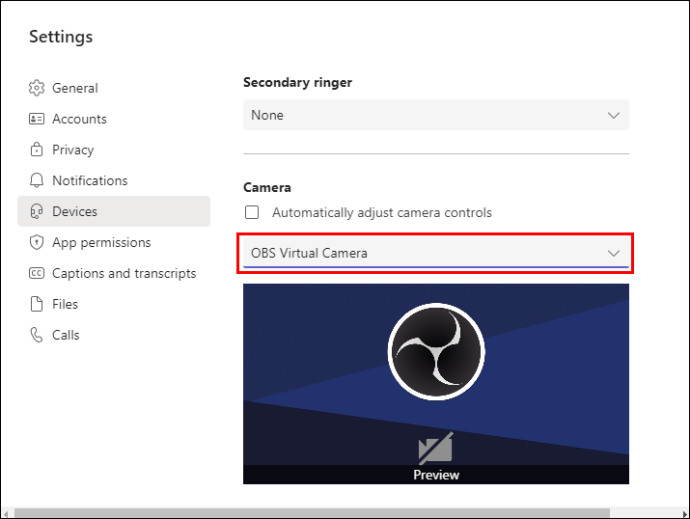
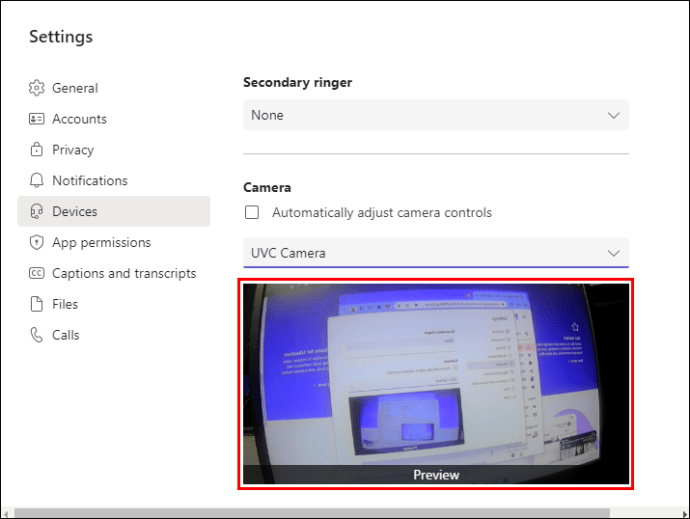
Када видите своје лице у оквиру за преглед, можете бити сигурни да ће се камера укључити следећи пут када уђете у видео позив.
Није пронађена ниједна доступна камера у тимовима на рачунару са оперативним системом Виндовс 10
Увођење Виндовс 11 је у току, али многи људи и даље свакодневно користе Виндовс 10. Ако имате проблема са тимовима који не могу да пронађу камеру на вашем Виндовс 10 рачунару, постоји неколико опција које можете размотрити. Прво, следите ове кораке да бисте проверили дозволе за камеру за тимове:

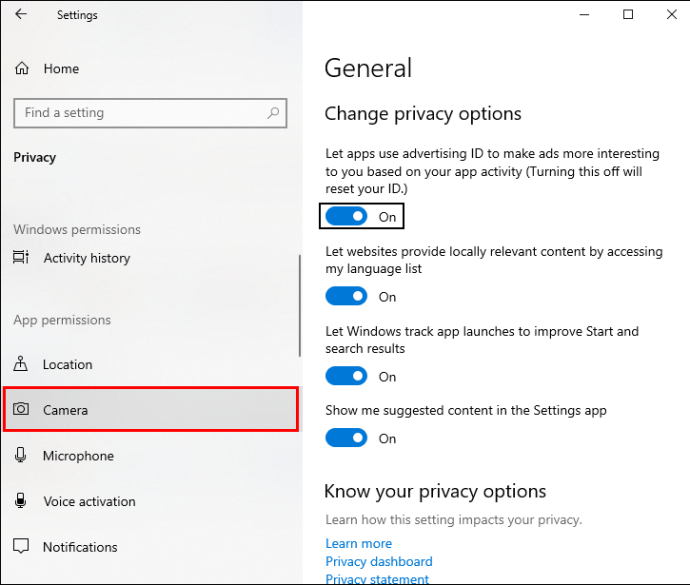
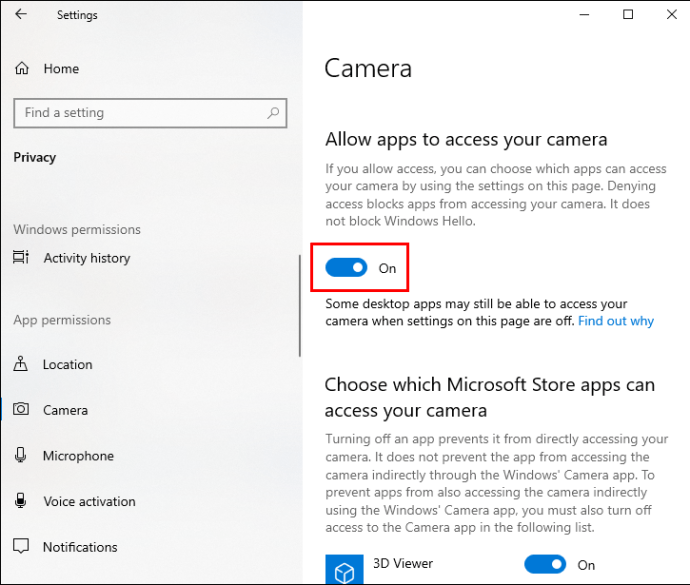
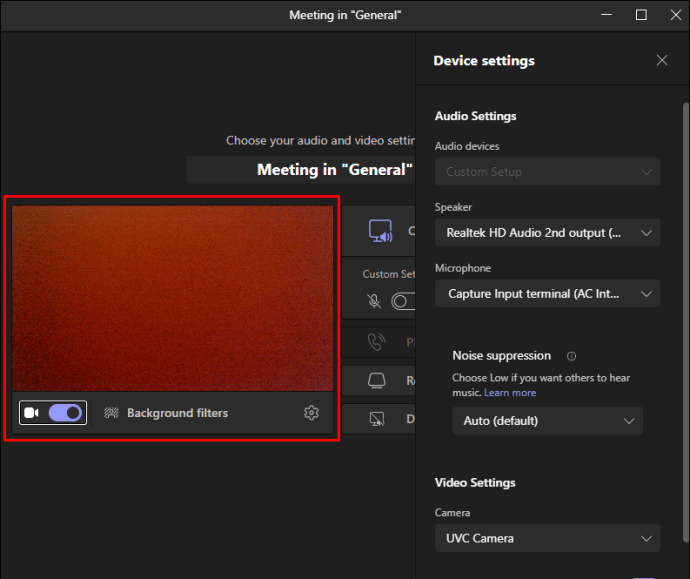
Ако ово не реши проблем са камером није пронађена, требало би да проверите и да ли Виндовс 10 има нова ажурирања. Можда је то привремена грешка за коју је Мицрософт пронашао управљачки програм за поправку. Тај процес је довољно једноставан и иде овако:

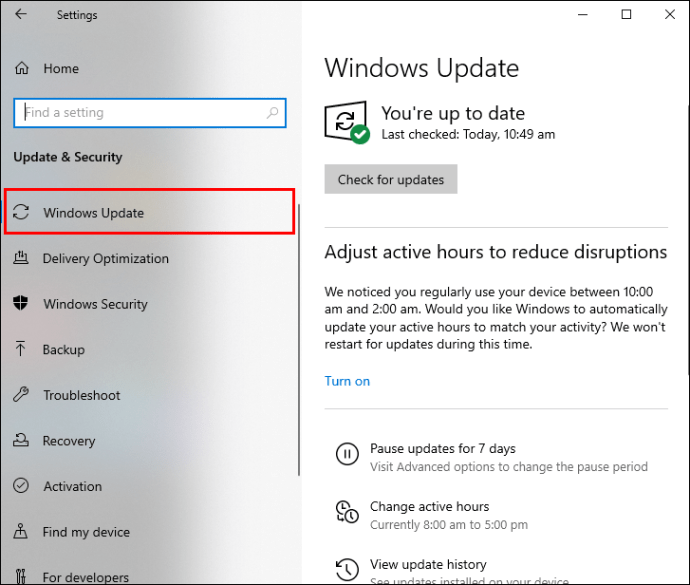
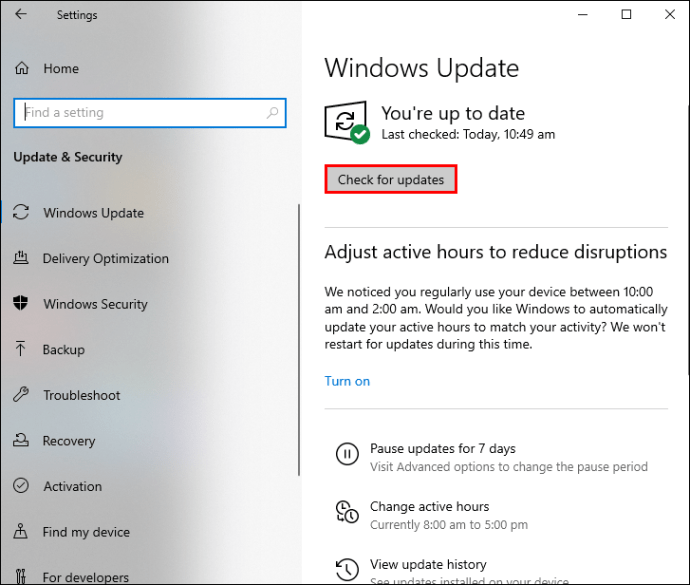
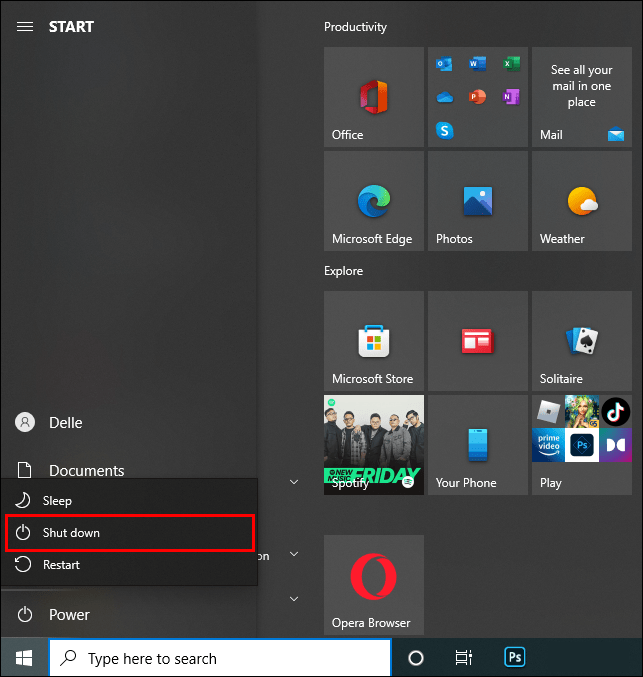
Такође, не заборавите да проверите подешавања камере за Теамс. Можда имате сва најновија ажурирања и исправне дозволе, али апликација нема право подешавање. Пратите ове кораке да бисте били сигурни да ради:
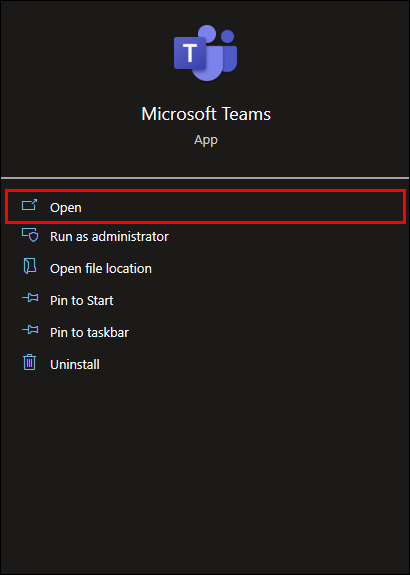
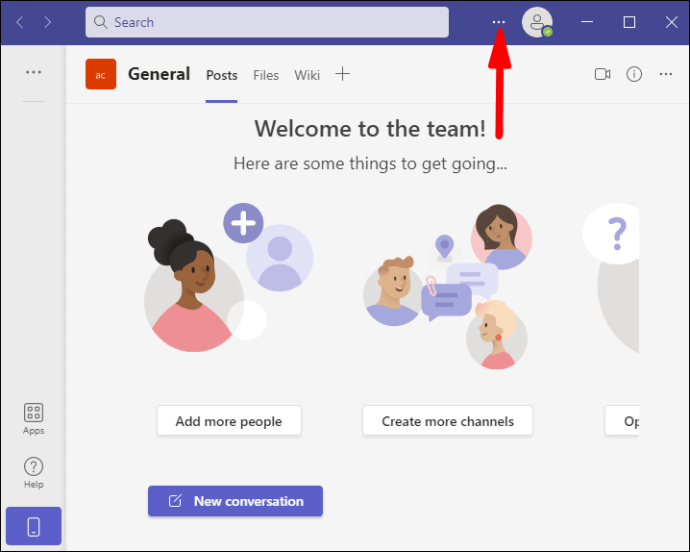
Поново покрените тимове и надамо се да ће тимови открити камеру, а други на састанку ће моћи да вас виде.
Није пронађена ниједна доступна камера у тимовима на рачунару са оперативним системом Виндовс 8
Иако Виндовс 8 може звучати као оперативни систем из прошлости, истина је да се многи корисници и даље ослањају на њега сваки дан. Штавише, Мицрософт Теамс је компатибилан са Виндовс 8 и све док имате сав одговарајући хардвер, ради одлично.
Али корисници оперативног система Виндовс 8 такође могу да наиђу на проблем са камером која није пронађена која захтева промену неких подешавања. Опет, да видимо како можете да осигурате да тимови имају дозволе за камеру у оперативном систему Виндовс 8:
Не заборавите да поново покренете тимове да бисте проверили да ли су ови кораци успешни.
Није пронађена доступна камера за удаљену радну површину
Можда ћете се наћи у ситуацији у којој се неко други пожалио да тимови не могу да открију камеру и да не могу да реше проблем.
Понекад може бити изазовно решити проблем преко телефона, тако да одабир даљинског повезивања са рачунаром друге особе може помоћи у ситуацији.
Имајте на уму да ово може да функционише само ако делите исту локалну мрежу или ако знате тачну јавну ИП адресу рачунара друге особе.
Покретање везе са удаљеном радном површином у оперативном систему Виндовс прилично је једноставан процес. Ево свега што треба да урадите:
Ови кораци би требало да вам омогуће да приступите удаљеном рачунару и решите проблем са камере која није пронађена у проблему са тимовима.
Додатна често постављана питања
Који су још неки разлози због којих тимови не могу да пронађу камеру?
Неки лаптопови имају физичко дугме које укључује и искључује камеру. Ово је практично, али понекад је лако заборавити да је дугме искључено.
Ниједан од покушаја решавања проблема неће довести до тога да тимови пронађу камеру осим ако прво не пребаците дугме на „Укључено“.
Такође можете имати проблема са камером, посебно ако користите спољни уређај. Понекад су кабл или сочиво камере оштећени и тимови то не могу да открију. Ако је то случај, мораћете да поправите или замените камеру.
Снимање вашег лица на камеру са тимовима
Неки људи више воле да имају састанке на којима је само њихов глас, а камера је увек искључена. Али други виде вредност у томе што људи виде њихове изразе лица и верују да на тај начин могу да допринесу бољем састанку. Ако ваша апликација Теамс не може да пронађе камеру, то је обично проблем који се брзо решава.
Све што треба да урадите је да проверите дозволе апликације и да ли су подешавања Теамс камере у реду. Можда ћете такође морати да ажурирате неколико драјвера или поново инсталирате Теамс.
Да ли сте икада наишли на овај проблем са тимовима? Обавестите нас у одељку за коментаре испод.