Discord je popularna platforma za glasovnu i tekstualnu komunikaciju, posebno omiljena među gejmerima. Omogućava deljenje video i audio sadržaja, kao i razmenu poruka tokom igranja. Međutim, mnogi korisnici se suočavaju sa frustrirajućim problemom – kašnjenjem (lagom) u Discord strimovima. Čak i sa stabilnom internet konekcijom, Discord može toliko da uspori da sagovornici čuju robotizovan glas, dok je vaš glas njima jasan. Neke igre na računaru mogu funkcionisati savršeno, što dodatno zbunjuje korisnike koji se bore sa problemima sporog rada Discorda. Ako i vi imate slične poteškoće, znajte da niste sami! Pripremili smo detaljan vodič koji će vam pomoći da rešite problem kašnjenja pri deljenju ekrana na Discordu.
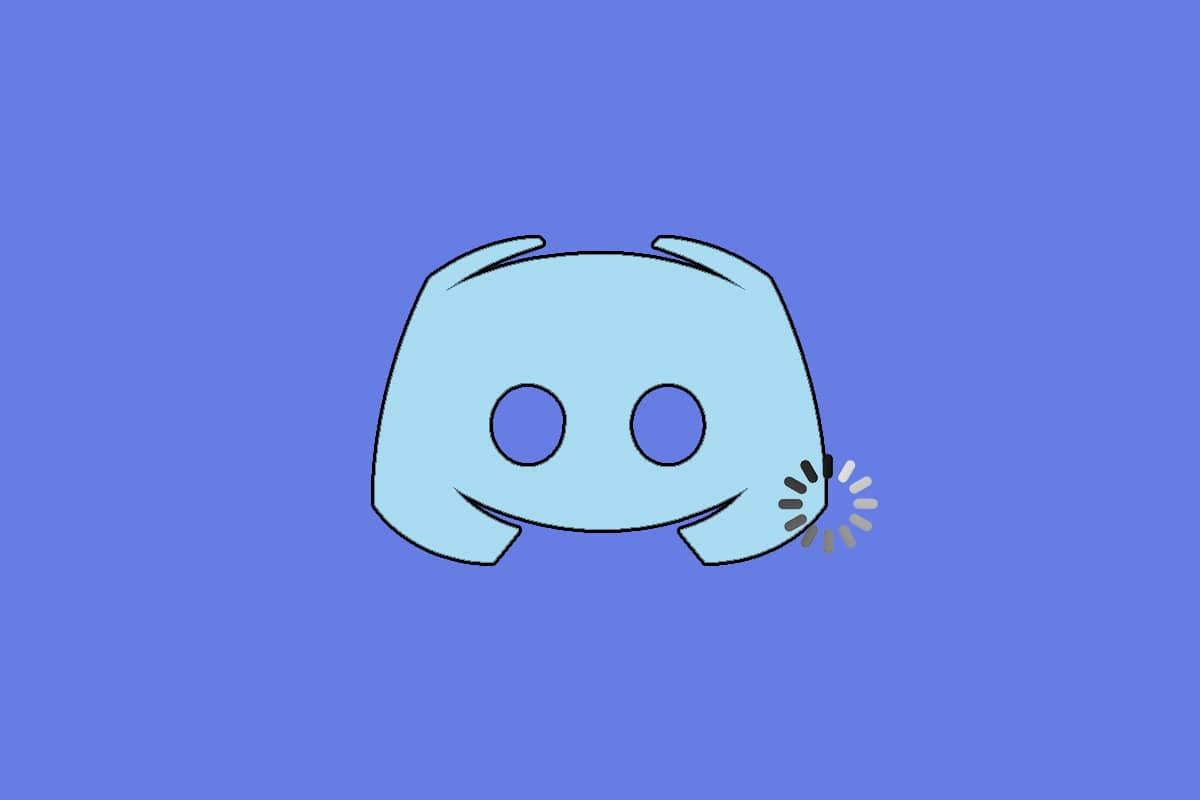
Kako Popraviti Kašnjenje Deljenja Ekrana na Discordu
Postoji nekoliko faktora koji mogu doprineti problemu sporog rada Discorda. Neki od najčešćih razloga su navedeni u nastavku:
- Ako se susrećete sa kašnjenjem tokom igre, moguće je da aplikacije koje rade u pozadini troše previše CPU resursa, što direktno utiče na performanse Discorda. Zatvaranje nepotrebnih procesa u pozadini može rešiti ovaj problem.
- Loša internet konekcija može prekinuti komunikaciju između vaše igre i servera, uzrokujući kašnjenje.
- Udaljenost od servera može prouzrokovati gubitak paketa i visok ping, što rezultira kašnjenjem.
- Zastareli ili nekompatibilni audio i grafički drajveri mogu biti uzrok problema. Ažuriranje drajvera grafičke kartice je ključno.
- Korišćenje aplikacije za deljenje ekrana u režimu celog ekrana ponekad može dovesti do problema sa kašnjenjem.
- Zastareli operativni sistem Windows i sama Discord aplikacija mogu uzrokovati probleme kompatibilnosti.
- U slučaju da Discord server nije operativan, pristup aplikaciji neće biti moguć.
- Oštećene keš datoteke Discord aplikacije takođe mogu doprineti problemu kašnjenja.
- Pogrešno konfigurisana podešavanja glasa takođe mogu biti uzrok sporog rada.
U ovom delu teksta, pripremili smo listu metoda za rešavanje ovog problema sa kašnjenjem. Metode su organizovane prema složenosti i potencijalnom uticaju. Preporučuje se da pratite korake po navedenom redosledu kako biste postigli najbolje rezultate na vašem Windows 10 računaru.
Osnovne Metode za Rešavanje Problema
-
Proverite internet vezu: Potrebna vam je stabilna mreža, posebno ako strimujete video. Proverite brzinu interneta pomoću alata kao što su Speakeasy ili SpeedTest.net. Pre testiranja, zaustavite sva preuzimanja i ažuriranja i isključite druge uređaje sa mreže.
-
Proverite status servera: Ako Discord ne radi kako treba, prvo proverite da li je problem na strani servera. Pratite ove korake da biste saznali kako proveriti status servera Discord.
1. Posetite Discord Status stranicu.
2. Proverite da li se prikazuje poruka „Svi sistemi Operativni“ kako biste potvrdili da nema radova na održavanju ili konfiguraciji servera.

-
Osvežite Discord aplikaciju pritiskom na tastere Ctrl + R istovremeno.
-
Takođe možete zatvoriti i ponovo otvoriti Discord. Desnim klikom na ikonu Discord u sistemskoj paleti, izaberite „Quit Discord“.

- U nekim slučajevima, Discord može raditi sporije kada se koristi u režimu celog ekrana. Pokušajte da minimizirate prozor ili koristite aplikaciju u režimu prozora.
Metod 1: Zatvaranje Programa koji Troše CPU
Veliki broj aplikacija koje rade u pozadini može zauzeti mnogo CPU i RAM memorije, što utiče na performanse sistema i Discorda. Pratite korake u nastavku da zatvorite nepotrebne pozadinske zadatke i poboljšate deljenje ekrana na Discordu.
1. Pokrenite Task Manager pritiskom na Ctrl + Shift + Esc.
2. Pronađite i selektujte nepotrebne zadatke koji rade u pozadini.
3. Izaberite „End Task“ (Završi zadatak), kao što je prikazano na slici ispod.
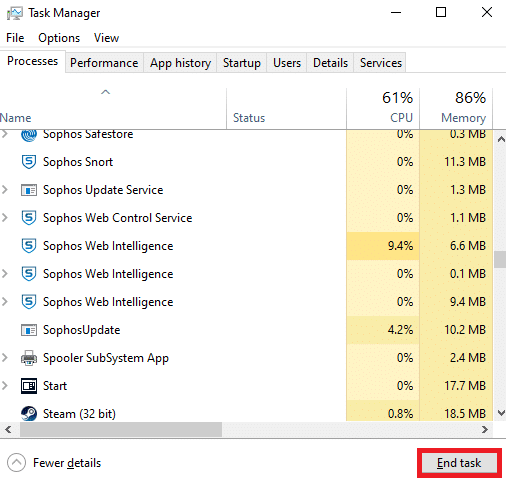
4. Restartujte računar i proverite da li je problem kašnjenja pri deljenju ekrana na Discordu rešen.
Metod 2: Pokretanje Alatke za Rešavanje Problema sa Mrežom
Alatka za rešavanje problema sa mrežom može pomoći u rešavanju problema sa mrežom i poboljšanju performansi. Ovo može pomoći u rešavanju problema kašnjenja u Discordu. Evo kako možete pokrenuti alatku za rešavanje problema sa mrežom u operativnom sistemu Windows 10 i popraviti kašnjenje deljenja ekrana na Discordu.
1. Pritisnite taster Windows. Ukucajte „Troubleshooting Settings“ (Podešavanja za rešavanje problema) i otvorite ih.

2. Kliknite na „Additional troubleshooters“ (Dodatne alatke za rešavanje problema), kao što je prikazano u nastavku.

3. Izaberite „Network Adapter“ (Mrežni adapter) pod „Find and fix other problems“ (Pronađite i rešite druge probleme).

4. Kliknite na „Run the troubleshooter“ (Pokreni alatku za rešavanje problema) i alatka za rešavanje problema sa mrežnim adapterom će se pokrenuti.

6. Izaberite „All network adapters“ (Svi mrežni adapteri) i kliknite na „Next“ (Dalje).

7. Ako se pronađe problem, kliknite na „Apply this fix“ (Primeni ovu ispravku) i pratite uputstva.
8. Na kraju, restartujte sistem kada se svi problemi isprave.
Metod 3: Ažuriranje Discorda
Ako imate problema sa kašnjenjem, moguće je da je nedavno ažuriranje nekompatibilno sa aplikacijom. U tom slučaju, novo ažuriranje koje ispravlja problem kašnjenja bi trebalo biti dostupno. Preuzmite i instalirajte najnoviju verziju Discorda da rešite problem. Evo kako to možete uraditi:
1. Pritisnite taster Windows, ukucajte %LocalAppData% i kliknite na „Open“ (Otvori).

2. Otvorite fasciklu „Discord“ dvostrukim klikom.
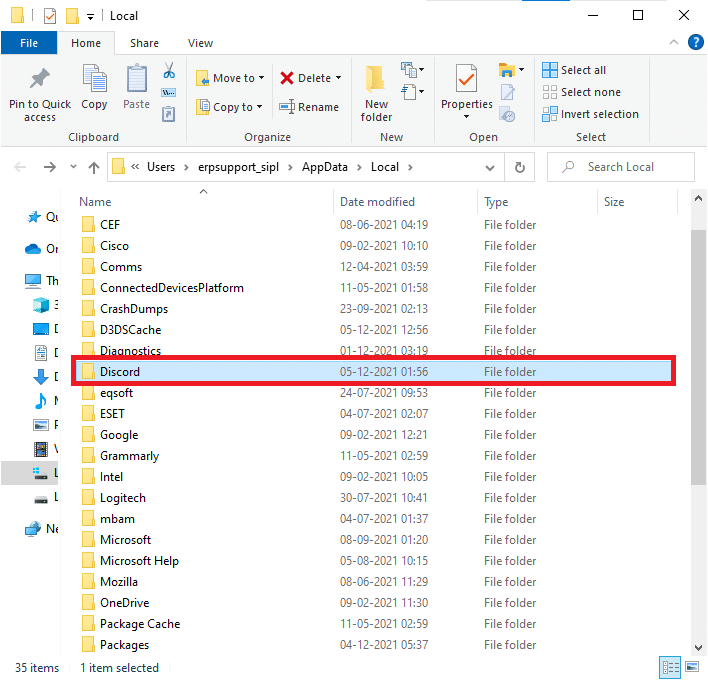
3. Dvostrukim klikom pokrenite aplikaciju za ažuriranje i sačekajte da se proces završi.
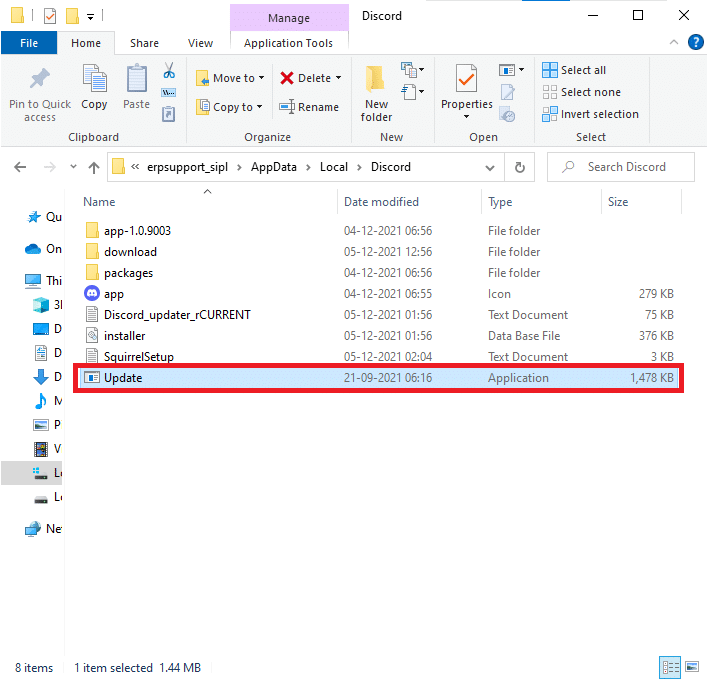
4. Ponovo pokrenite Discord i proverite da li je problem rešen.
Metod 4: Ažuriranje Windowsa
Microsoft redovno objavljuje ažuriranja za ispravljanje grešaka u sistemu. Instaliranje novih ažuriranja može pomoći u popravljanju problema. Ako koristite stariju verziju Windowsa, datoteke sistema možda nisu kompatibilne sa datotekama Discorda, što dovodi do problema kašnjenja. Pratite ove korake da biste ažurirali Windows i popravili kašnjenje deljenja ekrana na Discordu:
1. Pritisnite tastere Windows + I istovremeno da biste otvorili podešavanja.
2. Kliknite na „Update & Security“ (Ažuriranje i bezbednost).

3. U odeljku Windows Update kliknite na „Check for updates“ (Proveri da li ima ažuriranja).

4A. Ako je novo ažuriranje dostupno, kliknite na „Install now“ (Instaliraj odmah) i pratite uputstva.

4B. U suprotnom, ako je Windows ažuriran, pojaviće se poruka „You’re up to date“ (Vaš sistem je ažuran).

Metod 5: Isključivanje Hardverskog Ubrzanja (ako je primenljivo)
Isključivanje funkcije hardverskog ubrzanja može pomoći u rešavanju problema kašnjenja u Discordu. Pratite ove korake:
1. Kliknite na „Start“, ukucajte „Discord“ i pritisnite taster Enter.
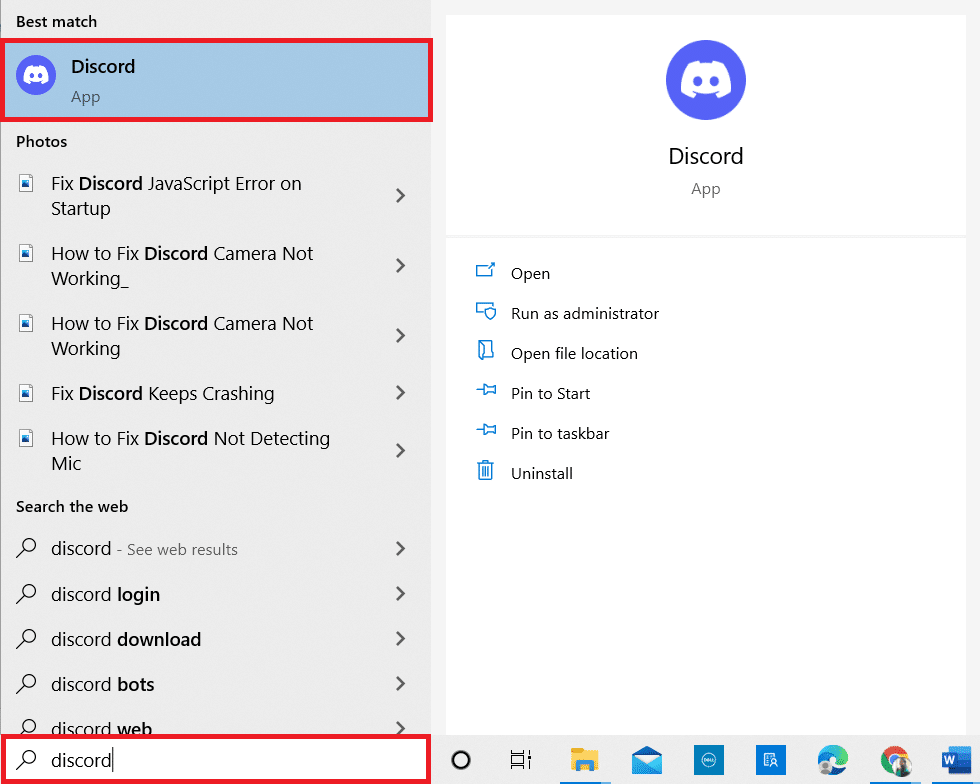
2. Kliknite na ikonu zupčanika da otvorite podešavanja.
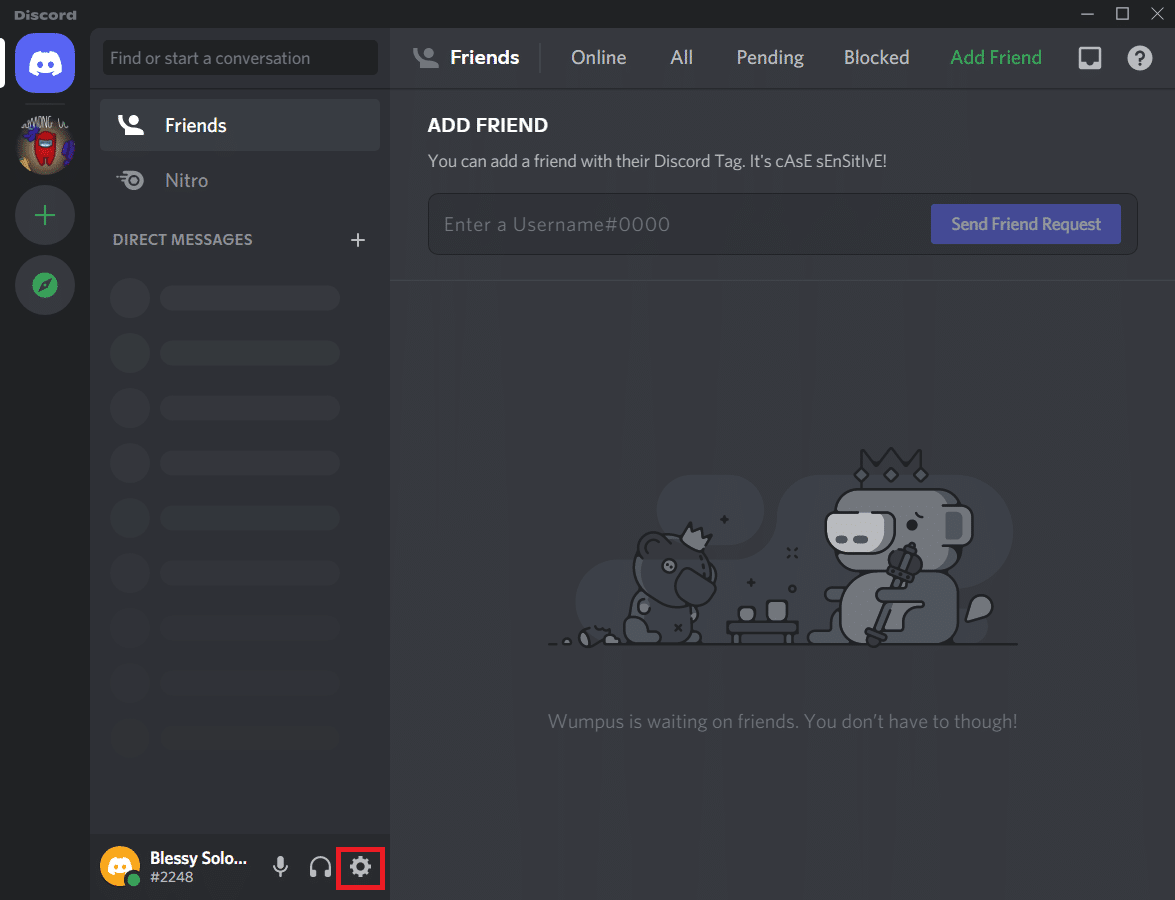
3. Kliknite na opciju „Advanced“ (Napredno), kao što je prikazano.
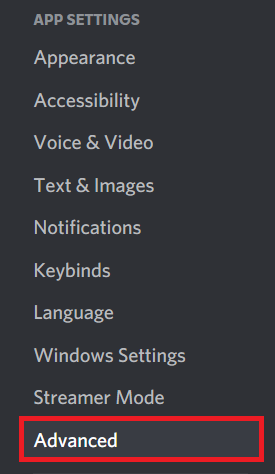
4. Isključite opciju „Hardware Acceleration“ (Hardversko ubrzanje).
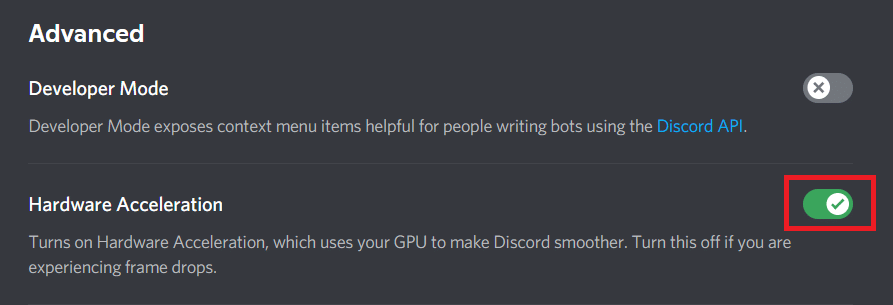
5. Kliknite na „Okay“ (U redu) da potvrdite promenu.
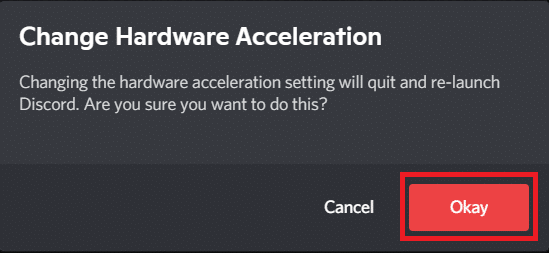
Proverite da li je problem rešen.
Metod 6: Promena Podešavanja Napajanja
Možete optimizovati performanse računara tako što ćete postaviti plan napajanja na „High performance“ (Visoke performanse). Ovi planovi su dizajnirani za upravljanje potrošnjom energije prenosnih računara. Pratite uputstva u nastavku da biste primenili podešavanja plana visokih performansi:
1. Pritisnite tastere Windows + I istovremeno da biste otvorili Windows podešavanja.
2. Kliknite na „System“ (Sistem), kao što je prikazano ispod.
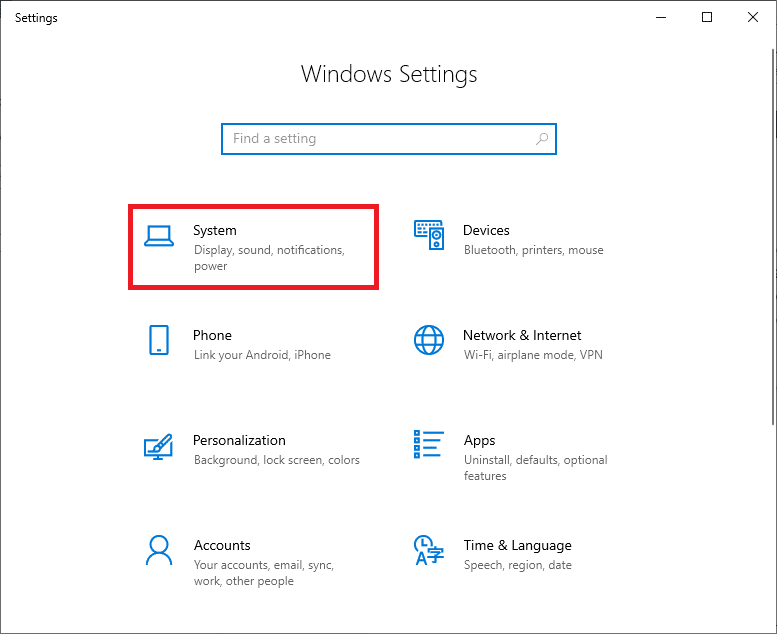
3. Izaberite „Power & sleep“ (Napajanje i spavanje) i kliknite na „Additional power settings“ (Dodatna podešavanja napajanja) pod „Related settings“ (Povezana podešavanja).
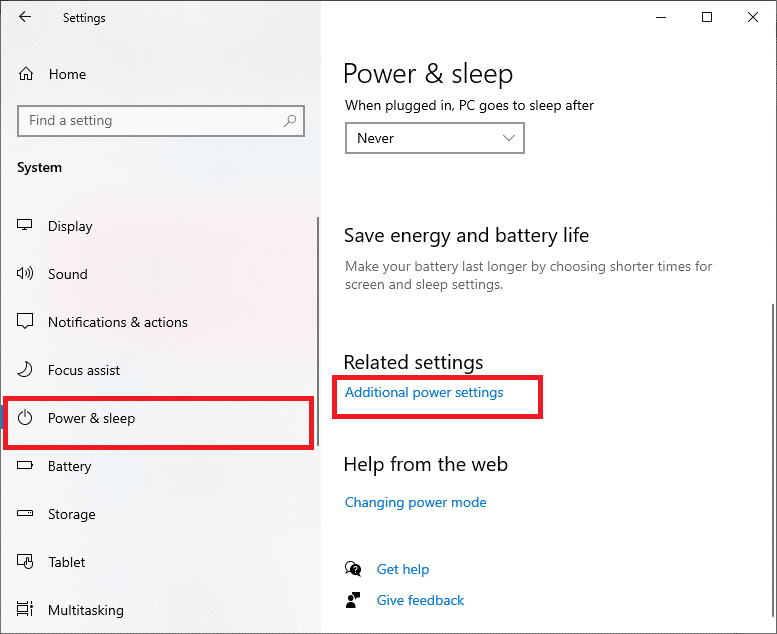
4. Izaberite opciju „High performance“ (Visoke performanse) pod „Choose or customize a power plan“ (Izaberite ili prilagodite plan napajanja).
Napomena: Ako ne vidite opciju „High performance“, kliknite na „Create a power plan“ (Napravi plan napajanja) u levom oknu i izaberite „High performance“.
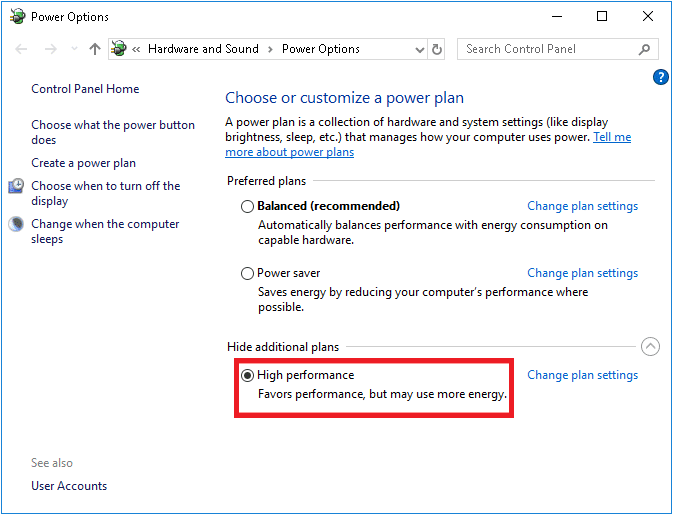
Metod 7: Brisanje Discord AppData
Privremene i oštećene Discord datoteke mogu uzrokovati probleme. Neispravna podešavanja naloga takođe mogu dovesti do kašnjenja. Obrišite sve Discord AppData datoteke da biste rešili problem.
1. Zatvorite Discord i kliknite na Windows polje za pretragu.
2. Ukucajte %appdata% i otvorite.

3. Desnim klikom na fasciklu „Discord“ izaberite opciju „Delete“ (Obriši).
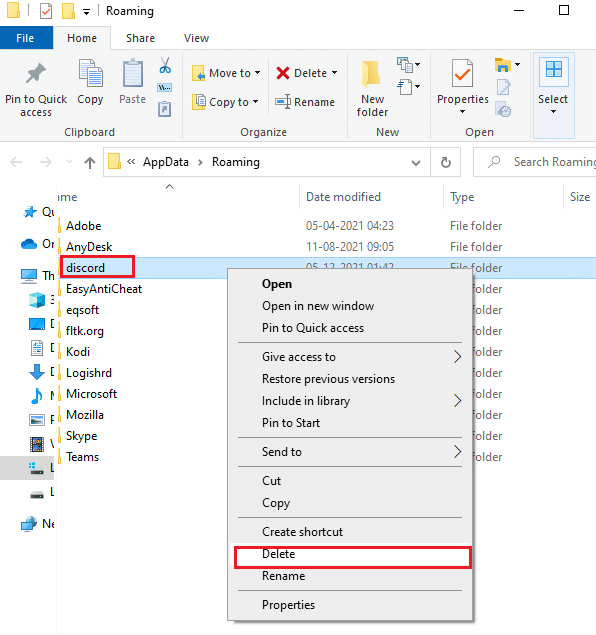
4. Ponovo kliknite na Windows polje za pretragu i ukucajte %LocalAppData%.

5. Pronađite fasciklu „Discord“ i obrišite je na isti način.
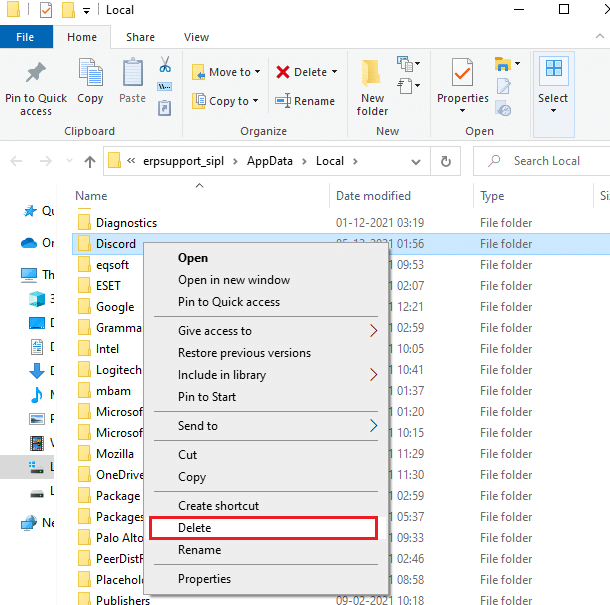
6. Na kraju, restartujte sistem.
Sada ste uspešno izbrisali oštećene konfiguracione datoteke Discorda sa računara. Proverite da li je problem sporog rada Discorda rešen.
Metod 8: Brisanje Privremenih Sistemskih Datoteka
Ako se problem nastavi i nakon brisanja AppData datoteka, rešite grešku brisanjem privremenih datoteka. Pratite korake u nastavku:
1. Pritisnite taster Windows, ukucajte %temp% i kliknite na „Open“ (Otvori).
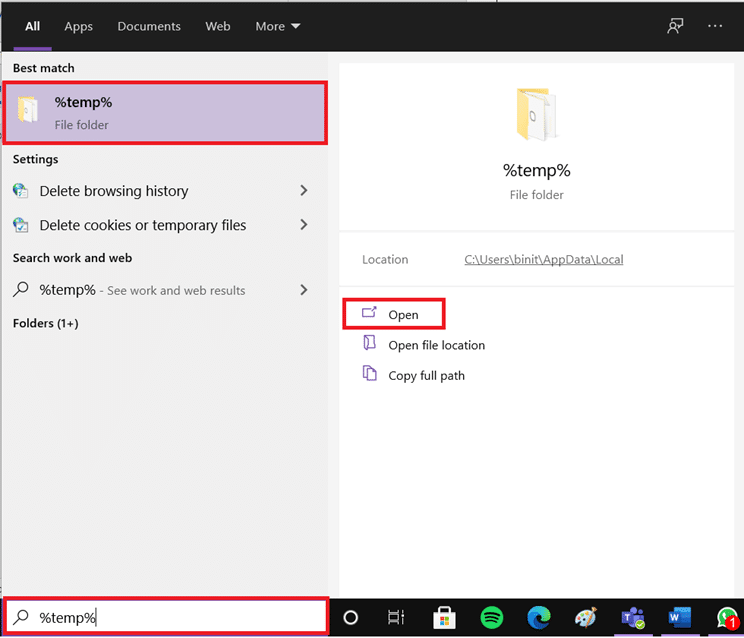
2. Izaberite sve datoteke i fascikle pritiskom na tastere Ctrl + A i kliknite desnim tasterom miša.
3. Izaberite opciju „Delete“ (Obriši).
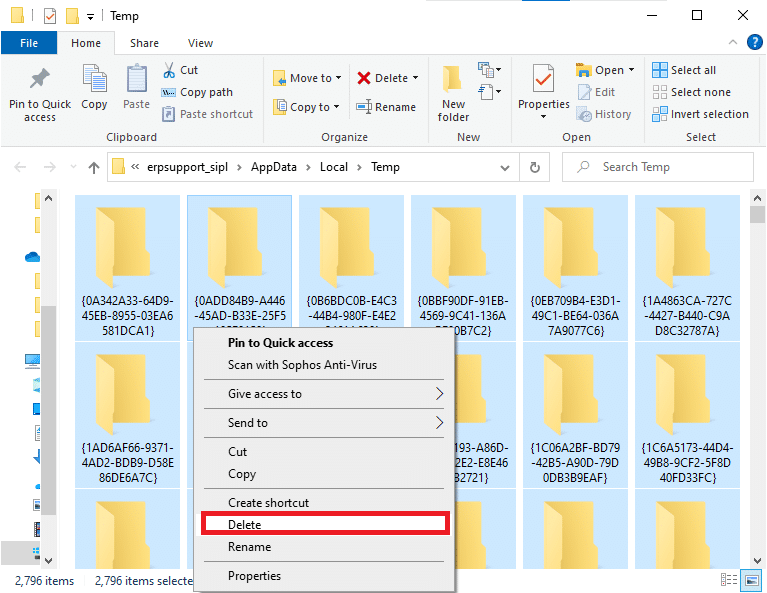
4. Idite na radnu površinu, kliknite desnim tasterom miša na korpu za otpatke i izaberite opciju „Empty Recycle Bin“ (Isprazni korpu za otpatke) da trajno obrišete podatke.

Metod 9: Onemogućavanje Programa za Pokretanje
Previše programa za pokretanje može povećati potrošnju resursa i uzrokovati kašnjenje u Discordu. Ovaj problem možete rešiti onemogućavanjem programa za pokretanje. Pratite ove korake:
1. Pritisnite tastere Ctrl + Shift + Esc istovremeno da pokrenete Task Manager.
2. Idite na karticu „Startup“ (Pokretanje).
3. Desnim klikom na nepotreban program za pokretanje i izaberite „Disable“ (Onemogući).
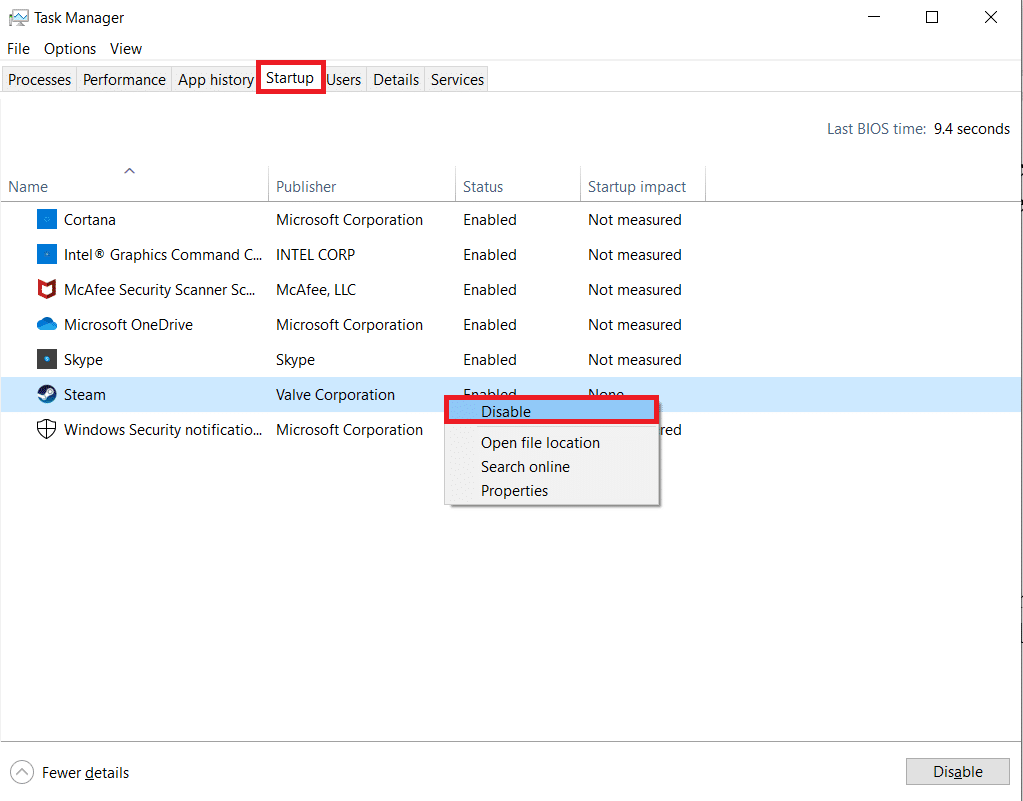
4. Restartujte sistem i proverite da li je problem sporog rada Discorda rešen.
Metod 10: Ažuriranje ili Vraćanje Drajvera
Zastareli ili nekompatibilni drajveri često uzrokuju probleme sa sporim radom Discorda. Ažurirajte ili vratite drajvere za audio i grafičku karticu.
Opcija I: Ažuriranje Audio Drajvera
Ako su trenutni drajveri sistema nekompatibilni ili zastareli, suočićete se sa problemom kašnjenja. Zato je važno ažurirati uređaj i drajvere.
1. Pritisnite taster Windows, ukucajte „Device Manager“ (Upravljač uređajima) i kliknite na „Open“ (Otvori).

2. U glavnom panelu ćete videti audio ulaze i izlaze. Dvostrukim klikom ih proširite.
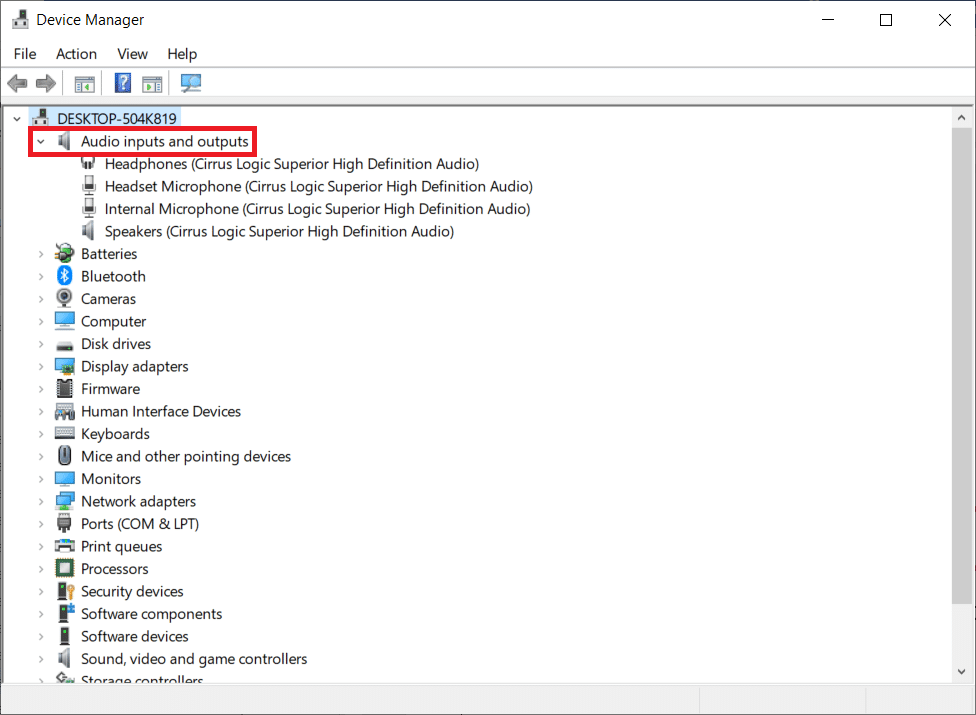
3. Desnim klikom na drajver audio kartice (na primer, Mikrofon (2- High Definition Audio Device)) i kliknite na „Update driver“ (Ažuriraj drajver).
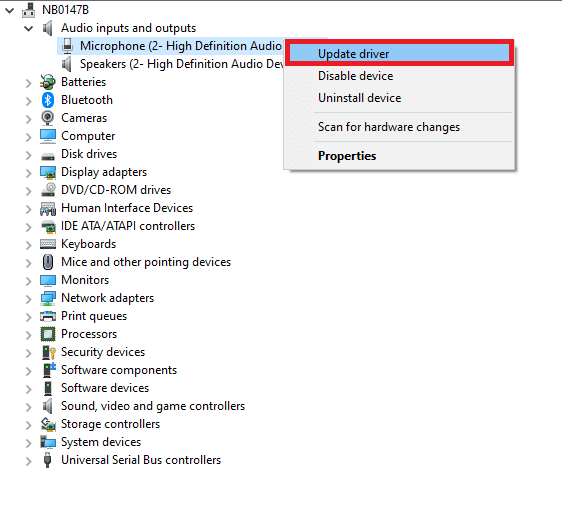
4. Kliknite na „Search automatically for drivers“ (Automatski traži drajvere).
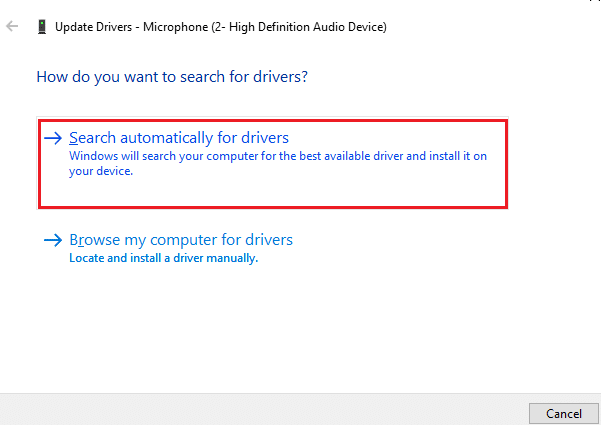
5A. Ako drajver nije ažuriran na najnoviju verziju, automatski će se ažurirati.
5B. Ako su drajveri već ažurirani, pojaviće se poruka „The best drivers for your device are already installed“ (Najbolji drajveri za vaš uređaj su već instalirani).
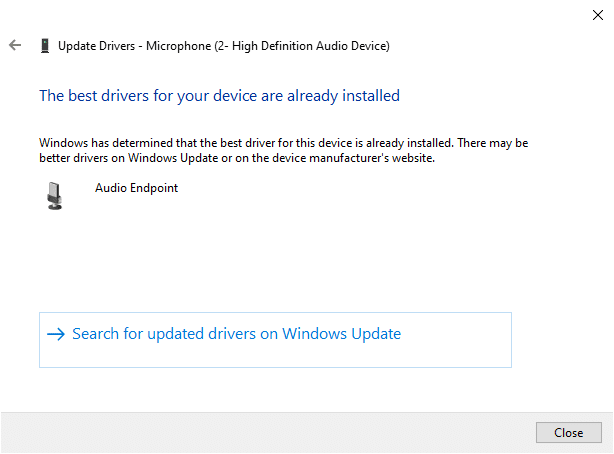
6. Kliknite na „Close“ (Zatvori) i restartujte računar.
7. Ako problem nije rešen, ponovite iste korake da ažurirate drajvere grafičke kartice.
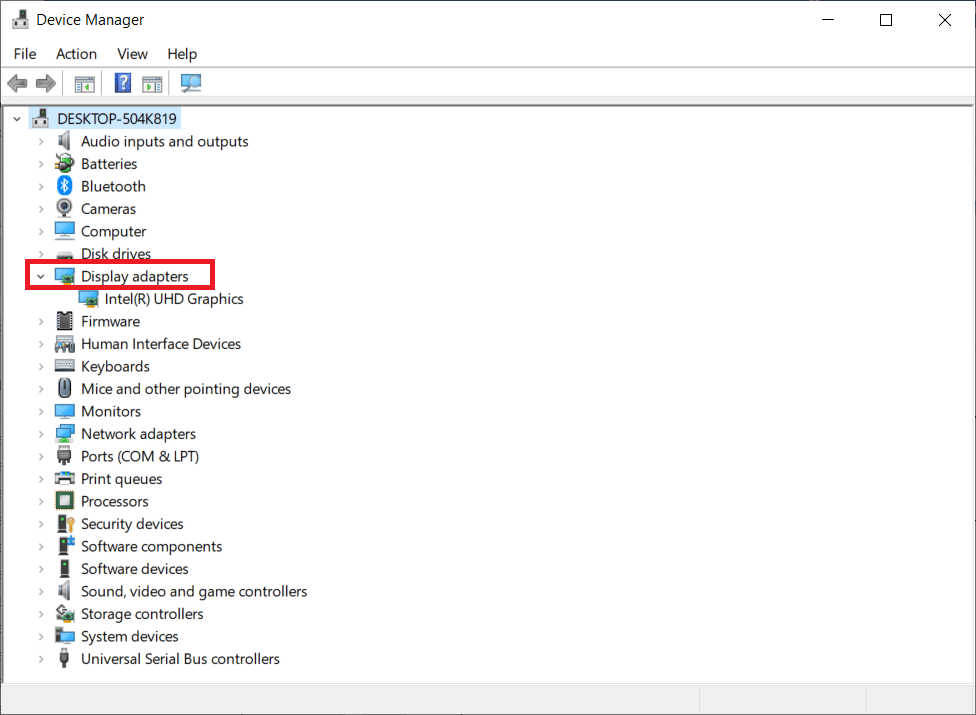
Opcija II: Vraćanje Drajvera
Ako je sistem radio ispravno pre ažuriranja, vraćanje drajvera može pomoći. Vraćanje će ukloniti trenutni drajver i zameniti ga prethodnom verzijom, čime se mogu otkloniti greške i rešiti problem sa kašnjenjem ekrana Discorda.
1. Ukucajte „Device Manager“ (Upravljač uređajima) u Windows traku za pretragu i otvorite ga.
2. Dvostrukim klikom proširite „Audio inputs and outputs“ (Audio ulazi i izlazi).
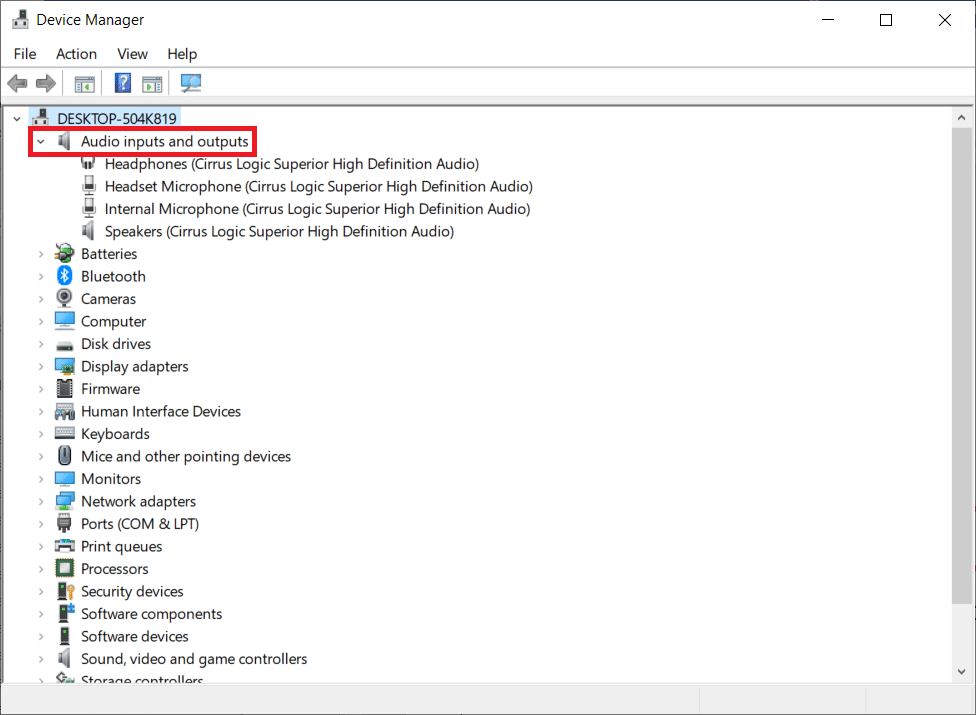
3. Desnim klikom na audio drajver i kliknite na „Properties“ (Svojstva).
<img decoding=“async“ class=“alignnone wp-image-82639″ width=“550″ height=“557″ src=“https://wilku.top/wp-content