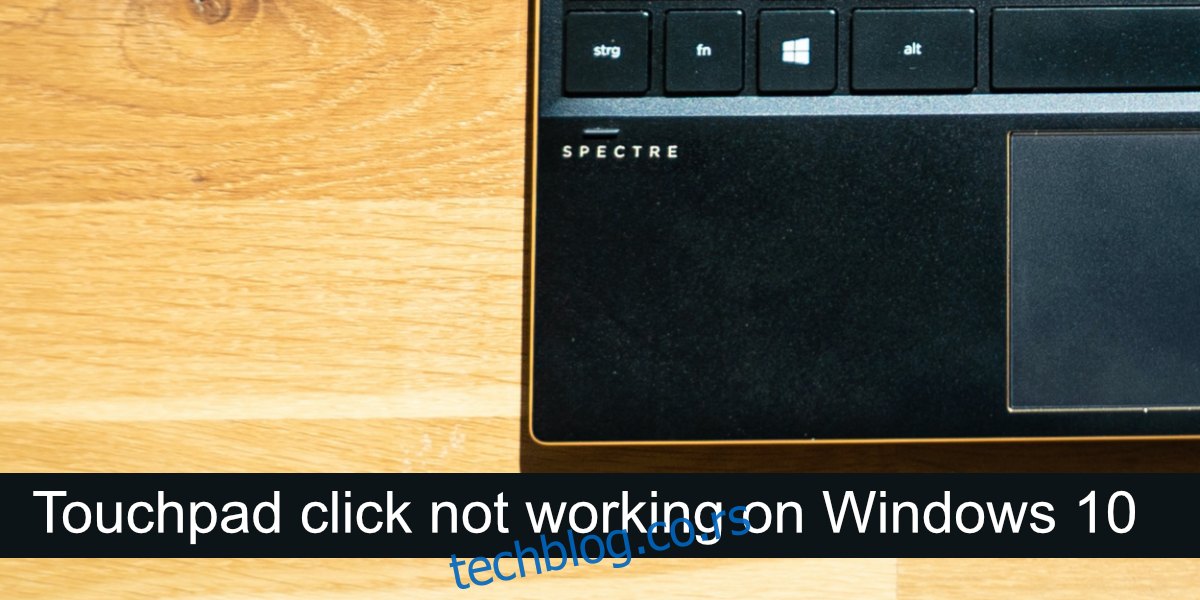Сви лаптопови долазе са тачпедом. Ови улазни уређаји су се побољшавали током година. Додирне табле од пре једне деценије биле су функционалне по томе што сте их могли користити као и миша. Тоуцхпадс данас су прецизне додирне табле које су у стању да препознају гестове; преласци, два прста, три прста, два додира прста, три додира прстом итд.
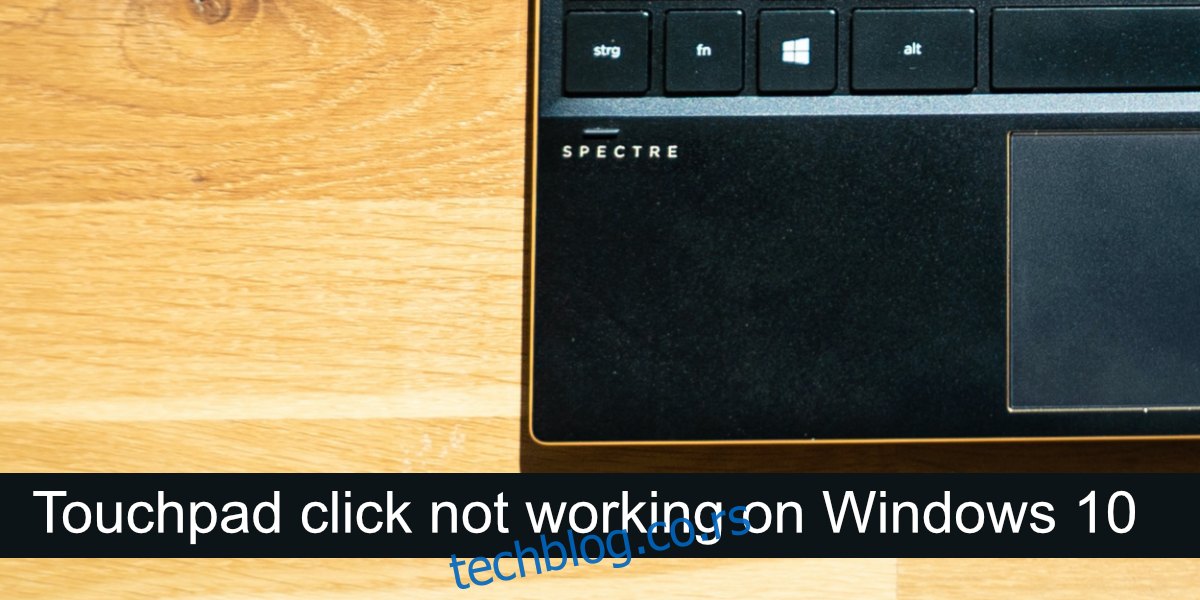
Преглед садржаја
Поправите да клик на додирној табли не ради
Додирне табле су некада имале десни и леви клик. Пошто су прецизни тачпеди постали уобичајени, ова дугмад су уклоњена. Уместо тога, тачпед или има област на коју се може кликнути, или се кликови извршавају покретима.
Ако не можете да кликнете помоћу тачпеда, прво испробајте ове основне провере;
Повежите миш и кликните на њега. Утврдите да ли клик уопште ради на систему. Ако није, ваш проблем није у тачпеду, већ у уносу.
Покушајте да кликнете унутар различитих апликација и на радној површини. Неке апликације, посебно старије, можда неће моћи да препознају клик на тачпеду.
Ако не можете да кликнете помоћу тачпеда, испробајте исправке у наставку.
1. Проверите регион на који се може кликнути
Уверите се да кликнете на десну област на тачпеду. Цео тачпед можда неће регистровати клик без обзира да ли користите исправан покрет. Најлакши начин да то утврдите је да проверите упутство за свој лаптоп. Требало би да истакне области на које се може кликнути.
2. Проверите покрет за клик
Тачпед мора да изврши леви клик и десни клик. У недостатку дугмади, ово је препуштено покретима. Уверите се да знате исправан покрет за клик. Гест се може разликовати од система до система. Ако имате инсталиран алат за управљање тачпедом, проверите његове поставке за покрете клика.
3. Деинсталирајте апликације које мењају покрете/клик
Ако сте инсталирали апликацију треће стране која додаје додатне покрете или која ремапира покрете или радње кликова, деинсталирајте их. Можда ометају стандардну функцију тачпеда.
Отворите Цонтрол Панел.
Идите на Програми>Деинсталирај програм.
Изаберите апликацију која мења покрете и кликните на Деинсталирај на врху.
Поново покрените систем након што је апликација деинсталирана.
4. Проверите подешавања клика на додирној табли
Кликови на тачпеду се извршавају путем покрета, а да би тачпед разликовао покрете, нпр. двоструки додир, гледа колико брзо су додири извршени. Овај интервал се може прилагодити тако да буде дужи или краћи. Покушајте да га промените и видите да ли можете да кликнете.
Отворите апликацију Подешавања помоћу пречице на тастатури Вин+И.
Идите на Уређаји.
Изаберите картицу Тоуцхпад.
Отворите падајући мени Осетљивост додирне табле и изаберите другу осетљивост.
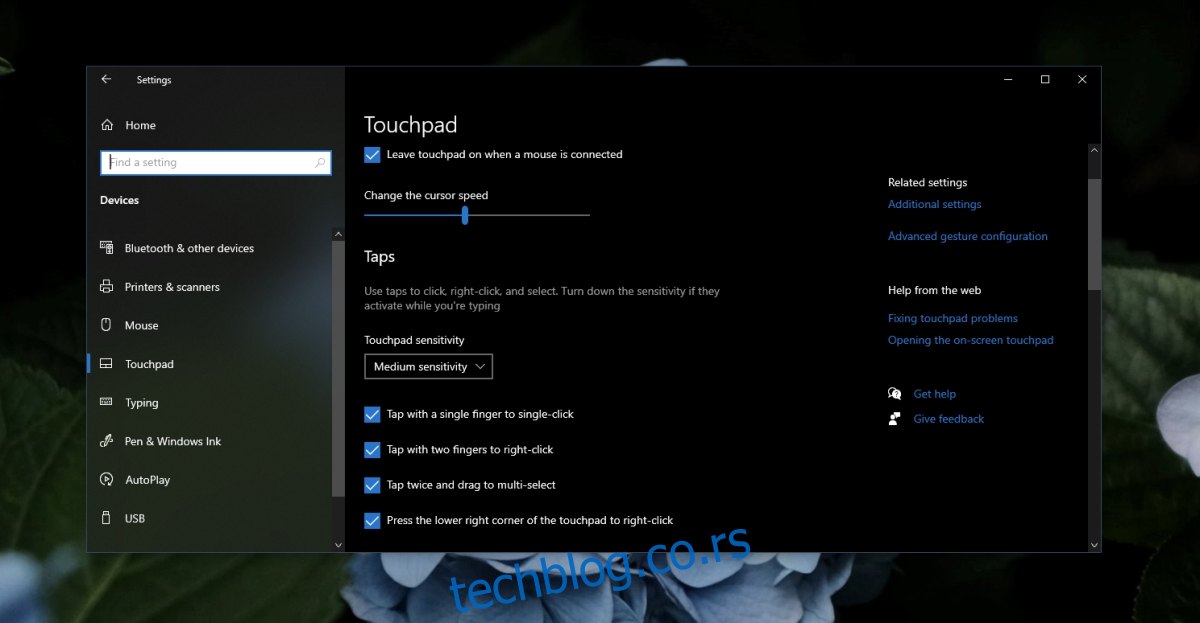
5. Деинсталирајте и поново инсталирајте драјвер додирне табле
Тачпед ради преко драјвера и ови драјвери се разликују од драјвера које користи миш. Покушајте да деинсталирате и поново инсталирате драјвер тачпеда. Уверите се да имате при руци жичани или бежични миш пре него што наставите са овим корацима.
Повежите миш и оставите да се подеси. Уверите се да ради.
Отворите Управљач уређајима.
Проширите Миш и друге показивачке уређаје (или испробајте Хуман Интерфаце Девицес).
Кликните десним тастером миша на тачпед и изаберите Деинсталирај уређај.
Потврдите да желите да деинсталирате уређај (користите миш).
Поново покрените систем.
Отворите Управљач уређајима.
Кликните на Скенирај за промене хардвера.
Виндовс 10 ће инсталирати драјвере за тоуцхпад.
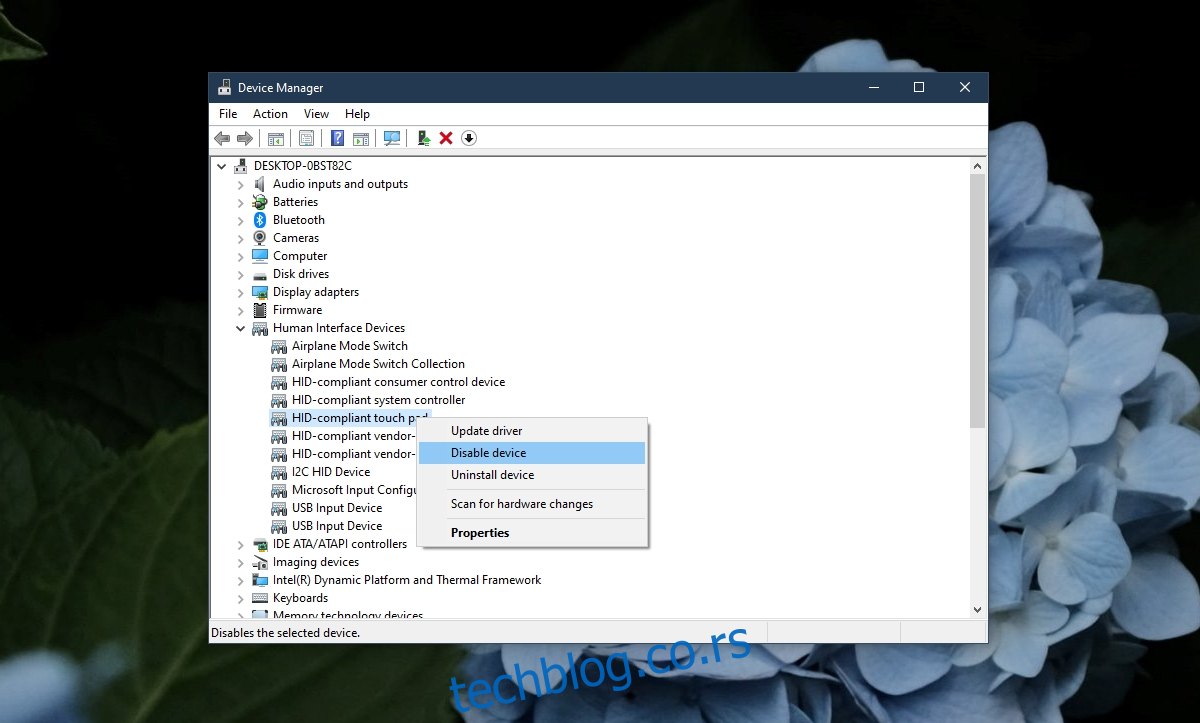
6. Покрените алатку за решавање проблема са хардвером
Покрените алатку за решавање проблема са уграђеним хардвером у оперативном систему Виндовс 10. Често може да идентификује и реши проблеме са хардвером које би иначе било тешко пронаћи и решити кориснику.
Додирните Вин+Р пречицу на тастатури да бисте отворили оквир за покретање.
У оквиру за покретање унесите мсдт.еке -ид ДевицеДиагностиц и додирните тастер Ентер.
Покрените алатку за решавање проблема и примените све исправке које препоручује.
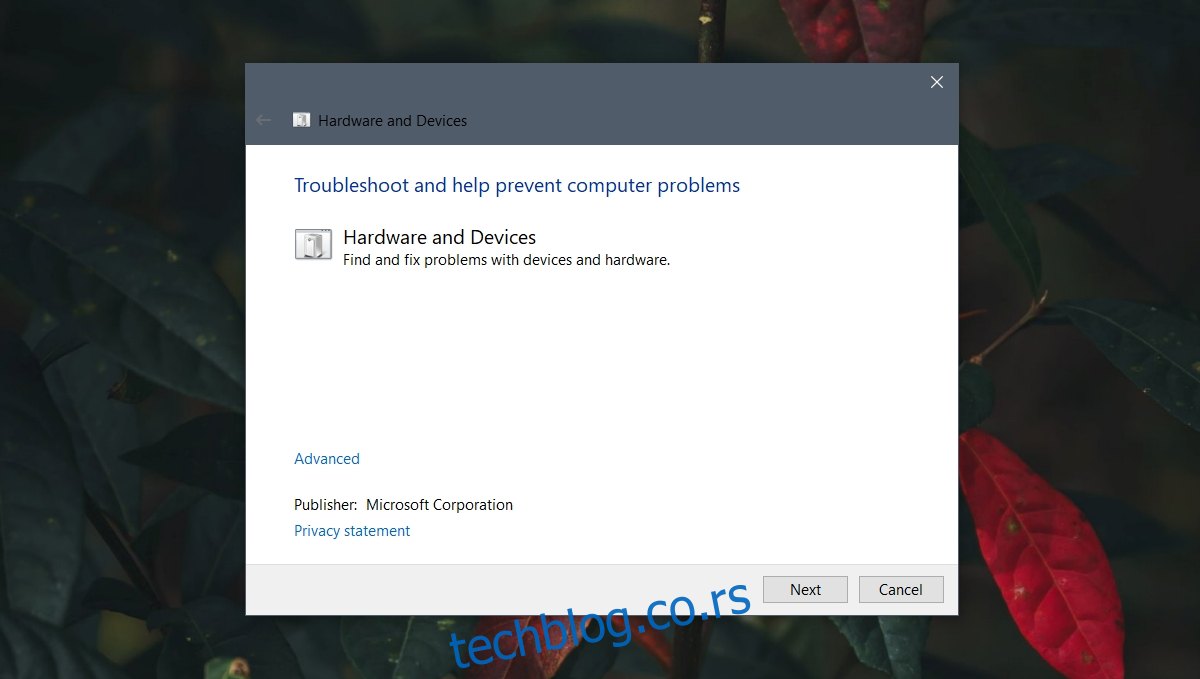
7. Промените подешавања регистратора
Покрети за клик на тачпеду имају подешавања сачувана у регистратору. Покушајте да их промените да би покрет клика функционисао.
Додирните Вин+Р пречицу на тастатури да бисте отворили оквир за покретање.
У оквиру за покретање унесите регедит и додирните тастер Ентер.
Идите на овај кључ: ХКЕИ_ЛОЦАЛ_МАЦХИНЕ/СОФТВАРЕ/Синаптицс/СинТП/Инсталл.
Двапут кликните на ДелетеУсерСеттингсОнУпграде и поставите га на 0.
Поново покрените систем.
Напомена: ДелетеУсерСеттингсОнУпграде можда неће бити присутан. Ако није, можете га креирати.
8. Ресетујте или вратите систем
Ако све друго не успе, имате две опције. Можете ресетовати Виндовс 10. Ово ће уклонити све апликације из ОС-а и дати вам нови ОС за рад. Алтернативно, можете вратити систем на претходну тачку на којој је клик тачпеда радио. Овај метод се ослања на чињеницу да већ имате подешену тачку враћања.
За враћање система;
Отворите Филе Екплорер.
Налепите ову шкољку истраживача:::{ББ06Ц0Е4-Д293-4ф75-8А90-ЦБ05Б6477ЕЕЕ} у траку локације и додирните ентер.
Кликните на Напредне системске поставке у колони са леве стране.
Идите на картицу Заштита система.
Кликните на дугме Опоравак система.
Кликните на Даље и изаберите тачку враћања.
Пратите упутства на екрану.
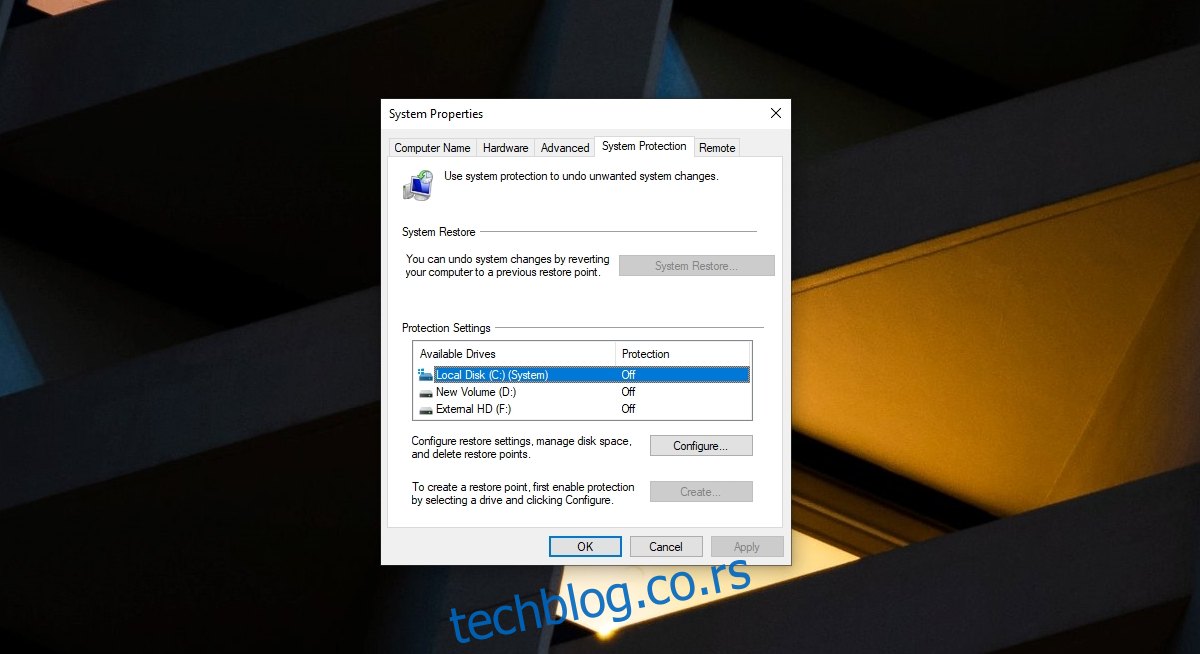
За ресетовање система;
Отворите апликацију Подешавања помоћу пречице на тастатури Вин+И.
Идите на Ажурирање и безбедност.
Изаберите Опоравак.
Кликните на Започни у оквиру Ресетуј овај рачунар.
Изаберите опцију да задржите своје датотеке.
Пратите упутства на екрану да бисте ресетовали Виндовс 10.
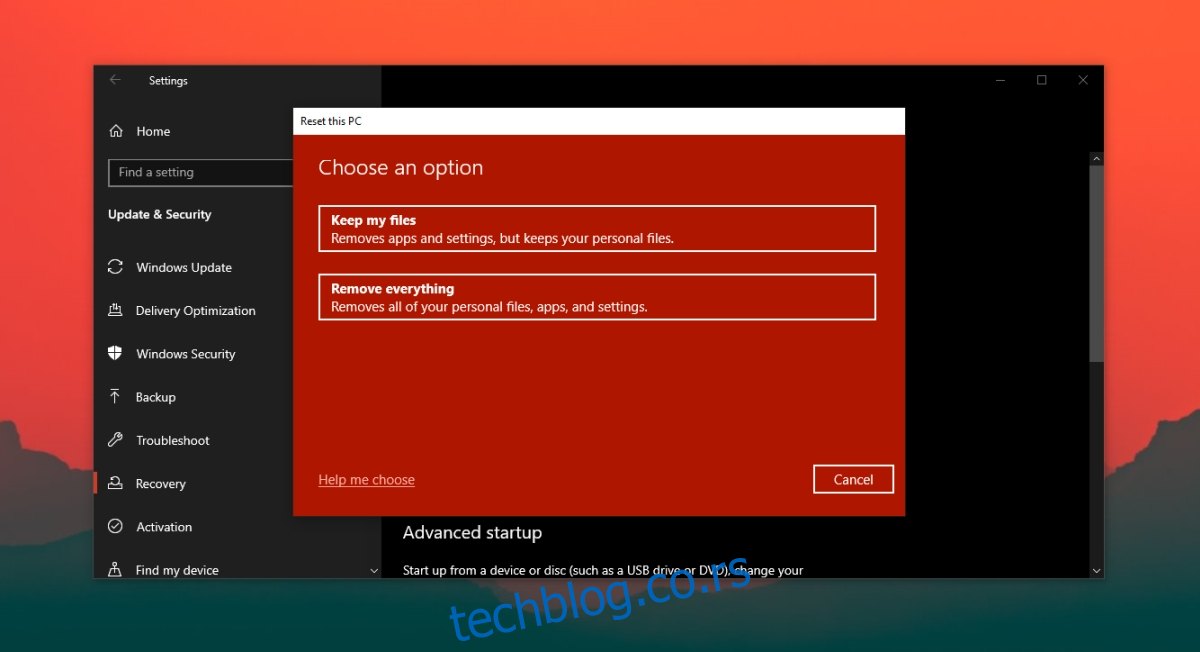
Закључак
Виндовс 10 инсталира генеричке драјвере тачпеда када први пут покренете нову инсталацију. Временом ће ажурирати те драјвере тако да можете да користите покрете на прецизној тачпеду. Ако сте инсталирали нови Виндовс 10, инсталирајте сва доступна ажурирања и поново покрените систем по потреби.