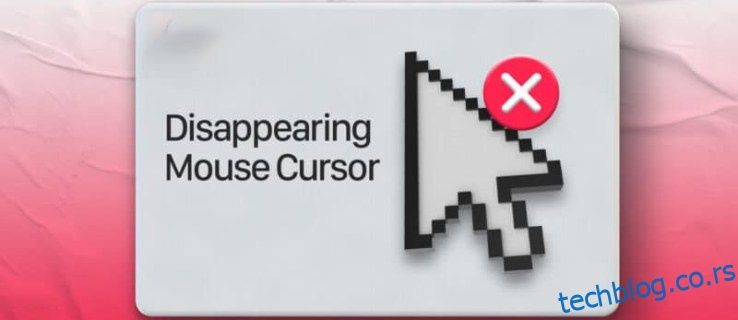Ако ово читате на телефону или таблету јер курсора миша нема нигде, дошли сте на право место. Постоји много разлога због којих би ваш курсор могао повући овај чин нестајања. Пошто не можете да користите миш, решавање проблема може бити прилично изазовно. Али, не брините, показаћемо вам неке трикове да се носите са курсором који нестаје.

Само наставите да читате да бисте научили како да решите проблем са курсором који нестаје на различитим системима, од Виндовс-а и Мац-а до Цхромебоок-а.
Преглед садржаја
Курсор миша је нестао у оперативном систему Виндовс 11
Ниједан оперативни систем није без проблема, чак ни најновије издање Мицрософта. Ако имате проблема са курсором миша, увек можете прво да покушате да поново покренете рачунар. Погледајте нека решења у наставку ако поновно покретање не помогне.
Проверите да ли миш ради исправно
Постоје брзе и једноставне поправке за нестајање курсора миша. Пре него што пређете на сложенија објашњења, покушајте следеће:
- Проверите везу кабла миша
- Користите други УСБ порт
- Проверите батерије миша
- Притисните функцијске тастере Ф1 до Ф12
- Покушајте да користите миш на другом рачунару
Ажурирајте управљачке програме миша
Стари и оштећени драјвери могу лако да изазову проблеме у вези са мишем. Пратите да бисте ажурирали или поново инсталирали управљачке програме за миш:








Ако се проблем и даље јавља, можете да деинсталирате и поново инсталирате своје драјвере:



Откријте свог миша
Постоји могућност да је ваш миш конфигурисан да сакрије курсор. Ако нестане само док куцате, предузмите следеће кораке да га „откријете“:







Курсор миша је нестао у оперативном систему Виндовс 10
Ако вам миш ствара проблеме док користите Виндовс 10, покушајте да поново покренете рачунар и ажурирајте систем. Зар се ништа није догодило? Прочитајте даље да бисте открили разлог.
Ваш миш је неисправан
Пре него што истражите детаљна решења вашег проблема, хајде да се уверимо да ваш миш исправно ради. Ево шта треба да урадите:
- Уклоните и поново повежите кабл или Блуетоотх кључ
- Прегледајте кабл да ли има оштећења
- Проверите батерије
- Покушајте да користите други УСБ порт
- Покушајте да користите миш на другом рачунару
Ваш показивач миша је сакривен
Ако курсор миша само нестане док куцате, то може бити због конфигурације миша. Да бисте ово променили:









Драјвери вашег миша су застарели
Ваши проблеми са мишем могу бити једноставан случај застарелих или оштећених драјвера. Да бисте решили проблем, потребно је да поново инсталирате или ажурирате своје драјвере. За ажурирање:








Ако ажурирање управљачких програма миша није решило проблем, покушајте да их поново инсталирате:



Курсор миша је нестао на Мац-у
Ако курсор миша на вашем Мац рачунару има навику да нестане, ево шта треба да урадите да га вратите.
Протресите миша
Постоји неколико могућих објашњења да је ваш миш стидљив. Пре него што наставимо да ронимо, хајде да прво испробамо најједноставније решење. Ако не видите курсор, покушајте да протресете физички миш лево надесно преко подлоге што је брже могуће. Ово ће довести до тога да се курсор повећа и поново постане видљив.
Повећајте курсор
Ако имате проблема са праћењем курсора, можда ћете морати трајно да промените његову величину. Ево како:






Ажурирајте своје апликације
До проблема у вези са курсором може доћи када користите одређену апликацију. Можете се уверити да је то случај притиском на пречицу „Цомманд + Таб“ да бисте прешли на другу апликацију. Ако се курсор поново појави, прва апликација је дефинитивно крива. У том случају отворите Апп Сторе и проверите да ли постоје ажурирања. Ако проблем и даље постоји, контактирајте програмера апликације.
Ресетујте НВРАМ
Мац-ов НВРАМ (непроменљива меморија са случајним приступом) може бити могући кривац за проблеме са мишем. Да бисте вратили курсор, све што треба да урадите је да ресетујете ову меморију:


Ако користите модел са Т2 безбедносним чипом, држите тастере док не видите да се Аппле лого појави и нестане по други пут.
Курсор миша је нестао на Цхромебоок-у
Увек покушајте да прво поново покренете Цхромебоок када имате проблема са хардвером. Ако се проблем настави, наставите да читате да бисте пронашли решење.
Урадите ресетовање хардвера
Ако ваш курсор стално нестаје, можда ћете морати да извршите ресетовање хардвера. Можете извршити хард ресет у 3 корака:


Држите дугмад „Појачавање“ и „Напајање“ 10 секунди када користите таблет.
Урадите ресетовање претраживача
Покушајте да се одјавите са профила и тестирате у режиму госта на Цхромебоок-у. Ако ово реши проблем, време је да извршите ресетовање прегледача. Ево како да вратите подешавања прегледача:





Урадите фабричка подешавања
Након ресетовања на фабричка подешавања, сви постојећи проблеми могу да се реше, а Цхромебоок може поново да ради као нов. Пре ресетовања, обавезно направите резервну копију свих датотека јер ће ресетовање на фабричка подешавања избрисати све информације на вашем чврстом диску. Када сте прошли кроз све неопходне мере предострожности, урадите следеће:




Нема више игре мачке и миша
Курсор миша који нестаје може бити фрустрирајуће искуство, озбиљно ограничавајући ваше радње на рачунару. На срећу, овај проблем никада није озбиљан и може се брзо решити када идентификујете основни проблем. Само је питање подешавања неких подешавања и ваш миш је спреман за рад.
Да ли вам се икада догодило да вам курсор миша нестане? Како сте решили проблем? Обавестите нас у одељку за коментаре испод.