Вероватно сте се суочили са обавештењем о грешци које гласи „Ова акција не може бити изведена јер је датотека отворена“ када сте покушали да промените назив, преместите или уклоните неки фајл. Рачунари су пројектовани да обрађују више софтверских програма истовремено, али понекад ти исти програми могу ометати наше напоре да управљамо фајловима. На срећу, постоји неколико приступа који могу отклонити овај проблем и олакшати вам да мењате фајлове без потешкоћа.
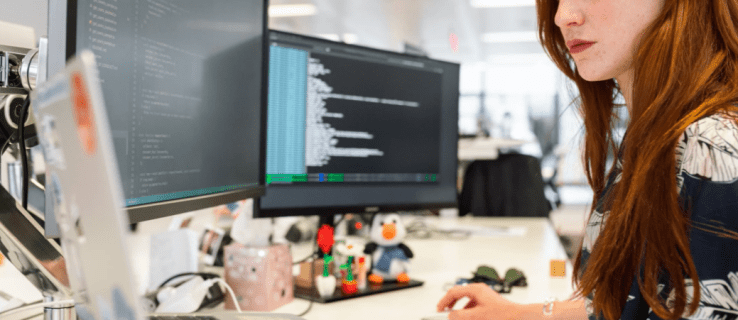
Наставите са читањем како бисте сазнали како да превазиђете грешку „Ова акција не може бити изведена јер је датотека отворена“.
Поступак не може да се изведе због отворене датотеке у Виндовс Експлореру
Виндовс Филе Експлорер ради у позадини вашег рачунарског система и може ометати ваше покушаје да измените датотеке.
Рестартовање Филе Експлорера га може учинити ефикаснијим и спречити га да омета ваше покушаје брисања или преименовања фајла. Ево како то можете учинити:
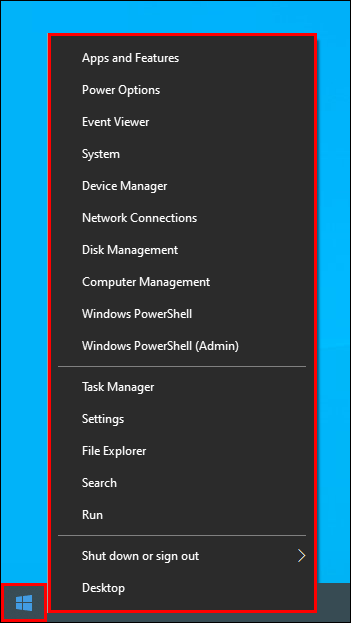
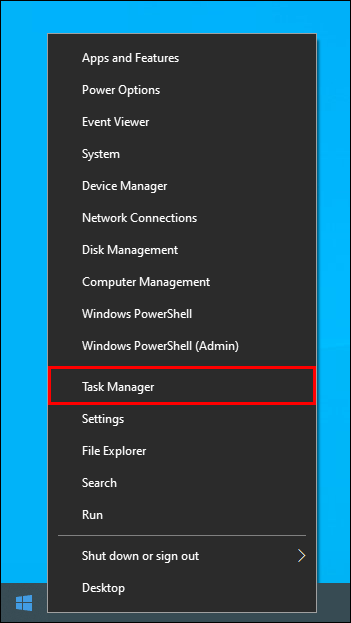
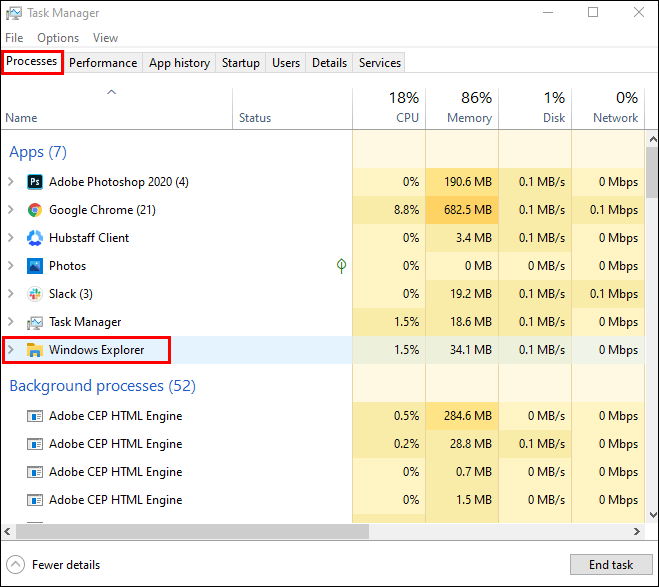
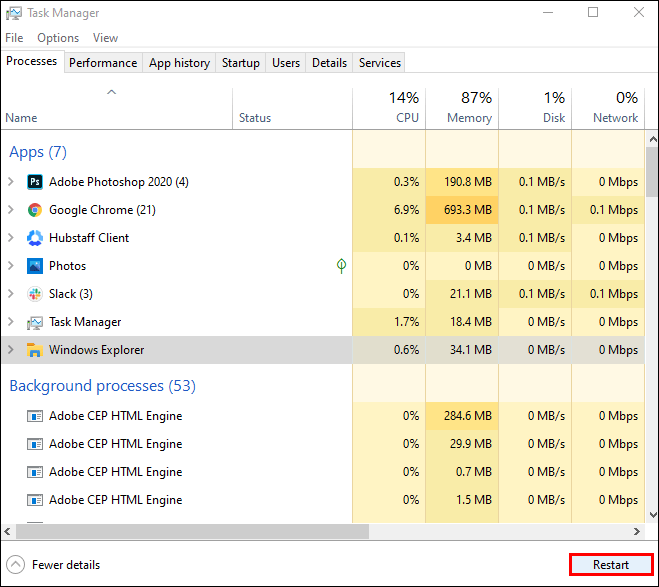
Испразните канту за отпатке
Пуна канта за отпатке такође може да омета рад Фире Експлорера. Да бисте је испразнили и побољшали рад Експлорера:
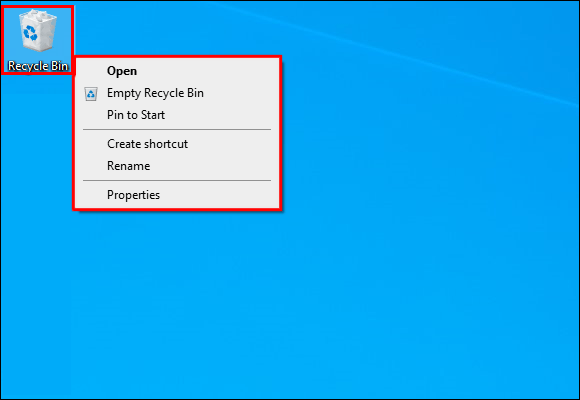
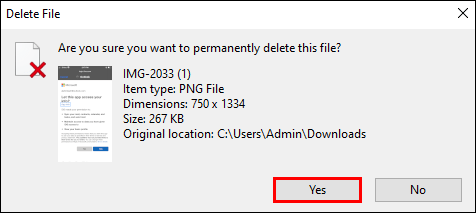
Након испражњавања канте за отпатке, вратите се на фајл и проверите да ли је овај метод решио проблем.
Зауставите процесе у позадини
Други начин да оптимизујете Филе Експлорер је да осигурате да су сви процеси у позадини заустављени. Ево како то учинити:
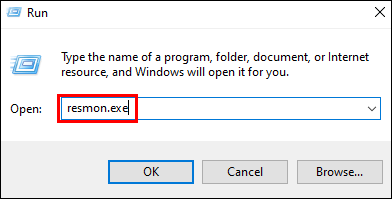
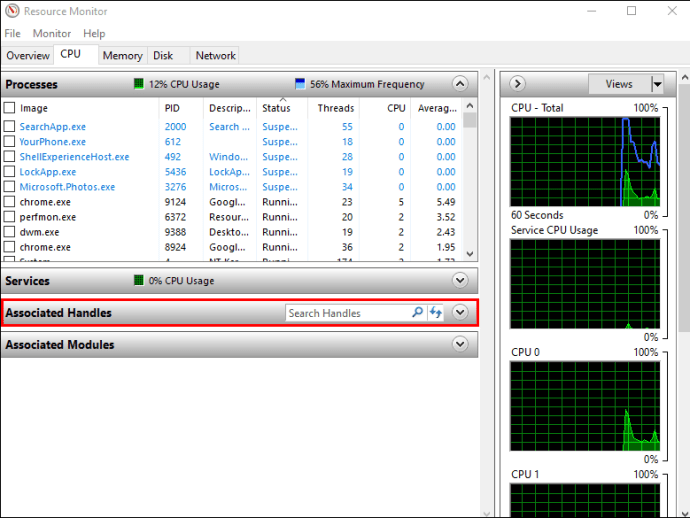
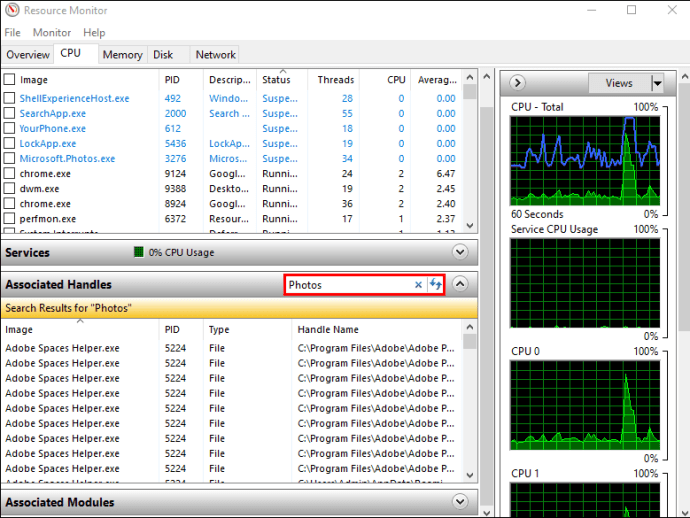
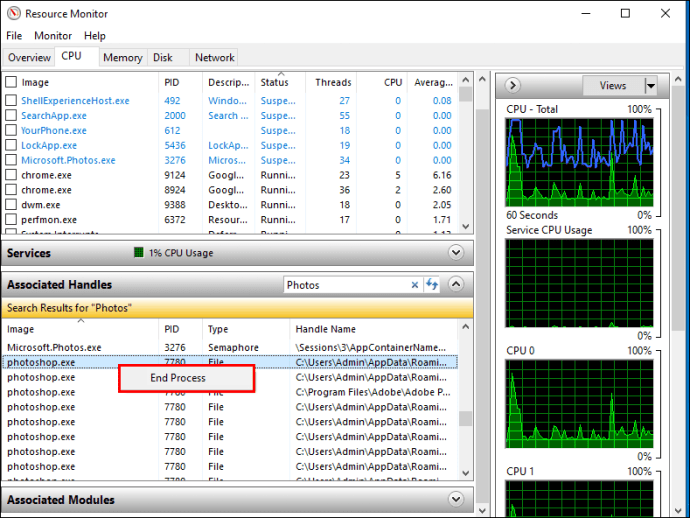
Након завршетка ове радње, не би требало да имате проблема са преименовањем, премештањем, уклањањем или уређивањем датотеке.
Очистите сличице
Сличице такође чувају информације о фајловима које Експлорер може користити за покретање различитих процеса, што вас спречава да изводите одређене акције са фајловима. Деактивирање сличица ће зауставити те процесе.
Да бисте то урадили помоћу „Чишћења диска“:




Сличице ће бити уклоњене, што ће вам омогућити да без проблема мењате своје фајлове.
Брисање сличица се такође може обавити помоћу „Командне линије“. Ево како то функционише:



Може потрајати неколико минута док се не обришу библиотеке сличица. Након што се процес заврши, покушајте да измените фајл како бисте били сигурни да је проблем решен.
Спречите креирање сличица
Ако су сличице узрок проблема приликом мењања фајлова, можда би било корисно спречити да рачунар генерише нове сличице.
Да бисте то урадили, користите Филе Експлорер:
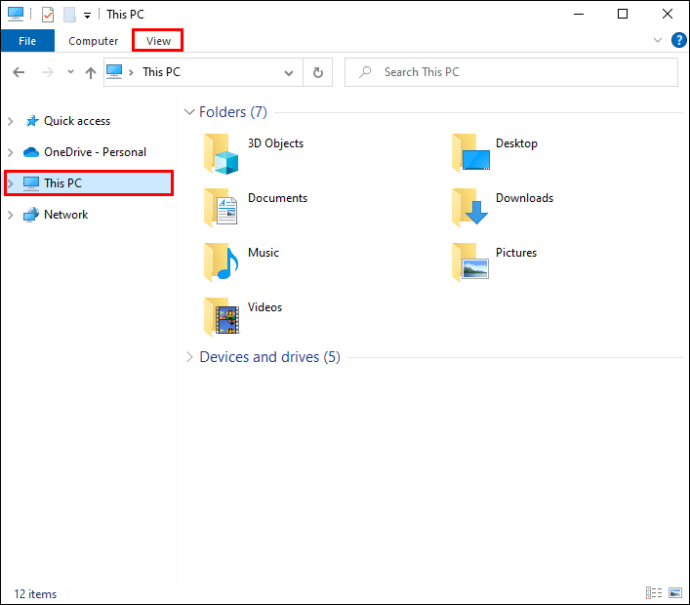
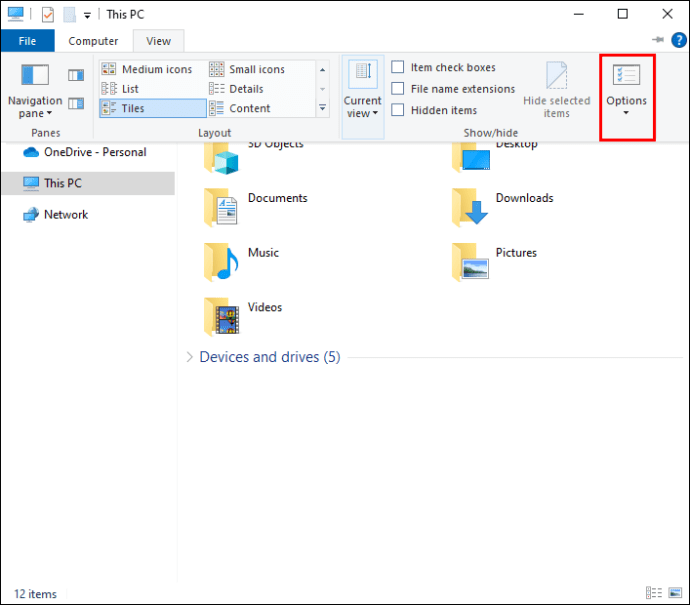
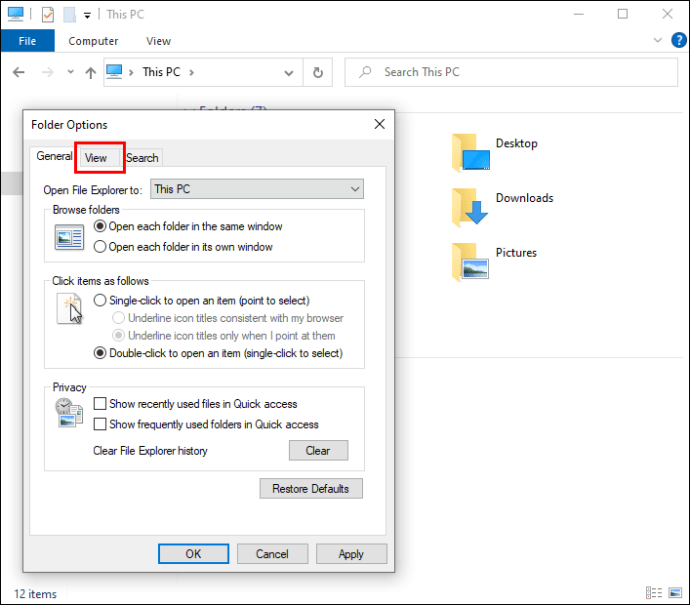
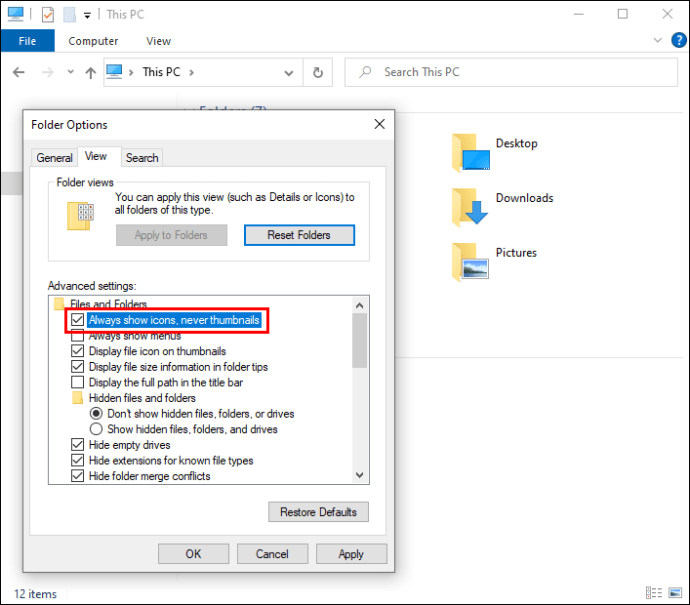
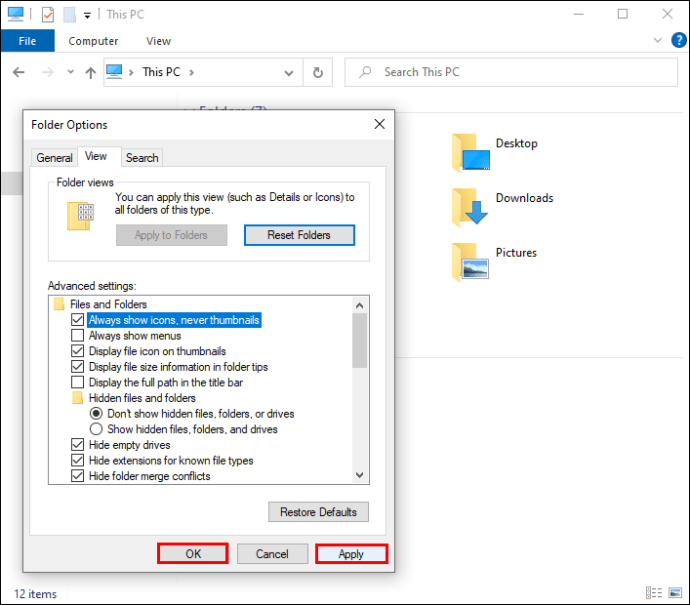
„Опције перформанси“ вашег рачунара су још један алат за деактивирање креирања сличица:
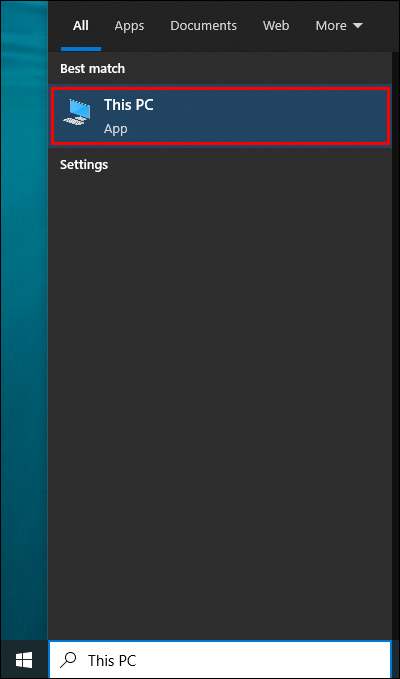
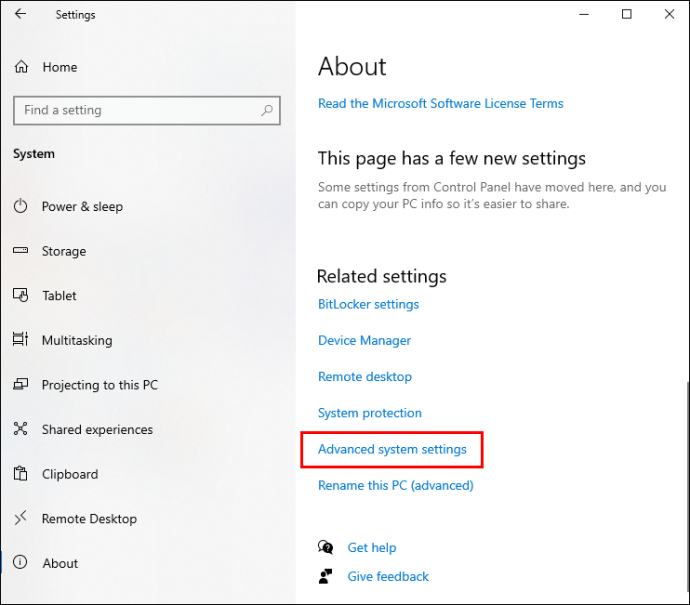
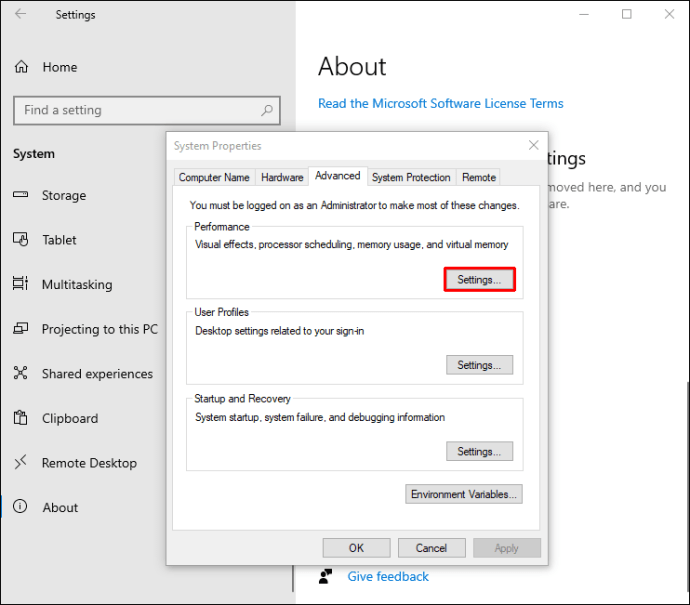
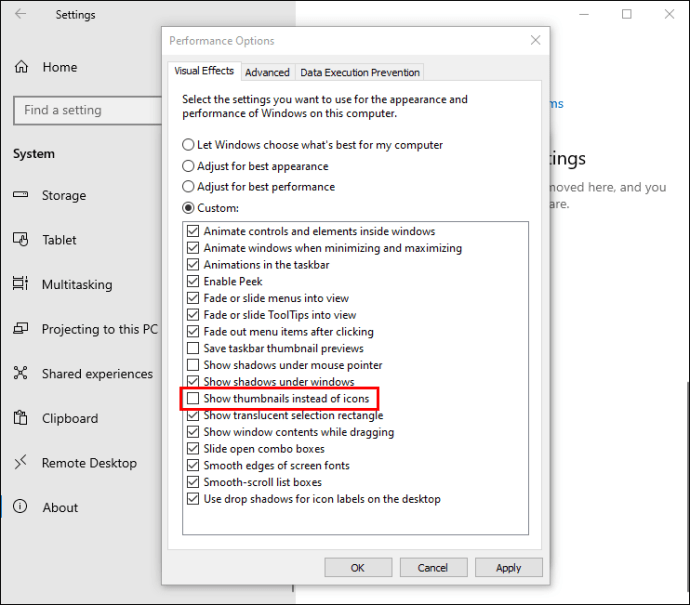
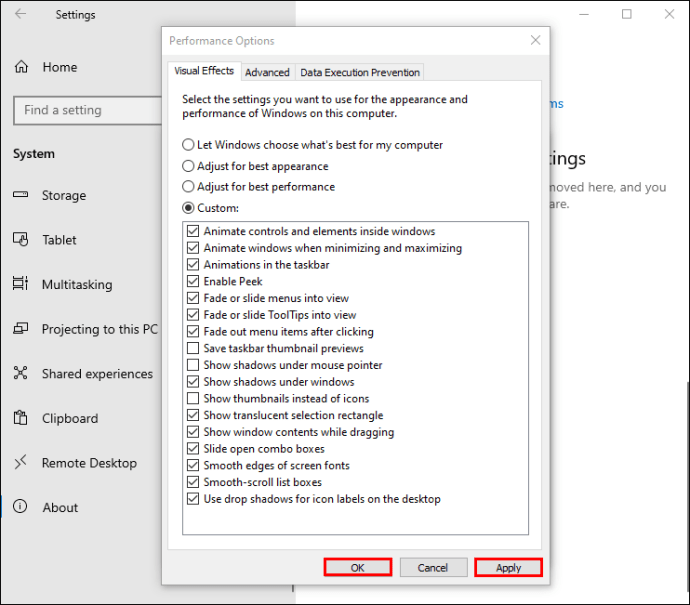
„Уређивач смерница групе“ је додатни начин да спречите рачунар да прави сличице за ваше фајлове. Да бисте га користили:
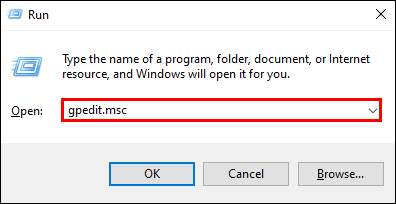
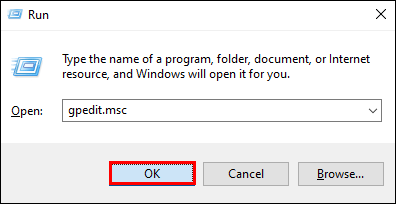
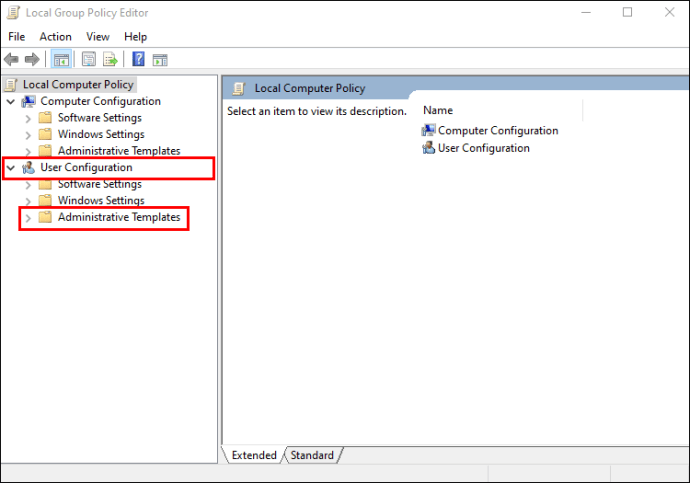
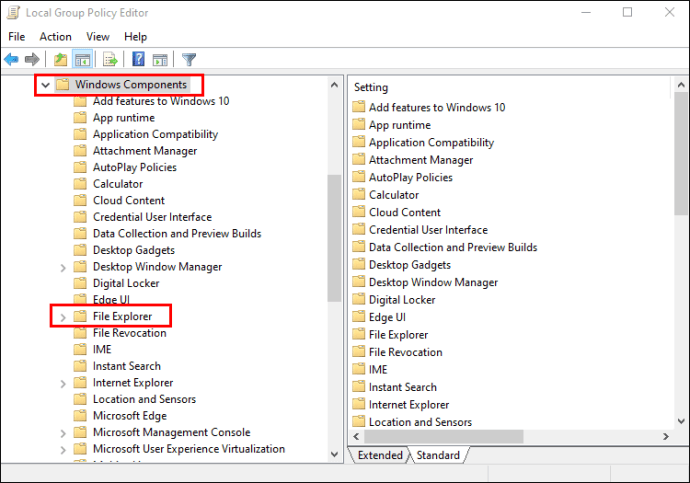
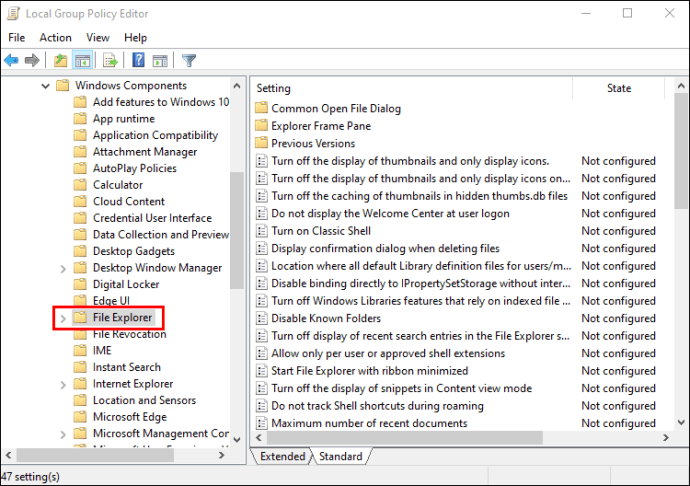
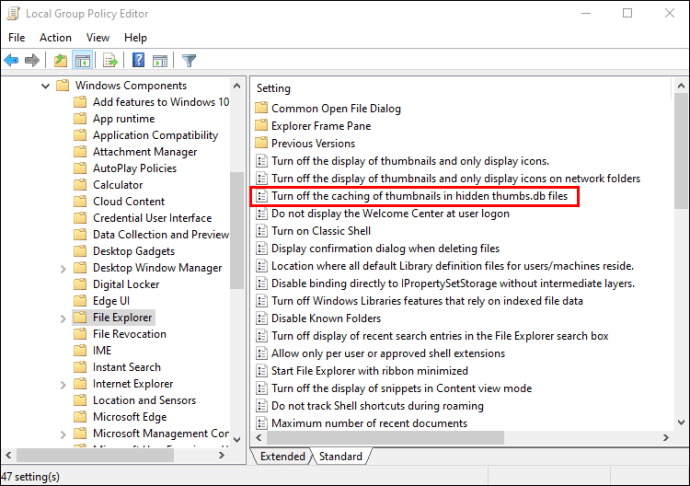
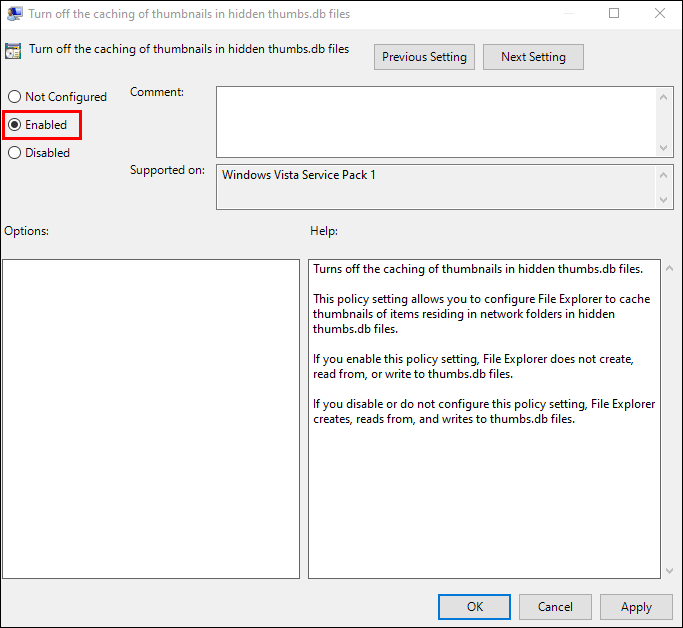
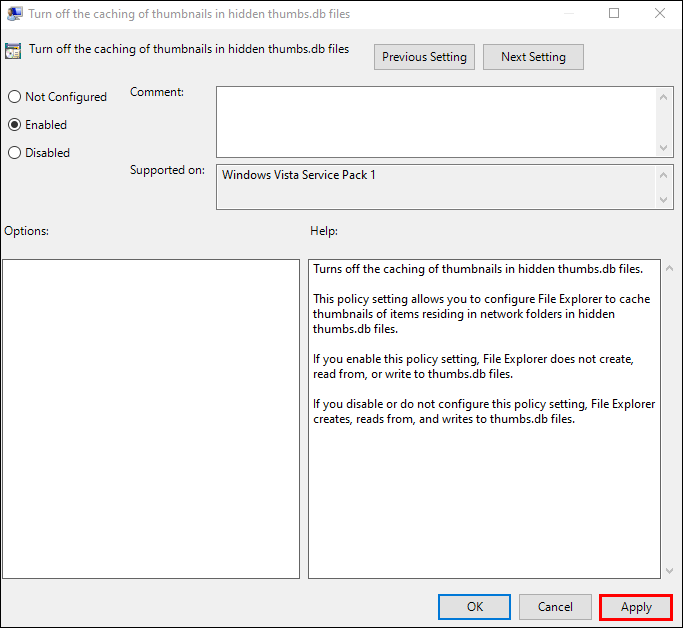
Искључите режим панела
Искључивање „Режима панела“ на рачунару такође може да отклони сметње Филе Експлорера. Ево како то урадити:

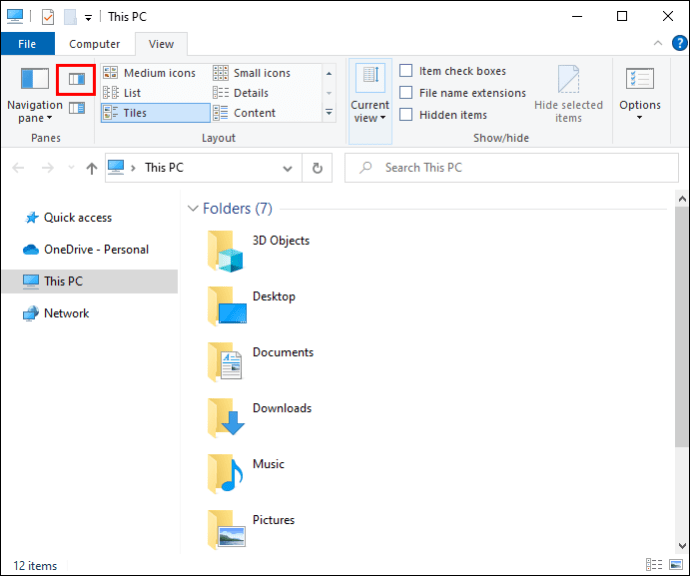
Вратите се на фајл или фасциклу и проверите да ли је ова радња омогућила измену фајла.
Омогућите Филе Експлореру да чита фајлове као различите процесе
Филе Експлорер региструје све отворене фајлове као један процес који може да преоптерети програм и изазове повремене грешке. Међутим, омогућавање Експлореру да чита сваки фајл као посебан процес ће заобићи проблем. Кораци су следећи:

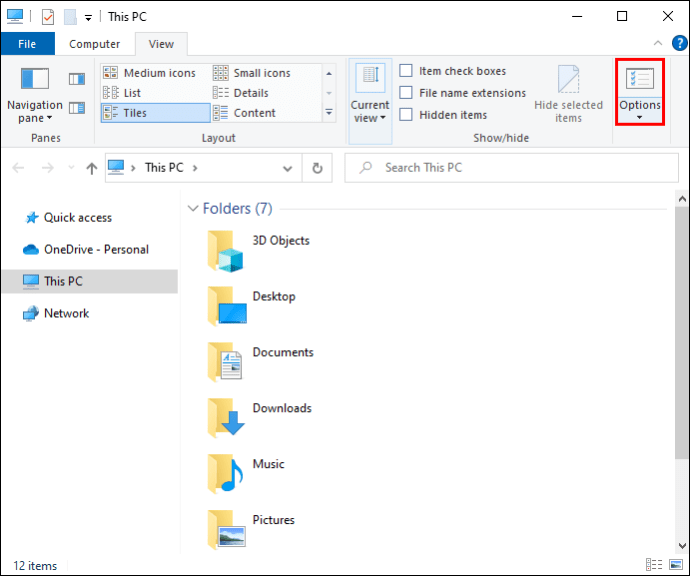
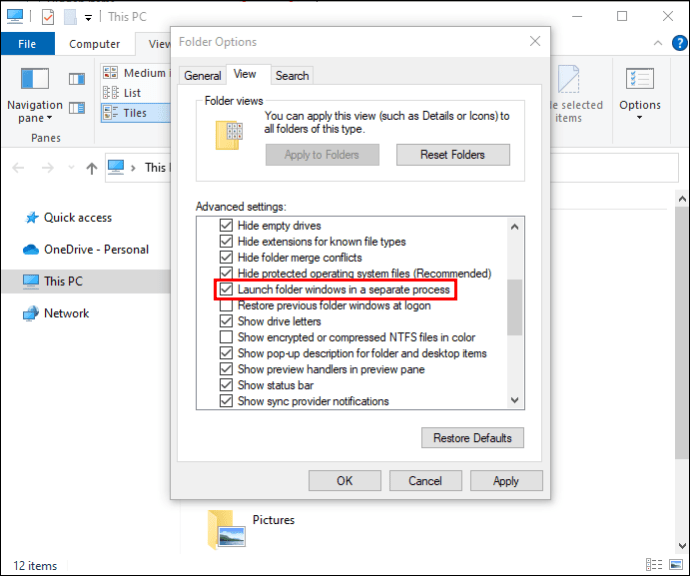
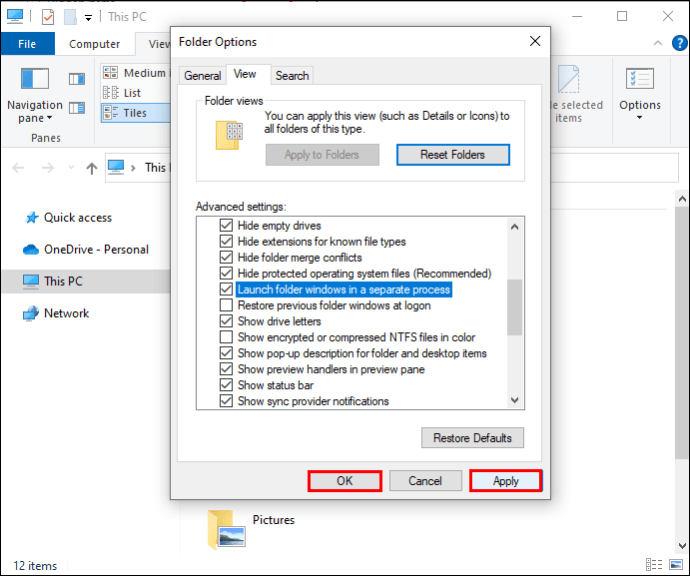
Поступак не може да се изведе због отворене датотеке у Гоогле Хрому
Ваш интернет прегледач такође може да вас спречи да мењате одређене фајлове. Ако користите Гоогле Хром, постоји релативно једноставно решење. Да бисте решили проблем:



Понекад отварање копије фајла може да вас спречи да промените оригинал. Брисање дупликата фајлова би требало да омогући несметано премештање или брисање фајлова.
Као део Виндовс софтверског пакета, Мицрософт Оутлоок може да омета ваше напоре да сачувате, преместите или обришете фајлове и е-поруке. Да бисте превазишли грешку:
Поступак не може да се изведе због отворене датотеке у Мицрософт Оутлооку
Овај метод би требало да вам омогући да успешно обришете Оутлоок фајл или е-пошту.
Ако користите старији оперативни систем Виндовс, надоградња на најновију верзију ће побољшати перформансе Оутлоока. Грешке у Оутлооку могу бити повезане са проблемима у оперативном систему, тако да ће побољшана верзија учинити да сви Мицрософт програми раде ефикасније.
Поступак не може да се изведе због отворене датотеке у Дисцорду
Ова грешка вас може спречити да избришете Дисцорд фасциклу у локалној фасцикли DataApp. Али покретање рачунара у „безбедном режиму“ ће смањити сметње софтвера, што ће вам омогућити да извршите акцију без потешкоћа. Ево како то учинити:

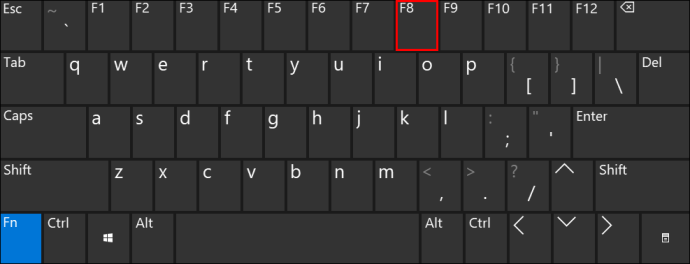
Не заборавите да вратите рачунар на нормална подешавања након што успешно измените фајлове.
Завршите сваку акцију
Порука „Ова акција не може да се изведе јер је фајл отворен у другом програму“ је фрустрирајућа и може спречити кориснике да у потпуности контролишу своје фајлове. Међутим, овај проблем можете брзо да решите користећи један од метода наведених у овом чланку.
Када сте се последњи пут сусрели са овом грешком? Који метод вам је помогао да је превазиђете? Обавестите нас у одељку за коментаре испод.