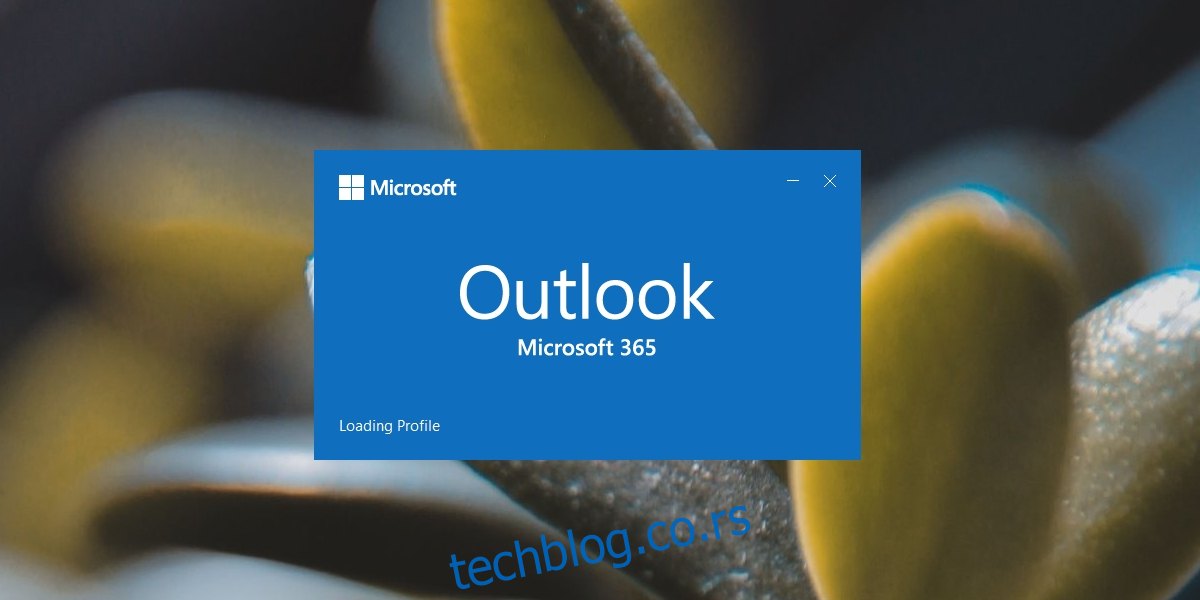Оутлоок ради са свим и свим услугама е-поште. Можете додати више налога и проверити пријемно сандуче за било који од њих. Оутлоок може да држи пријемно сандуче за сваки налог одвојено и можете да конфигуришете различита правила за сваки од њих.
Оутлоок такође може да креира различите профиле. Профил се може састојати од потпуно различитих налога и подешавања. То је одличан начин да пословну и личну е-пошту држите одвојено.
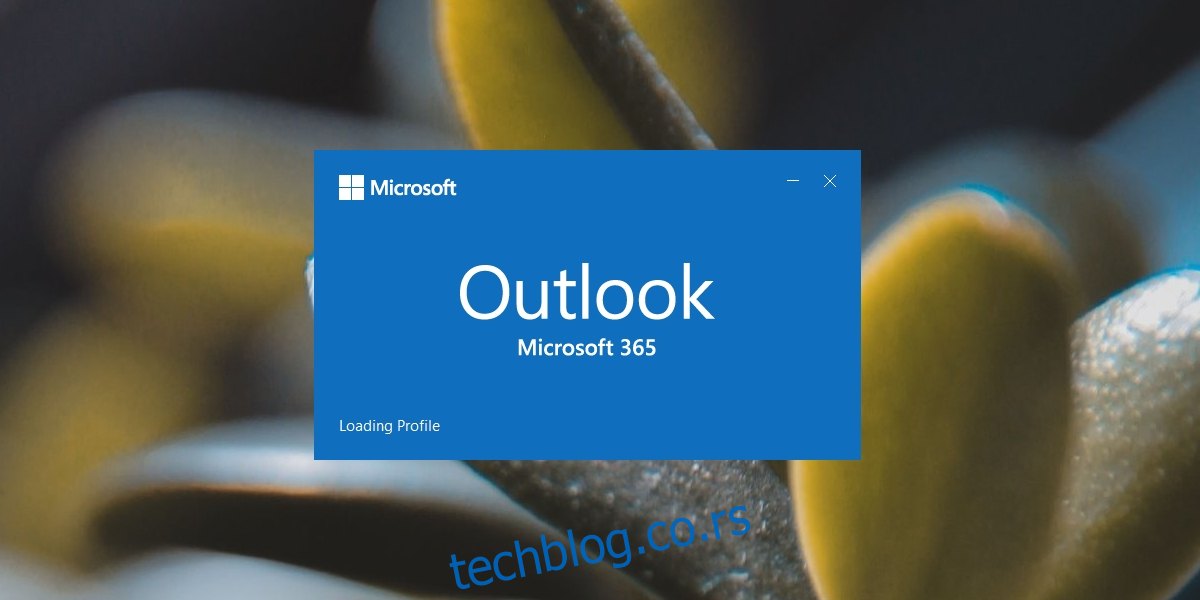
Преглед садржаја
Поправите Оутлоок заглављен при учитавању профила
Оутлоок ће подразумевано креирати профил када га први пут инсталирате и отворите. Налози које додате се додају овом профилу. Увек можете креирати друге профиле и конфигурисати друге налоге за њих.
Сваки пут када отворите Оутлоок, подразумевани профил се учитава. Обично је ово беспрекоран процес, али Оутлоок може да заглави приликом учитавања профила ако нешто није у реду са профилом који се учитава. Ево неколико ствари које можете покушати да решите проблем.
1. Поправите Оутлоок
Прва ствар коју треба покушати када се Оутлоок заглави у било ком тренутку је да поправите апликацију. То је једноставан процес који често делује као решење за многе проблеме.
Отворите Цонтрол Панел.
Идите на Програми>Деинсталирај програм.
Изаберите Мицрософт 365 и кликните на дугме Деинсталирај.
Изаберите опцију Поправка.
Дозволите апликацији да поправи и отвори Оутлоок.
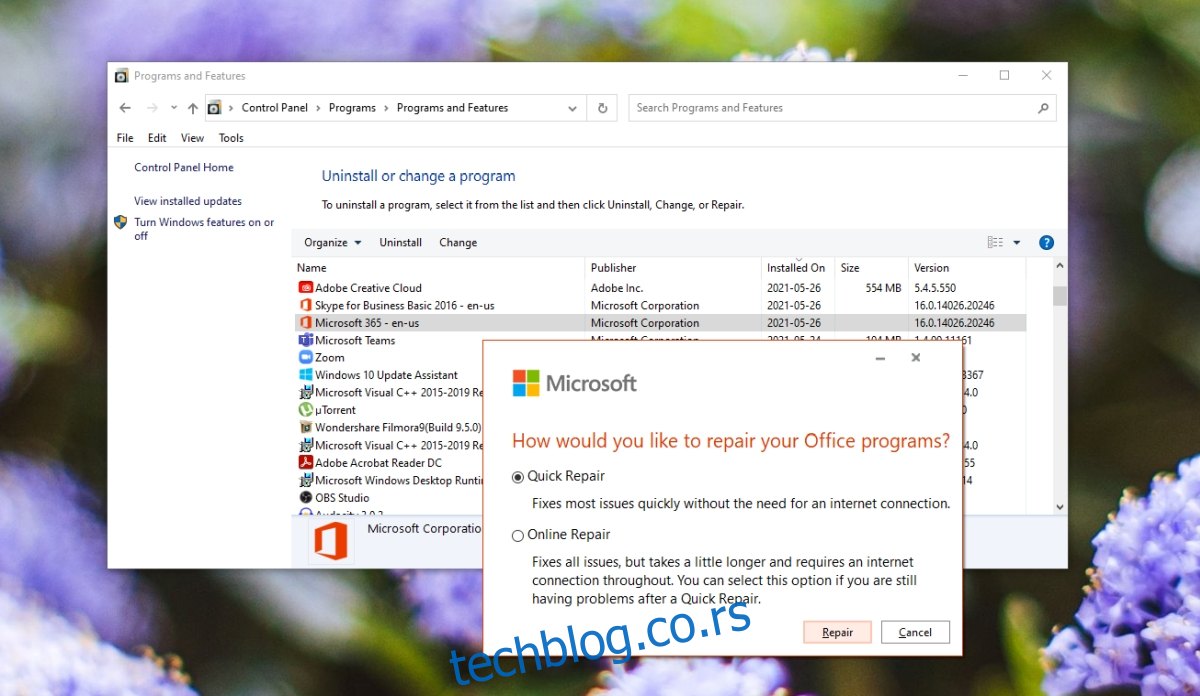
2. Поправи пријемно сандуче
Оутлоок долази са уграђеном алатком за поправку која може да реши проблеме са профилом и пријемним сандучетом. Овај алат је одвојен од Мицрософт 365 алатке за поправку и посебно је за Оутлоок.
Затворите Оутлоок (уверите се да не ради у системској палети).
Идите на Ц: Програм Филес.
Потражите фасциклу Мицрософт Оффице и отворите фасциклу за своју верзију Оффице-а или Мицрософт 365.
Унутра покрените датотеку Сцанпст.еке.
Потражите и изаберите ПСТ датотеку за свој профил.
Дозволите алату да поправи ПСТ датотеку.
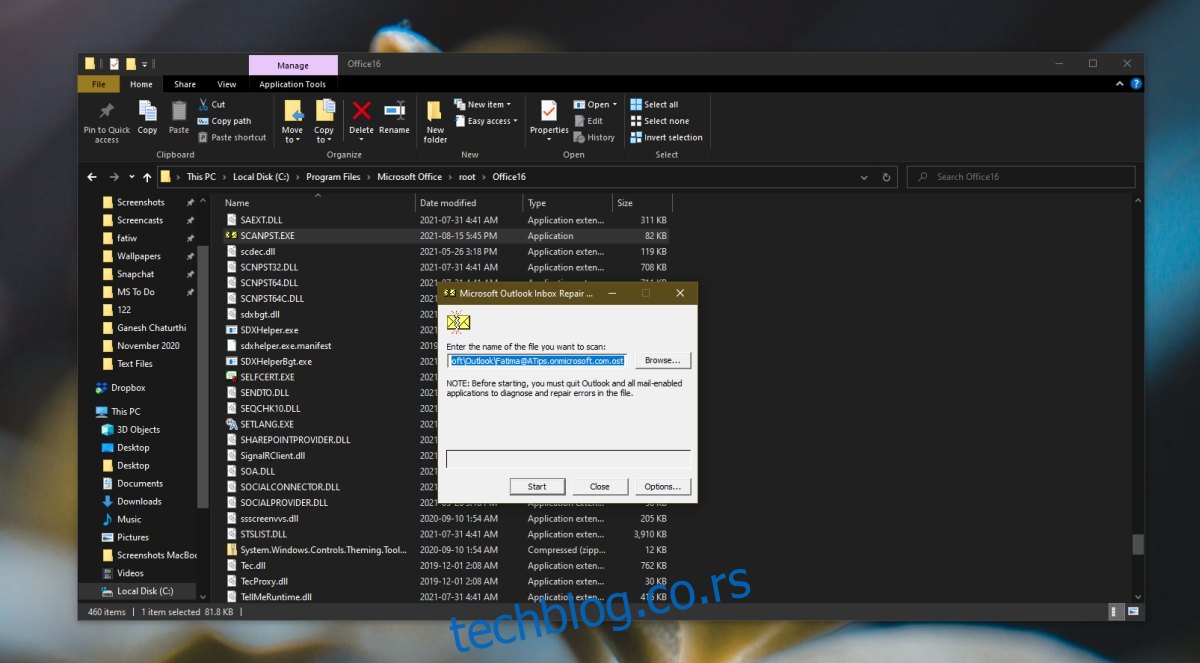
3. Покрените у режиму компатибилности
Ако користите старију верзију система Оффице, можда ћете морати да покренете Оутлоок у режиму компатибилности.
Пронађите ЕКСЕ за Оутлоок или направите пречицу на радној површини за њега.
Кликните десним тастером миша на ЕКСЕ/пречицу и изаберите Својства из контекстног менија.
Идите на картицу Компатибилност.
Омогућите Покрени ову апликацију у режиму компатибилности за.
Изаберите Виндовс 7 из падајућег менија.
Кликните на Ок.
Кликните десним тастером миша на пречицу/ЕКСЕ и изаберите Покрени као администратор.
4. Онемогућите хардверско убрзање
Оутлоок подржава хардверско убрзање, али то заправо није тип апликације који би имао користи од тога. Онемогућите га и профил ће се учитати.
Додирните Вин+Р пречицу на тастатури да бисте отворили оквир за покретање.
У оквиру за покретање унесите Оутлоок /сафе и додирните тастер Ентер.
Оутлоок ће се покренути у безбедном режиму.
Идите на Филе>Оптионс.
Изаберите картицу Напредно.
У одељку Приказ омогућите опцију Онемогући хардверско графичко убрзање.
Кликните на ОК и затворите Оутлоок.
Отворите Оутлоок у нормалном корисничком режиму.
Напомена: Ако не видите опцију Онемогући хардверско убрзање графике, отворите друге Мицрософт 365 апликације инсталиране на вашем систему и проверите његове опције. Промена коју направите у једној апликацији примениће се на све Мицрософт 365 апликације.

5. Покрените Оутлоок ван мреже
Покушајте да покренете Оутлоок са својим системом ван мреже. Апликација можда покушава да преузме нове поруке док се учитава и то може изазвати конфликт.
Кликните на икону ВиФи у системској палети и кликните на прекидач за режим рада у авиону на панелу који се отвара.
Отворите Оутлоок.
6. Инсталирајте ажурирања на чекању
Ако имате ажурирања на чекању, било да су за Виндовс 10 или за Мицрософт 365, инсталирајте их. Они могу да реше проблеме са Оутлоок-ом.
Отворите апликацију Подешавања помоћу пречице на тастатури Вин+И.
Идите на Ажурирање и безбедност.
Изаберите картицу Виндовс ажурирање.
Кликните на Провери ажурирања.
Инсталирајте доступна ажурирања и поново покрените систем.

7. Креирајте нови профил
Увек можете да креирате нови Оутлоок профил ако ништа друго не успе. Лако је, али мораћете да га подесите помоћу налога е-поште, правила и других подешавања.
Додирните Вин+Р пречицу на тастатури да бисте отворили оквир за покретање.
У оквиру за покретање унесите Оутлоок /сафе и додирните Ентер.
Када се Оутлоок отвори у безбедном режиму, идите на Датотека> Подешавања налога> Управљање профилима.
Изаберите Изабери профил>Нови.
Креирајте нови профил.
Поново покрените Оутлоок.
Када се Оутлоок отвори, изаберите нови профил и Оутлоок ће се покренути.
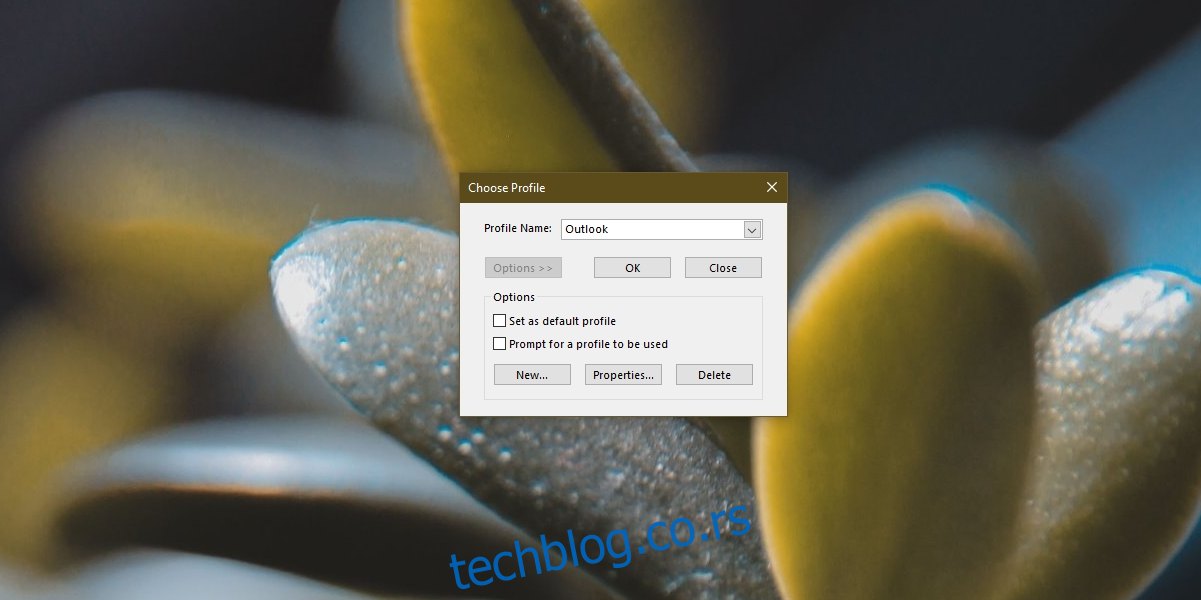
Закључак
Датотеке Оутлоок профила могу бити оштећене ако се апликација не затвори правилно, ако је инсталиран застарели додатак или постоји проблем са конфигурацијама налога. Ако ништа друго не успе, направите нови профил.