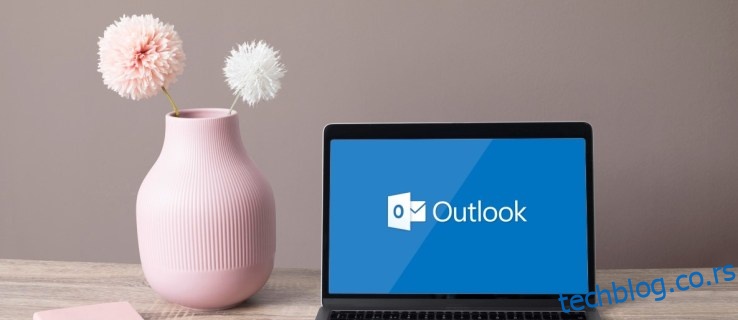Оутлоок је згодан алат који укључује размену порука, управљање временом и друге аутоматске функције. То је посебно корисно за брзо лоцирање важне поште. Али када функција „претраживања“ поквари, програм ће прекинути приступ важним информацијама. Међутим, неколико метода може помоћи корисницима да ефикасно скенирају своје пријемно сандуче.

У овом водичу ћемо објаснити како можете да поправите функцију „претраге“ у Оутлоок-у на Мац или Виндовс рачунару.
Оутлоок претрага не ради на Мац-у
Ако користите Оутлоок на Мац-у, постоји шанса да ваша Оутлоок претрага неће приказати резултате. Међутим, постоји неколико начина да се реши проблем, а сви су релативно једноставни.
„Спотлигхт“ је централни аспект функције „претраге“ и одговоран је за филтрирање свих нових информација. Понекад може да престане да ради, тако да ћете морати да га набавите да поново индексира све информације о вашој е-пошти. Да бисте то урадили, следите ове кораке:
Уђите у „Аппле мени“ и додирните „Системске поставке“.
 Изаберите дугме „Спотлигхт“ и изаберите опцију „Приватност“.
Изаберите дугме „Спотлигхт“ и изаберите опцију „Приватност“.
 Када видите свој Оутлоок профил, додирните га и притисните икону „минус“ испод листе да бисте уклонили профил.
Када видите свој Оутлоок профил, додирните га и притисните икону „минус“ испод листе да бисте уклонили профил.
 Изађите из прозора.
Изађите из прозора.
 Поново покрените уређај.
Поново покрените уређај.
Када поново покренете Мац, идите у Оутлоок и проверите да ли је проблем решен.
Ако име вашег профила садржи неуобичајене знакове, то можда блокира Оутлоок да обавља претраге. Преименовање вашег профила користећи само слова и бројеве омогућиће Оутлоок-у ефикасну претрагу. Ево како се то ради:
Отворите фасциклу „Апликације“ на свом Мац-у.
 Идите до опције „Оутлоок“ и кликните десним тастером миша.
Идите до опције „Оутлоок“ и кликните десним тастером миша.
 Изаберите „Прикажи садржај пакета“ са искачуће листе и додирните одељак „Садржај“.
Изаберите „Прикажи садржај пакета“ са искачуће листе и додирните одељак „Садржај“.
 Изаберите „Дељена подршка“.
Изаберите „Дељена подршка“.
 Двапут кликните када је курсор изнад „Оутлоок Профиле Манагер“.
Двапут кликните када је курсор изнад „Оутлоок Профиле Манагер“.
 Проверите име свог профила у новом прозору да ли постоје необични симболи (било шта осим слова и бројева).
Проверите име свог профила у новом прозору да ли постоје необични симболи (било шта осим слова и бројева).
 Ако име садржи посебне симболе, идите на траку менија.
Изаберите мени „Иди“ и додирните „Иди у фасциклу“.
Уметните „~/Либрари/Гроуп Цонтаинерс/УБФ8Т346Г9.Оффице/Оутлоок“ у текстуално поље и притисните „Ентер“.
Ако име садржи посебне симболе, идите на траку менија.
Изаберите мени „Иди“ и додирните „Иди у фасциклу“.
Уметните „~/Либрари/Гроуп Цонтаинерс/УБФ8Т346Г9.Оффице/Оутлоок“ у текстуално поље и притисните „Ентер“.
 Ова радња ће отворити нову фасциклу. Изаберите „Оутлоок 15 Профили“ и преименујте фасциклу Оутлоок профила. Користите само слова и бројеве.
Ова радња ће отворити нову фасциклу. Изаберите „Оутлоок 15 Профили“ и преименујте фасциклу Оутлоок профила. Користите само слова и бројеве.
 Поново покрените Мац да бисте сачували промене.
Поново покрените Мац да бисте сачували промене.
Када се уређај поново укључи, поново тестирајте функцију претраге да бисте били сигурни да ради исправно.
Други разлог зашто не можете да претражујете по пријемном сандучету може бити застарели софтвер. Ако већ неко време нисте ажурирали Оутлоок, надоградња би требало да реши проблем са претрагом.
Унесите фасциклу „Апликације“ и унесите Мац „Апп Сторе“.
 Додирните опцију „Ажурирај“ у менију на левом делу интерфејса.
Додирните опцију „Ажурирај“ у менију на левом делу интерфејса.
 Ако постоји доступно ажурирање за Оутлоок, изаберите дугме „Ажурирај“ поред њега.
Када се инсталација заврши, поново покрените уређај.
Ако постоји доступно ажурирање за Оутлоок, изаберите дугме „Ажурирај“ поред њега.
Када се инсталација заврши, поново покрените уређај.
Да бисте видели да ли је метод био ефикасан, унесите Оутлоок и претражите пријемно сандуче.
Застарели Мац софтвер такође може да омета претраге. Извођење ажурирања за мацОС би требало да омогући неометано покретање Оутлоок-а. Да бисте ажурирали оперативни систем:
Отворите „Аппле мени“ и изаберите „О овом Мац-у“ да бисте видели коју верзију мацОС-а користите.
 Ако Мац ради на старијој верзији (као што је мацОС Монтереи 12.0.1), вратите се на „Аппле мени“.
Ако Мац ради на старијој верзији (као што је мацОС Монтереи 12.0.1), вратите се на „Аппле мени“.
 Изаберите „Системске поставке“ и додирните дугме „Ажурирање софтвера“.
Изаберите „Системске поставке“ и додирните дугме „Ажурирање софтвера“.
 Инсталирајте најновије ажурирање за мацОС
Инсталирајте најновије ажурирање за мацОС
 Када се инсталација заврши, поново покрените уређај.
Када се инсталација заврши, поново покрените уређај.
Још један ефикасан метод поправљања функције претраге је пренос вашег Оутлоок профила у директоријум „Оутлоок 15 Профили“. Кораци су следећи:
Идите до „Старт менија“ и изаберите „Иди“.
 Унесите „~/Либрари/Гроуп Цонтаинерс/УБФ8Т346Г9.Оффице/Оутлоок” у поље за претрагу и додирните „Ретурн” (Ентер).
Унесите „~/Либрари/Гроуп Цонтаинерс/УБФ8Т346Г9.Оффице/Оутлоок” у поље за претрагу и додирните „Ретурн” (Ентер).
 Изаберите фасциклу „Оутлоок 15 Профили“ и избришите фасциклу Оутлоок профила.
Идите у фасциклу „Апликације“ и пренесите Оутлоок апликацију у „Трасх/Бин“.
Испразните „Трасх/Бин“.
Вратите се на „Апп Сторе“.
Изаберите фасциклу „Оутлоок 15 Профили“ и избришите фасциклу Оутлоок профила.
Идите у фасциклу „Апликације“ и пренесите Оутлоок апликацију у „Трасх/Бин“.
Испразните „Трасх/Бин“.
Вратите се на „Апп Сторе“.
 Пронађите апликацију „Мицрософт Оутлоок“ и поново је инсталирајте.
Покрените апликацију и пријавите се са својим налогом.
Пронађите апликацију „Мицрософт Оутлоок“ и поново је инсталирајте.
Покрените апликацију и пријавите се са својим налогом.
Покушајте да користите функцију претраге да бисте видели да ли апликација исправно функционише.
Оутлоок претрага не ради на Виндовс рачунару
Постоји неколико метода да поправите Оутлоок на Виндовс рачунару.
Прво покушајте да користите Виндовс алатку за решавање проблема. Ови алати су ефикасно решење за многе проблеме са Виндовс софтвером. Да бисте решили проблеме са Оутлооком:
Идите у Виндовс мени „Старт“ и унесите „Подешавања“.
 Изаберите опцију „Ажурирање и безбедност“.
Изаберите опцију „Ажурирање и безбедност“.
 Изаберите „Решавање проблема“ и додирните „Додатни алати за решавање проблема“.
Изаберите „Решавање проблема“ и додирните „Додатни алати за решавање проблема“.
 Кликните на „Претрага и индексирање“ и притисните „Покрени алатку за решавање проблема“.
Кликните на „Претрага и индексирање“ и притисните „Покрени алатку за решавање проблема“.

Овај метод би требало да аутоматски поправи све грешке у програму Оутлоок.
Можда Оутлоок не региструје нове информације о пошти. У том случају, мораћете да му помогнете да обради нове податке. Да бисте то урадили, следите ове кораке:
Идите до траке за претрагу и унесите „цонтрол“.
 Отворите „Контролна табла“ када се појави у резултатима претраге.
Отворите „Контролна табла“ када се појави у резултатима претраге.
 Изаберите „Програми“ и изаберите опцију „Програми и функције“.
Изаберите „Програми“ и изаберите опцију „Програми и функције“.
 Померите се до дна екрана и изаберите своју верзију Оутлоок-а, назив вашег Оффице пакета или „Оффице 365“.
Померите се до дна екрана и изаберите своју верзију Оутлоок-а, назив вашег Оффице пакета или „Оффице 365“.
 Притисните опцију „Промени“ у горњем менију. Сада ћете имати два избора: „Брза поправка“ и „Поправка на мрежи“.
Притисните опцију „Промени“ у горњем менију. Сада ћете имати два избора: „Брза поправка“ и „Поправка на мрежи“.
 Изаберите „Брза поправка“ и притисните дугме „Поправка“.
Изаберите „Брза поправка“ и притисните дугме „Поправка“.
 Када се процес заврши, поново покрените рачунар.
Када се процес заврши, поново покрените рачунар.

Постоји додатни начин за поправку Оутлооковог индексирања.
Покрените Оутлоок и притисните „Датотека“.
 Изаберите „Опције“ и изаберите „Претрага“.
Изаберите „Опције“ и изаберите „Претрага“.
 Изаберите „Опције индексирања“ и кликните на дугме „Напредно“.
Изаберите „Опције индексирања“ и кликните на дугме „Напредно“.
 Притисните „Поново изгради“ у одељку „Решавање проблема“.
Притисните „Поново изгради“ у одељку „Решавање проблема“.
 Додирните „ОК“ на дну прозора.
Додирните „ОК“ на дну прозора.
 Поново покрените рачунар када систем поново изгради индекс.
Поново покрените рачунар када систем поново изгради индекс.

Да бисте видели да ли је метода била успешна, уверите се да је Оутлоок наведен као индексирани програм:
Отворите Оутлоок са радне површине.
 Притисните „Филе“ и изаберите опцију „Сеарцх“.
Притисните „Филе“ и изаберите опцију „Сеарцх“.
 Изаберите „Опције индексирања“ и изаберите „Измени“.
Изаберите „Опције индексирања“ и изаберите „Измени“.
 Уверите се да је изабрано поље поред „Мицрософт Оутлоок“.
Уверите се да је изабрано поље поред „Мицрософт Оутлоок“.
 Притисните дугме „ОК“.
Притисните дугме „ОК“.
 Поново покрените рачунар.
Поново покрените рачунар.

Виндовс регистар вам такође омогућава да решите проблеме са претрагом у Оутлоок-у. Да бисте користили регистар, урадите следеће:
Истовремено држите тастере „Виндовс“ и „Р“ да бисте покренули функцију „Рун“.
 Уметните „регедит“ у оквир за текст и кликните на „Ентер“ да бисте покренули уређивач регистра.
Уметните „регедит“ у оквир за текст и кликните на „Ентер“ да бисте покренули уређивач регистра.
 Притисните „ЦТРЛ+Ф“ да бисте подигли мени за претрагу.
Притисните „ЦТРЛ+Ф“ да бисте подигли мени за претрагу.
 Уметните следећи кључ: „ХКЕИ_ЛОЦАЛ_МАЦХИНЕСОФТВАРЕПолициесМицрософтВиндовсВиндовс Сеарцх“.
Уметните следећи кључ: „ХКЕИ_ЛОЦАЛ_МАЦХИНЕСОФТВАРЕПолициесМицрософтВиндовсВиндовс Сеарцх“.
 Изаберите таблу са десне стране и кликните десним тастером миша.
Изаберите таблу са десне стране и кликните десним тастером миша.
 Изаберите опцију „Нови Дворд (32-бит)“.
Изаберите опцију „Нови Дворд (32-бит)“.
 Преименујте Дворд у „ПревентИндекингОутлоок“ и поставите његову вредност на 0.
Преименујте Дворд у „ПревентИндекингОутлоок“ и поставите његову вредност на 0.
 Изаберите „ОК“ и поново покрените рачунар.
Изаберите „ОК“ и поново покрените рачунар.

Надоградња вашег Мицрософт Суите ће побољшати функционисање свих програма вашег рачунара, укључујући Оутлоок. Да бисте извршили надоградњу, следите ове кораке:
Покрените Оутлоок са радне површине.
 Додирните „Датотека“ и изаберите опцију „Оффице налог“. Понекад се опција појављује као „Налог“.
Додирните „Датотека“ и изаберите опцију „Оффице налог“. Понекад се опција појављује као „Налог“.
 Пронађите мени „Опције ажурирања“ у одељку „Информације о производу“.
Пронађите мени „Опције ажурирања“ у одељку „Информације о производу“.
 Притисните дугме „Ажурирај сада“ ако је видљиво.
Притисните дугме „Ажурирај сада“ ако је видљиво.

Ако процес не открије ажурирања, можете посетити страницу Мицрософт ажурирања и пронађите ажурирање које ћете инсталирати ручно.
Оутлоок претрага не ради Оффице 365
Корисници Оффице 365 вероватно имају проблема да претражују своје пријемно сандуче јер Оутлоок није успео да обради све податке. Поправљање Оутлоок индекса ће омогућити апликацији да скенира све долазне информације.
Покрените Оутлоок 365 и притисните картицу „Датотека“.
 Изаберите „Опције“ и додирните „Тражи“.
Изаберите „Опције“ и додирните „Тражи“.
 Изаберите „Опције индексирања“.
Изаберите „Опције индексирања“.
 Видећете листу локација које Оутлоок индексира. Додирните опцију „Напредно“.
Видећете листу локација које Оутлоок индексира. Додирните опцију „Напредно“.
 Притисните „Поново изгради“ на картици „Решавање проблема“.
Притисните „Поново изгради“ на картици „Решавање проблема“.
 Обнова индекса може потрајати, па се побрините да рачунар буде укључен док се процес не заврши.
Обнова индекса може потрајати, па се побрините да рачунар буде укључен док се процес не заврши.
Оутлоок претрага не ради након ажурирања
Нова ажурирања софтвера могу пореметити постојеће програме. Покушајте да поново инсталирате Оутлоок да бисте решили проблем са претрагом.
Идите у мени „Старт“ и отворите „Контролна табла“.
 Двапут додирните дугме „Додај или уклони програме“ или „Програм и функције“. Видећете листу свих апликација које сте инсталирали на рачунару.
Двапут додирните дугме „Додај или уклони програме“ или „Програм и функције“. Видећете листу свих апликација које сте инсталирали на рачунару.
 Померите се надоле док не дођете до „Мицрософт Оффице“.
Померите се надоле док не дођете до „Мицрософт Оффице“.
 Притисните икону „Промени“.
Притисните икону „Промени“.
 И појавиће се нови прозор.
И појавиће се нови прозор.
 Изаберите „Поправка на мрежи“ и притисните „Поправи“. Радња ће започети поновну инсталацију Оутлоока и другог неопходног Оффице софтвера.
Изаберите „Поправка на мрежи“ и притисните „Поправи“. Радња ће започети поновну инсталацију Оутлоока и другог неопходног Оффице софтвера.
 Притисните „Поправи“ када је софтвер поново инсталиран.
Притисните „Поправи“ када је софтвер поново инсталиран.

Ако сте недавно ажурирали свој Мицрософт софтвер, он може бити некомпатибилан са другим програмима на вашем рачунару. Када дође до проблема са некомпатибилношћу, најбоље је да се вратите на ранију верзију ОС-а док Мицрософт не изађе са опцијом која ће радити на вашем уређају.
Посетите веб локацију Мицрософт да видите назив старије верзије Оффице-а. Изаберите опцију која је дошла непосредно пре верзије коју тренутно користите.
 Преузмите и активирајте датотеку Оффице Деплоимент Тоол.
Преузмите и активирајте датотеку Оффице Деплоимент Тоол.
 Покрените Нотепад и унесите:
Покрените Нотепад и унесите:
“<Конфигурација>
<Ажурирања су омогућена=”ТРУЕ” ТаргетВерсион=”16.0.ккккк.иииии” />
“
 Замените део „16.0.ккккк.иииии“ старијом верзијом Мицрософт Оффице-а на коју желите да се вратите.
Замените део „16.0.ккккк.иииии“ старијом верзијом Мицрософт Оффице-а на коју желите да се вратите.
 Сачувајте датотеку Нотепад и датотеку Оффице Деплоимент Тоол у истој фасцикли на рачунару.
Сачувајте датотеку Нотепад и датотеку Оффице Деплоимент Тоол у истој фасцикли на рачунару.
 Притисните „Старт“ и унесите „цмд“ у поље за претрагу.
Притисните „Старт“ и унесите „цмд“ у поље за претрагу.
 Кликните десним тастером миша на „цмд.еке“ и изаберите „Покрени као администратор“.
Кликните десним тастером миша на „цмд.еке“ и изаберите „Покрени као администратор“.
 Изаберите локацију директоријума за Нотепад и датотеке алатке за примену система Оффице.
Извршите ову команду: „сетуп.еке /цонфигуре цонфиг.кмл“
Изаберите локацију директоријума за Нотепад и датотеке алатке за примену система Оффице.
Извршите ову команду: „сетуп.еке /цонфигуре цонфиг.кмл“
 Покрените Мицрософт Оффице програм (као што је Ворд или Екцел).
Покрените Мицрософт Оффице програм (као што је Ворд или Екцел).
 Притисните „Датотека“ и додирните „Налог“.
Притисните „Датотека“ и додирните „Налог“.
 У одељку „Информације о производу“ додирните „Опције ажурирања“ и изаберите „Ажурирај одмах“.
У одељку „Информације о производу“ додирните „Опције ажурирања“ и изаберите „Ажурирај одмах“.

Систем би од вас могао тражити да поново активирате Оффице пакет. Користите свој налог и лозинку да бисте омогућили новоинсталирану верзију система Оффице.
Ниједна претрага није празна
Оутлоок је одличан програм, али се с времена на време јављају проблеми. Неопходно је да их брзо решите како бисте могли да приступате својим имејловима и управљате њима.
Надамо се да вас је овај чланак научио како да поправите функцију „претраживања“ програма Оутлоок тако да можете да приступите својој преписци на мрежи у било ком тренутку.
Да ли сте икада имали проблема са претраживањем пријемног сандучета за слање? Како си то поправио? Обавестите нас у одељку за коментаре испод.