Да ли ваш Mac ради споро? Да ли се свакодневно суочавате са „вртлогом смрти“? Не морате трпети! У овом чланку ћемо вам показати како да дијагностикујете проблеме како бисте их могли решити.
Како пронаћи узрок спорог рада Mac рачунара
Многи фактори могу довести до слабих перформанси вашег Mac-а. Ако успете да идентификујете проблем, можете предузети неопходне кораке да га отклоните. Већину уобичајених разлога за спор рад Mac-а можете сами лако решити. У наставку су наведени неки једноставни савети које можете испробати како бисте убрзали свој Mac.
Ипак, проблеми са хардвером представљају изузетак. Ако ваш Mac има проблем са одређеном компонентом, поправка постаје знатно сложенија. Чак и десктоп рачунаре попут iMac-а је тешко поправити сами, јер Apple у процесу производње користи велике количине лепка и лема.
У најгорем случају, увек се можете обратити Apple-у за помоћ. Ако закажете бесплатан термин у Genius бару у Apple Сторе-у, они ће спровести свеобухватну дијагностику вашег уређаја. На основу тога, они ће моћи да предложе решење за ваш проблем. Ако желите да Apple поправи ваш рачунар, мораћете да сносите трошкове ако је гаранција истекла, осим ако немате AppleCare.
Добра ствар је да је заказивање термина у Apple Сторе-у бесплатно, што вам омогућава да сазнате шта није у реду са вашим уређајем и колико ће поправка коштати. Компанија наплаћује поправке тек након вашег пристанка.
Апликације се руше: Како софтвер може успорити ваш Mac
Када софтвер не функционише како треба, може проузроковати да ваш уређај реагује споро или уопште не реагује. Понекад, само апликација која је отказала показује такво понашање, док у другим случајевима неисправан софтвер може покушати да сруши цео систем.
Ако сумњате да се апликација срушила, кликните десним тастером миша на њену икону у Dock-у, држите притиснут тастер Option на тастатури, а затим кликните на опцију „Принудно затвори“. Такође можете користити тастерску пречицу Command + Option + Esc да принудно затворите тренутну апликацију.
Ако нисте сигурни која се апликација срушила, или ако мислите да се нека срушила у позадини, покрените Монитор активности. Кликните на картицу „CPU“ и погледајте колону „% CPU“ у опадајућем редоследу. Овим редоследом, апликације које троше највише процесорске снаге ће се појавити на врху листе. Ако приметити да нешто троши више од очекиваног, кликните на то, а затим кликните на „X“ да бисте прекинули процес.
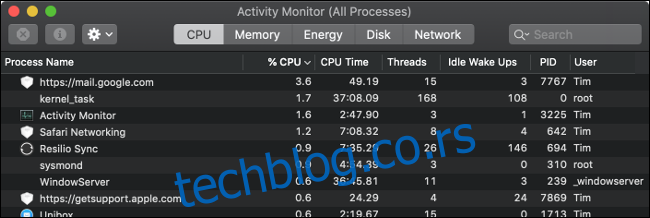
Понекад су проблеми са перформансама изазвани цурењем меморије, где одређени задатак или процес потроши сву доступну меморију. Да бисте проверили меморију, кликните на картицу „Меморија“ и преуредите колону „Меморија“ у опадајући распоред да бисте видели сличне резултате. Процесе можете зауставити на исти начин као и у случају пале апликације.
Процеси који су се потпуно срушили биће приказани црвеном бојом и са речју „Не реагује“ поред њих у Монитору активности. Можете их зауставити и поново покренути. Ако се поновни проблеми јављају са истим апликацијама, можда би требало да размислите о употреби друге апликације (или да се обратите програмеру).
Простор на диску: Вашем Mac-у је потребно места да дише
Недостатак простора на диску је још један чест разлог за успоравање macOS-а. Када нема довољно слободног простора на диску, macOS не може покренути скрипте за одржавање и процесе у позадини који одржавају рад вашег рачунара. Нажалост, Apple не наводи тачну количину слободног простора која је потребна да би ваш Mac радио оптимално.
Опште правило је да 15% вашег диска за покретање увек буде слободно. Ова цифра се углавном односи на лаптопове са малим дисковима. iMac са диск јединицом од 3TB захтева много мањи проценат да би задовољио захтеве macOS-а. Ипак, много је лакше попунити диск од 128GB на MacBook Air-у него диск од 3TB на iMac-у.
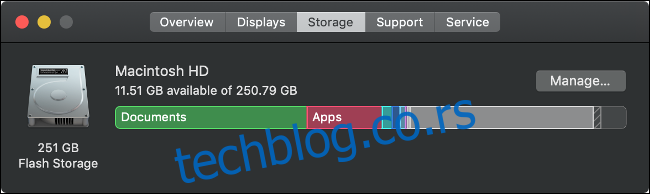
Ако радите са великим датотекама или стварате много привремених датотека (на пример, за уређивање видео записа или фотографија), требало би да задржите слободан простор на диску једнак укупној величини тих привремених датотека.
Да бисте видели колико слободног простора имате на свом Mac-у, кликните на икону Apple-а у горњем левом углу, а затим кликните на „О овом Mac-у“. Кликните на картицу „Складиштење“ да бисте видели преглед тренутне употребе диска. Затим можете ослободити простор на свом Mac-у.
Системски ресурси: Да ли преоптерећујете свој Mac?
Ваш Mac има ограничен број доступних ресурса, ограничених факторима као што су процесорска језгра, расположива RAM меморија и присуство наменске графичке картице. Познавање могућности вашег Mac-а ће вам помоћи да избегнете проблеме са перформансама у будућности.
Неки уобичајени задаци који могу преоптеретити ваш Mac су:
- Превише отворених картица у веб прегледачу.
- Захтеван софтвер, попут Photoshop-а, отворен у позадини.
- Играње 3D игара са високим графичким захтевима.
- Рад са великим видео и фото датотекама, или рендеровање видео записа.
- Извршавање два или више од горе наведених задатака (или сличних процеса) у исто време.
Ако имате стотине отворених картица у прегледачу попут Chrome-а, немојте се изненадити ако имате проблеме са меморијом. Ако пређете на прегледач оптимизован за Mac, попут Safari-ја, то може помоћи, али можда ћете морати да смањите број отворених картица.
Прегледачи уопштено могу бити узрок слабих перформанси. Превише екстензија и додатака може негативно утицати на одзив вашег прегледача. Неке веб апликације могу оптеретити ваш уређај исто колико и матичне апликације. Пример за то би био коришћење веб алата за табеле попут Google Sheets-а за обраду великих количина података.
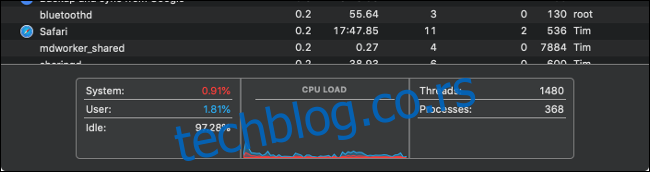
Да бисте у сваком тренутку сазнали како ваш систем ради, отворите Монитор активности и проверите графиконе „Оптерећење CPU-а“ и „Притисак на меморију“ на картицама CPU и Меморија.
Проблеми са хардвером: Проблеми испод површине
Мало рачунара има вредност препродаје као Mac. Направљени су да трају, а то могу потврдити пошто овај текст пишем на MacBook Pro-у из 2012. године. Међутим, проблеми се могу појавити, посебно ако је ваш уређај старији. Међутим, постоје неке ствари које можете сами проверити.
Apple Diagnostics
Ваш Mac има уграђен основни дијагностички алат који можете сами покренути. Следите ове кораке да бисте то урадили:
Искључите свој Mac.
Притисните дугме за напајање да бисте укључили Mac, а затим одмах притисните и држите тастер „D“ на тастатури.
Када видите екран који вас тражи да одаберете језик, отпустите тастер „D“.
Изаберите језик, а затим сачекајте да се покрене дијагностички алат.
Напомена: Ако се Apple Diagnostics не покрене, покушајте да уместо тога држите притиснут тастер Option + D. Потребна вам је интернетска веза за овај начин, јер ваш Mac преузима Apple Diagnostics пре него што га покрене.
Apple Diagnostics може вам дати само основне информације у виду референтног кода. Затим можете проверити референтни код у Apple-овој бази података, али немојте очекивати превише. На пример, можда ћете сазнати да постоји проблем са меморијом рачунара, али нећете сазнати који RAM модул је неисправан, нити шта је тачно у питању.
Овај алат је користан за утврђивање да ли постоји проблем са хардвером, али је прилично бескористан за решавање проблема. За детаљнији извештај, најбоље је да закажете бесплатан термин у Genius бару. Наравно, ни тамо нећете добити детаљна упутства како да поправите свој Mac.
Меморија
Неке компоненте можете ручно проверити помоћу одговарајућих алата. На пример, MemTest86 је бесплатан алат који можете користити за проверу меморије вашег рачунара. Инсталирајте га на USB стик, покрените Mac са њега, а затим га покрените. Када користите USB стик као медиј за покретање, можете правилно тестирати RAM без додатног оптерећења од macOS-а.
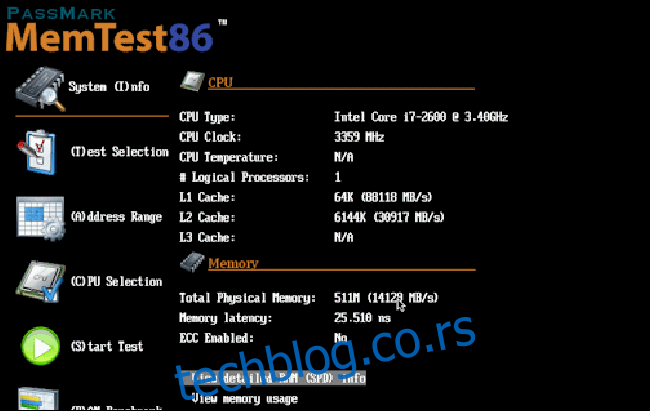
Складиште
Неисправан диск такође може проузроковати проблеме. Већина Mac рачунара користи SSD уређаје. Они нису подложни изненадном отказивању као стандардни хард дискови. SSD дискови обично откажу тек након претходних знакова упозорења. Када коначно откажу, опоравак података је немогућ. Пратите доле наведене кораке да бисте проверили здравље вашег SSD-а:
Кликните на Apple лого у горњем десном углу, а затим изаберите „О овом Mac-у“.
Кликните на „Системски извештај“, а затим изаберите „Складиште“.
Изаберите свој главни диск (вероватно означен као „Macintosh HD“).
Скролујте надоле до „SMART Статус“ и погледајте шта пише поред њега. Ако пише „Верификовано“, ваш диск ради нормално, без проблема. Ако пише „Неуспешно“, то би могао бити узрок ваших проблема. На крају, диск ће постати „фаталан“ и мораћете да га замените или замените свој Mac.
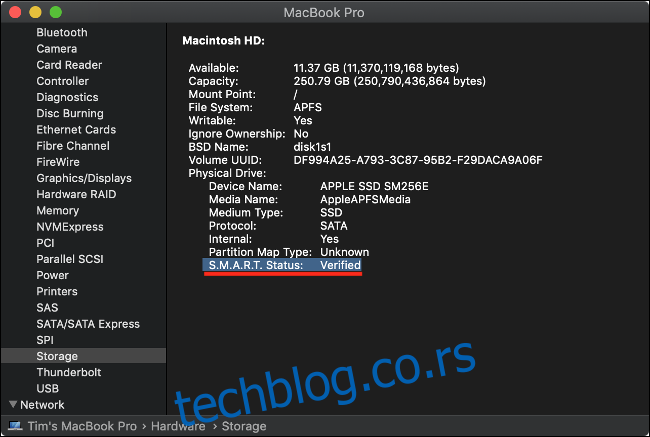
За детаљнији преглед ваших дискова, преузмите DriveDx (бесплатна пробна верзија). Овај програм би требало да вам пружи више информација него што то ради Apple-ов алат.
За додатни мир, обавезно правите резервну копију свог Mac-а редовно користећи Time Machine.
CPU & GPU
CPU је мозак вашег рачунара. Међутим, не можете много учинити да бисте га тестирали. Ако не функционише исправно, можда ћете искусити успоравање, замрзавање и изненадна искључивања. Један од начина да сазнате више је да извршите поређење помоћу апликације као што је Geekbench. Затим можете користити графиконе за поређење Mac рачунара да бисте видели како се ваш рачунар котира.
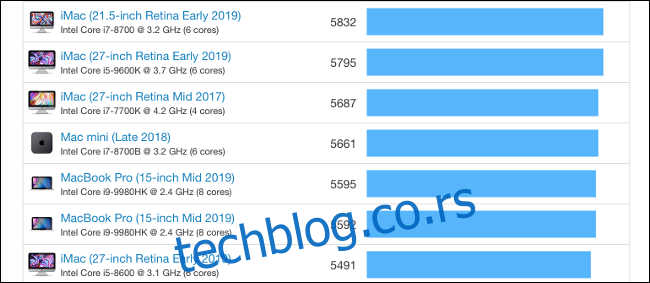
Ако ваш Mac има наменски GPU, можете га тестирати помоћу алата као што су Heaven или Cinebench. Ако ваш GPU има проблема, можда ћете приметити лоше перформансе у 3D апликацијама, артефакте и грешке на екрану, замрзавање система или изненадна искључивања.
Нажалост, не можете много учинити да бисте решили проблеме са CPU-ом или GPU-ом. Сви проблеми који се тамо појаве вероватно ће захтевати замену логичке плоче вашег Mac-а. Обично је финансијски исплативије једноставно купити нови Mac уместо да плаћате скупе поправке старог.
Старење: Да ли је ваш Mac једноставно стар?
Понекад је узрок слабих перформанси веома једноставан: старост. Како ваш Mac стари, очекујте да ће његове перформансе опадати. Нови софтвер захтева бољи хардвер, док хардвер у вашем Mac-у остаје исти.
Већина власника Mac-а не би требало да има превише проблема са перформансама у прве три године употребе. Након тога, ствари почињу да иду низбрдо. Након пет или шест година, мораћете пажљиво да размишљате о томе да ли софтвер који користите максимално искоришћава ваш уређај.
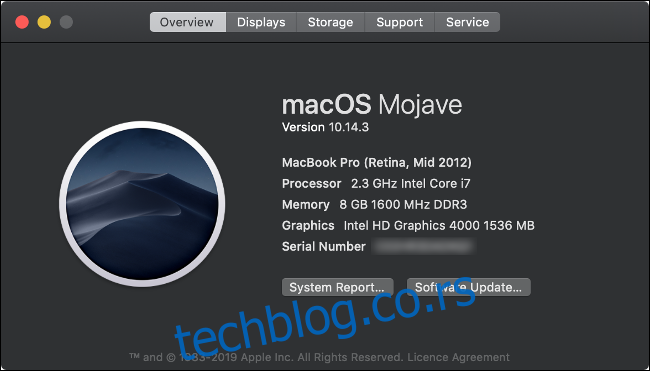
Ако имате старији Mac и желите да га користите што дуже, ево неколико ствари које можете да пробате:
- Пређите на лагани прегледач. Safari је оптимизован за Mac и има тенденцију да пружа боље перформансе и мању потрошњу енергије од својих конкурената.
- Дајте предност Apple-овим апликацијама. Попут Safari-ja, многе Apple-ове апликације су оптимизоване за macOS и Apple-ов хардвер. Један упадљив пример је Final Cut Pro, који далеко надмашује Adobe Premiere на старијим уређајима. Такође, можете користити Pages уместо Word-a, Aperture уместо Lightroom-a, или Notes уместо Evernote-a.
- Имајте на уму мултитаскинг. Избегавајте непотребно преоптерећење CPU-а или GPU-а. Ако рендерујете видео, направите кафу док се процес не заврши. Ако имате 100 отворених картица, затворите 50.
- Пазите на застарели или спор софтвер. Застареле апликације могу да имају лошије перформансе на модерним macOS системима јер им недостаје оптимизација. Избегавајте коришћење апликација заснованих на Java-и које захтевају Java Runtime Environment, јер то може оптеретити перформансе вашег уређаја.
- Одржавајте macOS ажурираним. Када год је то могуће, уверите се да ваш Mac користи најновију верзију macOS-а. Apple се фокусирао на побољшање перформанси macOS-а у последњих неколико итерација својих десктоп и мобилних оперативних система. Ако ваш систем није ажуриран, можда пропуштате побољшања која би могла побољшати ваше искуство.
Када треба купити нови Mac?
Право време за куповину новог рачунара је када вам је потребан. Ако наиђете на уска грла у перформансама која вас спречавају да радите свој посао, или да радите ствари за које вам је потребан рачунар, онда је време за надоградњу.
Ако се ваш уређај стално квари или ради споро због неисправне хардверске компоненте, време је да размислите о куповини новог. Ако вам је досадило жонглирање датотекама и апликацијама јер је ваш диск за покретање премали, можда би требало да свратите у Apple Store.
Запамтите, ваш стари Mac још увек може имати добру вредност при препродаји. Чак и стари уређаји са проблемима могу да постигну већу цену него што бисте очекивали. Ако размишљате о продаји свог старог Mac-а, ево неколико савета који ће вам помоћи.
Када покушавате да сачувате датотеку и појави се окретни точак смрти. пиц.твиттер.цом/РУТхфобвЛС
— Цатти ? (@_хеллоцатти) 1. октобра 2015. године