Kretanje kroz Excel radni list korišćenjem strelica na tastaturi značajno olakšava navigaciju među ćelijama, a takođe predstavlja i efikasan način za selekciju i pregled podataka. Iako se miš može koristiti za kretanje po ćelijama, nedostatak funkcionalnosti strelica može biti frustrirajuć za korisnike.
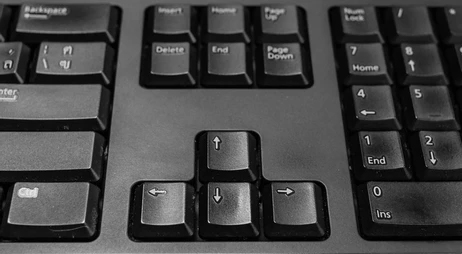
Ukoliko strelice ne reaguju u Excelu, postoji nekoliko mogućih uzroka, a njihovo rešavanje često je jednostavnije nego što se čini. U nastavku teksta pronaći ćete nekoliko saveta za rešavanje problema koji će, nadamo se, vratiti funkcionalnost vašim strelicama.
Problemi sa strelicama u Excelu na laptopu
Evo nekoliko saveta kako da ponovo osposobite strelice u Excel tabeli na laptopu:
Provera Scroll Lock funkcije
Čest razlog nefunkcionisanja strelica je aktivirana funkcija „Scroll Lock“. Proverite da li svetli indikator za „Scroll Lock“ na vašoj tastaturi. Ako je uključen, pritisnite taster „Scroll Lock“ da biste ga isključili, a zatim pokušajte ponovo koristiti strelice u Excelu.
Deaktiviranje lepljivih tastera
Druga mogućnost za rešenje problema je deaktiviranje opcije „Sticky Keys“. Iako ova funkcija nije direktno povezana sa Excelom ili strelicama na laptopu, preporučuje se da proverite da li je isključena. Sledite ove korake kako biste pristupili opciji „Sticky Keys“:
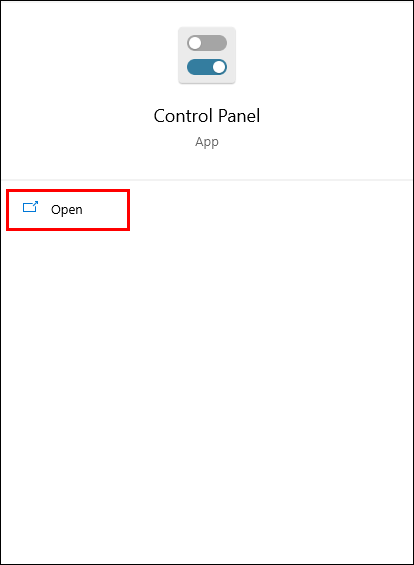
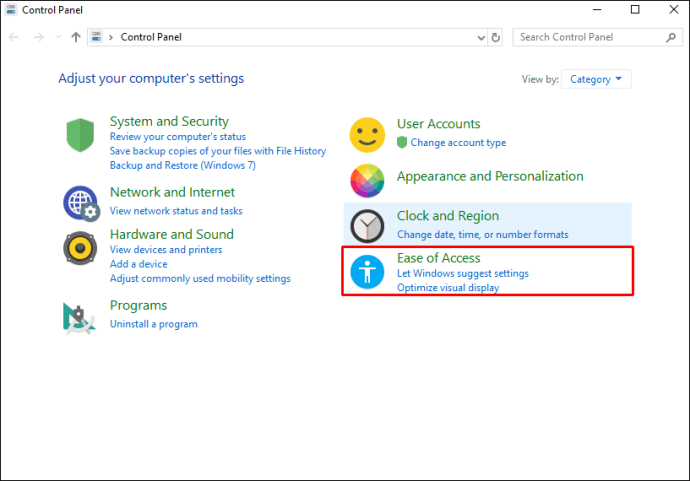

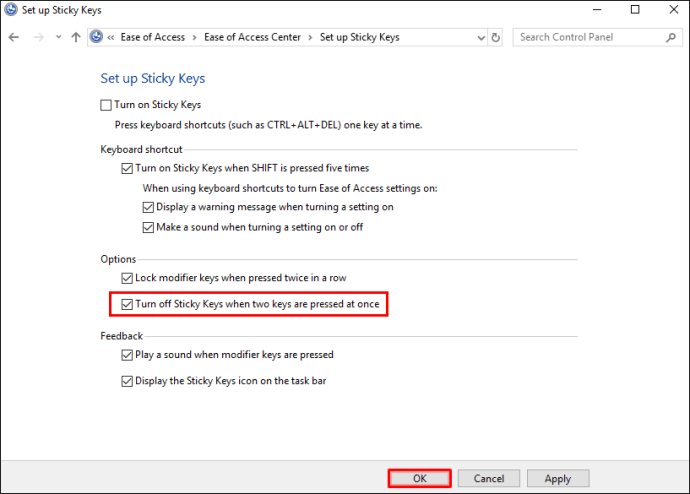
Onemogućavanje dodataka
Dodaci mogu značajno proširiti mogućnosti Excela, ali ponekad mogu izazvati konflikte. Ako imate instalirane dodatke, pokušajte da ih onemogućite kako biste proverili da li je to uzrok problema sa strelicama. Da biste onemogućili dodatke, postupite na sledeći način:

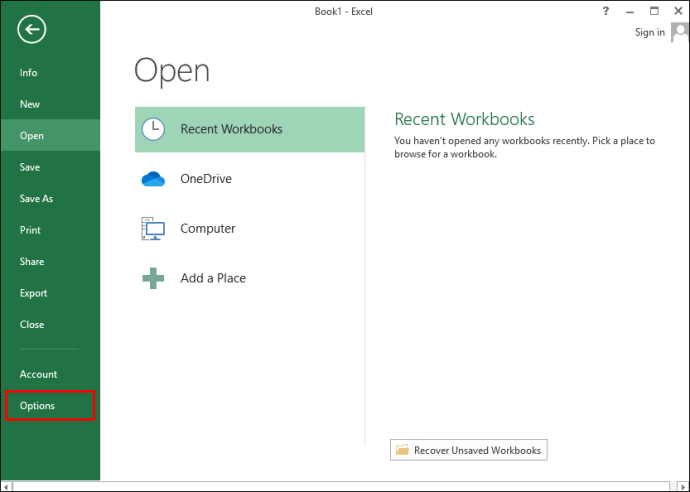
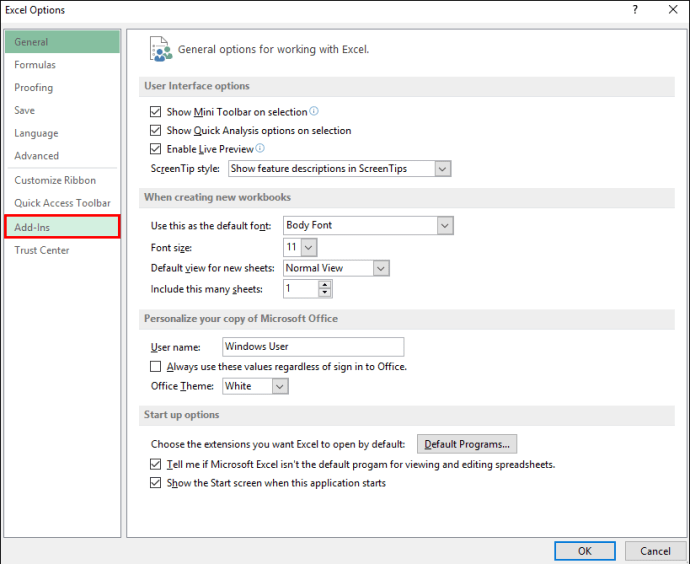

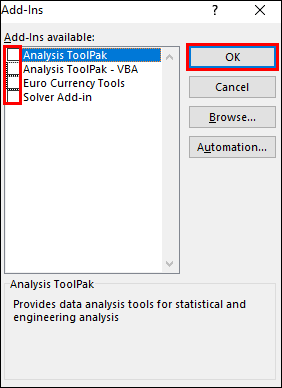
Problemi sa strelicama u Excelu na Mac-u
Ako strelice ne funkcionišu prilikom korišćenja Excela na Mac računaru, isprobajte sledeće savete za rešavanje problema:
Provera Scroll Lock funkcije
Jedan od najčešćih razloga zašto strelice ne rade je aktivirana opcija „Scroll Lock“. „Scroll Lock“ se može nenamerno uključiti i ostati neprimećen. Postoji nekoliko načina da onemogućite „Scroll Lock“ na Mac-u:
- Pritisnite taster „F14“ ili „Shift“ + „F14“.
- Ili pritisnite „Command“ + „F14“.
Jedna od ovih kombinacija tastera bi trebalo da isključi „Scroll Lock“ funkciju.
Onemogućavanje dodataka
Dodaci su korisni, ali ponekad mogu izazvati sukobe sa glavnim programom. Ako imate instalirane dodatke u Excelu, pokušajte da ih onemogućite i proverite da li se problem rešava. Pratite ove korake da biste onemogućili dodatke:
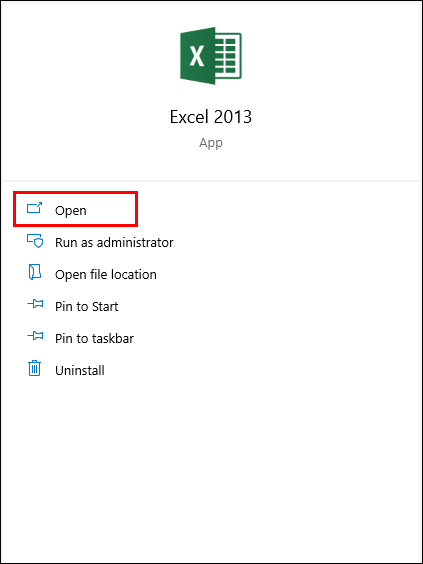
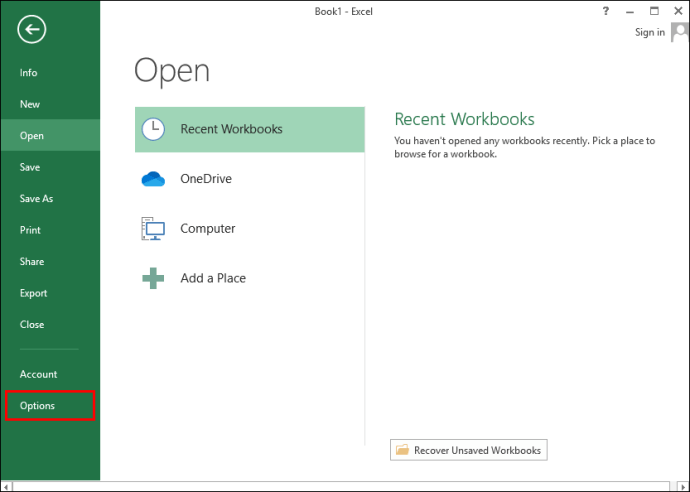
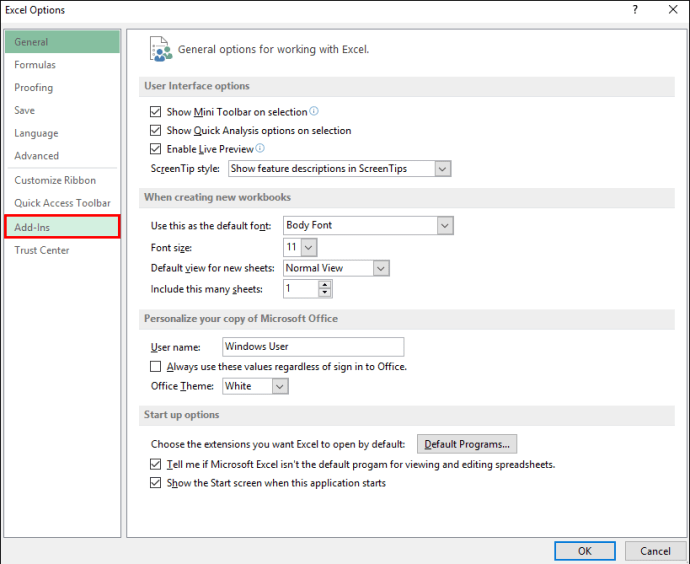
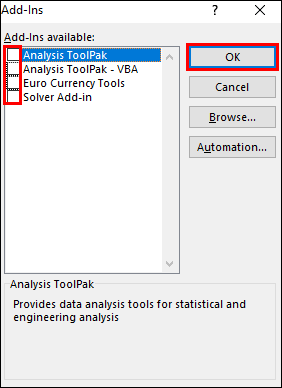
Problemi sa strelicama u Excelu na Windows računaru
Ako strelice ne rade u Excelu na Windows računaru, isprobajte sledeće uobičajene savete za rešavanje problema:
Provera Scroll Lock funkcije
Ovo je najčešći razlog za nefunkcionisanje strelica. Proverite da li je taster „Scroll Lock“ aktiviran. Desktop tastature obično imaju niz lampica koje označavaju „Scroll Lock“, „Caps Lock“ ili „Num Lock“. Ako je „Scroll Lock“ uključen, pritisnite taster „Scroll Lock“ na tastaturi da biste ga isključili. Ako vaša tastatura nema taster „Scroll Lock“, evo kako ga možete isključiti pomoću tastature na ekranu:
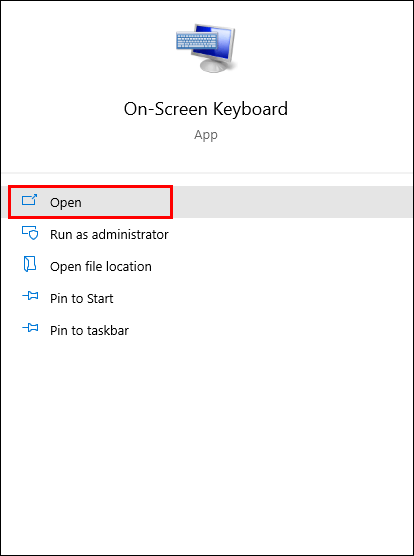
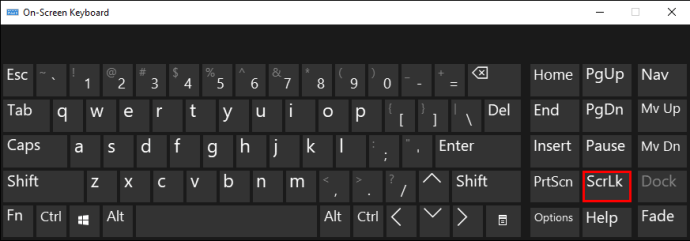
Deaktiviranje lepljivih tastera
Pokušajte da deaktivirate opciju „Sticky Keys“. Iako ova funkcija nije direktno povezana sa Excelom ili strelicama, vredi proveriti da li je isključena. Pratite ove korake da biste isključili ovu opciju:
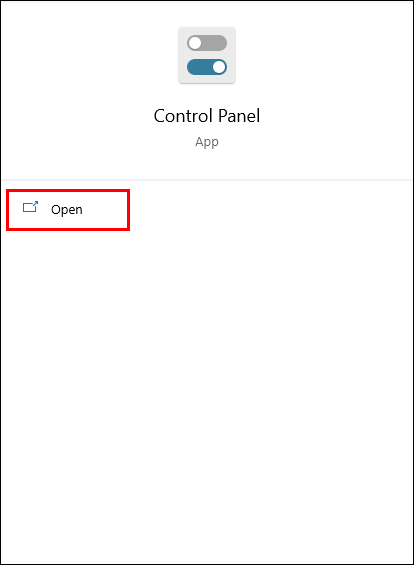
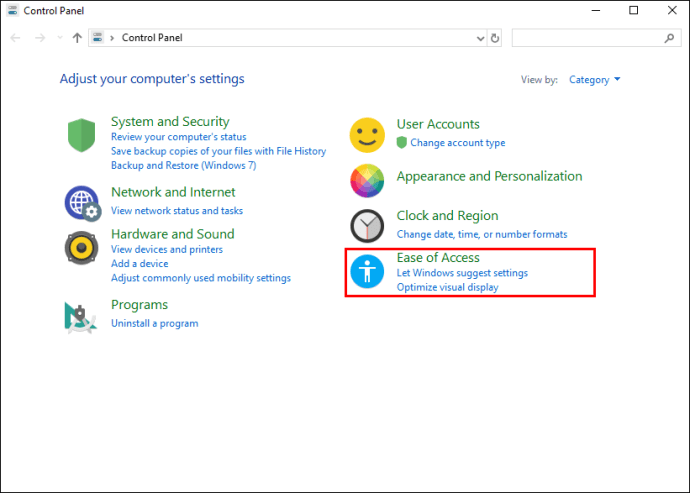


Onemogućavanje dodataka
Dodaci su korisni jer pomažu da izvučete više iz Excela, međutim, ponekad mogu da izazovu sukobe. Ako imate uključene dodatke u Excelu, to može biti razlog zašto strelice ne funkcionišu. Pokušajte da onemogućite dodatke da vidite da li to rešava problem. Evo kako:

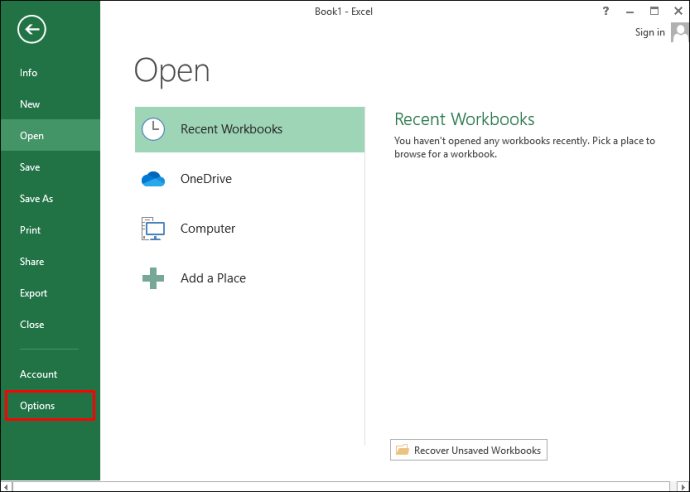



Strelice u Excelu ne rade (ne pomeraju se)
Ako strelice i dalje ne rade u Excelu, a funkcija „Scroll Lock“ nije aktivirana, evo još nekih saveta za rešavanje problema koje možete isprobati na svom uređaju:
Izlazak iz režima unosa formule
U Excelu, moguće je da ste u režimu unosa formule, što znači da ste odabrali ćeliju i uneli „=“, a zatim počeli da kucate funkciju. U ovom slučaju, pritiskanje strelice će promeniti odabranu ćeliju u formuli, ali strelice neće kontrolisati kretanje po radnom listu.
Da biste vratili funkcionalnost strelica, samo pritisnite „Enter“, a zatim „Ctrl-Z“ da biste poništili formulu i izašli iz režima unosa.
Odmrzavanje kolona ili redova u trenutnom prikazu
Ako su ćelije koje gledate u radnom listu unutar grupe zamrznutih redova ili kolona, može se činiti da strelice ne rade, iako to nije slučaj. Nema potrebe za odmrzavanjem okana. Pokušajte da smanjite uvećanje prikaza kako biste omogućili korišćenje strelica iznad nezamrznutog područja tabele.
Onemogućavanje dodataka
Pokušajte da onemogućite nedavno dodate dodatke u Excelu ili sve odjednom, jer je moguće da neki od njih uzrokuje konflikt. Evo kako da onemogućite dodatke:



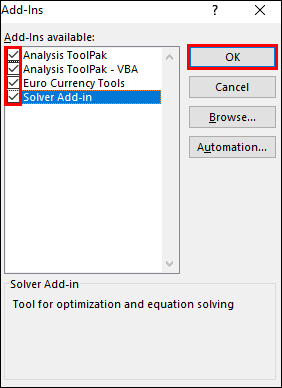
Uklanjanje zaštite radne sveske
Kada je aktivan zaštićeni radni list ili radna sveska, nećete moći da selektujete ćelije kretanjem pomoću strelica. Pokušajte da uklonite zaštitu sa lista da biste aktivirali strelice. Možete ponovo zaštititi radni list nakon što završite.
Da li obavljate više proračuna?
Ponekad je potrebno neko vreme da Excel obradi podatke ako obavljate nekoliko proračuna istovremeno. U tom periodu nećete moći da se krećete po tabeli pomoću strelica.
Strelice ne rade: Rešenje pronađeno!
Korišćenje strelica u Excel tabeli je precizan način navigacije kroz podatke. Ponekad se čini da strelice ne rade ili su sprečene u radu. Srećom, u većini slučajeva samo ste jedan korak od rešavanja problema.
Šta vam se najviše dopada u Excelu? Postoje li neke funkcije za koje smatrate da bi vam pomogle da poboljšate svoje iskustvo? Podelite svoje mišljenje u komentarima ispod.