Da li vam se ikada desilo da ne možete da pokrenete Task Manager na svom Windows računaru? Kada pokušate da otvorite Upravitelj zadataka, bilo putem prečica na tastaturi ili ručno, pojavi se poruka o grešci koja kaže: „Upravitelj zadataka je onemogućen od strane vašeg administratora”.
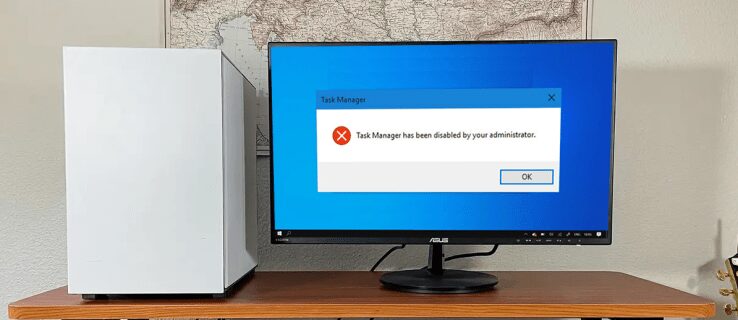
Onemogućen Upravitelj zadataka može biti problematičan kada želite da zatvorite aplikacije koje prave probleme ili proverite određene procese koji se odvijaju u pozadini vašeg računara. Ali, nastavite da čitate kako biste saznali različite načine na koje možete ponovo aktivirati onemogućen Task Manager.
Zašto dolazi do ovog problema sa Upraviteljem zadataka?
Windows Task Manager je veoma korisna aplikacija za nadgledanje svih aktivnih procesa na vašem računaru i zatvaranje aplikacija koje prave probleme. Upravitelju zadataka možete pristupiti na više načina, uključujući pritiskom na Ctrl + Shift + Esc ili desnim klikom na traku zadataka i odabirom opcije „Upravitelj zadataka“. Takođe, možete pritisnuti Windows taster + R, ukucati „taskmgr“ i zatim kliknuti na „Enter“.
Kada pokušate da prekinete neki proces pomoću Upravitelja zadataka, softver treće strane, malver ili špijunski softver mogu vas u tome sprečiti. Oni mogu da onemoguće vaš Task Manager, što rezultira porukom o grešci.
Da biste rešili ovaj problem, prvo je potrebno da se prijavite na Windows kao administrator. Ukoliko niste administrator sistema, vaš administrator je možda deaktivirao Task Manager. Ovo se često radi kako bi se sprečilo da isključite važne sigurnosne aplikacije, poput antivirusnog softvera i programa za zaštitu od malvera.
Ako nemate administratorske privilegije na računaru, možete poslati zahtev svom administratoru da aktivira vaš Upravitelj zadataka. Međutim, ako niste te sreće ili sumnjate da je vaš Task Manager onemogućen zbog malvera, postoje načini da se reši ovaj problem.
Ručna izmena registra
Ukoliko niste iskusni u izmenama registra, možete ručno kreirati datoteku registra. Ovo će izmeniti ključ registra i automatski popraviti Task Manager. Evo kako:
- Prvo, koristite Notepad ili neki drugi program za uređivanje teksta i upišite sledeći tekst:
Windows Registry Editor Version 5.00
[HKEY_CURRENT_USERSoftwareMicrosoftWindowsCurrentVersionPoliciesSystem]
„DisableTaskMgr“=dword:00000000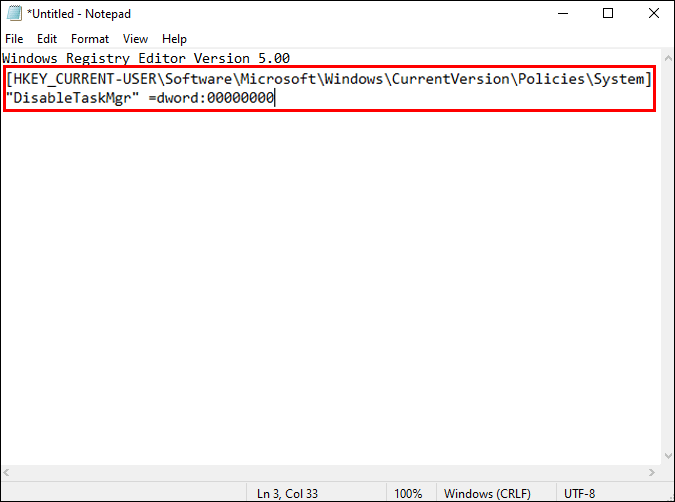
- Preimenujte datoteku u „DisableTaskMgr.reg“.

- Dvaput kliknite na novu datoteku „DisableTaskMgr.reg“ da je otvorite.

- Kada se pojavi prozor sa upitom „Kontrola korisničkog naloga“, pritisnite „Da“ da biste nastavili. Vaš Task Manager bi odmah trebao biti dostupan.

- Ako i dalje budete imali problema sa pristupom, ponovo pokrenite računar.

Uređivač lokalnih grupnih smernica
Softver Group Policy Editor je alatka Windows operativnog sistema koja vam omogućava da menjate konfiguracije lokalne politike. Važno je napomenuti da morate imati instaliranu verziju Windows 10 Pro, Enterprise ili Education da biste mogli ažurirati smernice lokalne grupe.
Evo kako možete koristiti smernice lokalne grupe da popravite svoj Upravitelj zadataka.
- Da biste pokrenuli Uređivač lokalnih grupnih politika, koristite prečicu Windows taster + R, ukucajte „gpedit.msc“ i zatim pritisnite „Enter“.

- Idite na „Korisnička konfiguracija“, a zatim na „Administrativni predlošci“.

- Kliknite na „Sistem“, a zatim na „Opcije Ctrl+Alt+Del“ u navigacionom oknu sa desne strane.

- Dvaput kliknite na stavku „Ukloni Task Manager“ u desnom oknu.

- Pojaviće se prozor u kojem treba da odaberete „Nije konfigurirano“ ili „Onemogućeno“.

- Izaberite „Primeni“, a zatim „OK“.

- Kada završite ove procedure, problemi sa vašim Upraviteljem zadataka bi trebali biti rešeni. Ako se problem i dalje javlja, ponovo pokrenite računar i proverite da li je problem nestao.

Komandna linija
Unošenjem odgovarajućih instrukcija u komandnu liniju, možete lako upravljati i rešiti većinu problema na vašem Windows računaru. Task Manager možete popraviti pomoću komandne linije prateći sledeće korake:
- Pritisnite i držite taster Windows + R.

- Ukucajte „CMD“ i pritisnite Ctrl + Shift + Enter.

- Kada se pojavi prozor sa upitom za kontrolu korisničkog naloga, izaberite „Da“ kako biste pokrenuli komandnu liniju kao administrator.

- Unesite sledeću komandu:
REG add HKCUSoftwareMicrosoftWindowsCurrentVersionPoliciesSystem /v DisableTaskMgr /t REG_DWORD /d 0 /f
- Nastavite pritiskom na „Enter“.

- Kada vidite poruku „Operacija je uspešno završena“ u komandnoj liniji, gotovi ste. Upravitelj zadataka bi trebalo da radi normalno. Ponovo pokrenite računar kako bi ove promene stupile na snagu.

Aktiviranje vašeg Upravitelja zadataka
Bilo koja od gore navedenih metoda bi trebalo da reši problem sa vašim Task Manager-om, a vi možete odabrati onu koja vam najviše odgovara. U budućnosti, ako se ponovo susretnete sa istim problemom Upravitelja zadataka, moći ćete ga rešiti za nekoliko sekundi.
Ovaj problem često izazivaju virusi i malver, zato se preporučuje da redovno skenirate svoj računar antivirusnim programom. Na taj način ćete osigurati da je vaš Windows računar siguran i bez potencijalnih problema.
Da li ste se ikada susreli sa problemima sa vašim Task Manager-om? Kako ste ih rešili? Podelite svoje iskustvo u odeljku za komentare ispod!