Operativni sistem Windows 10 nudi mogućnost personalizacije izgleda zaključanog ekrana. Možete koristiti sopstvenu sliku, kreirati projekciju slajdova ili aktivirati opciju „Windows Spotlight“. „Windows Spotlight“ automatski preuzima slike sa Bing pretraživača i postavlja ih kao pozadinu zaključanog ekrana. Ove fotografije se privremeno čuvaju na vašem računaru. Ukoliko vam se neka od slika posebno dopadne, možete je sačuvati i postaviti kao pozadinu radne površine. Za automatizaciju ovog procesa, možete koristiti besplatan program „Lock Screen Reflection“. Ovaj program automatski postavlja sliku sa Windows Spotlight kao pozadinu radne površine, ali samo ukoliko je opcija „Windows Spotlight“ aktivirana za zaključani ekran. U nastavku teksta, objasnićemo kako ručno i automatski postaviti Windows Spotlight sliku kao pozadinu radne površine.
Ručno postavljanje Windows Spotlight slike kao pozadine
Korak 1: Pronađite lokaciju na kojoj se čuvaju slike sa Windows Spotlight. Otvorite File Explorer i u adresnu traku unesite sledeću lokaciju (obavezno zamenite „Korisničko ime“ svojim korisničkim imenom):
C:UsersKorisničko imeAppDataLocalPackagesMicrosoft.Windows.ContentDeliveryManager_cw5n1h2txyewyLocalStateAssets
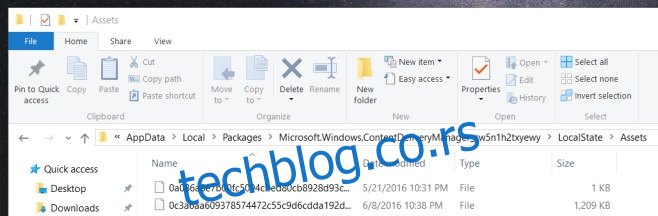
Nakon otvaranja ove fascikle, videćete veliki broj neidentifikovanih datoteka.
Korak 2: Kopirajte sve datoteke iz ove fascikle na drugu lokaciju. Ove datoteke uključuju slike pozadine i manje sličice koje Windows 10 koristi za reklame. Da biste olakšali proces sortiranja, razvrstajte datoteke po veličini. Slike pozadine će biti veće.
Korak 3: Preimenujte slike tako da imaju ekstenziju .JPG. Možete koristiti alatku za grupno preimenovanje, poput one koju nudi IrfanView. Važno je napomenuti da nisu sve datoteke u ovoj fascikli slike. Neke od njih su sistemske datoteke koje programi za pregled fotografija neće moći da otvore. Zanemarite te datoteke i pronađite onu Windows Spotlight sliku koju želite da postavite kao pozadinu. Preporučljivo je da je prebacite u fasciklu „Slike“ radi lakšeg pronalaženja.
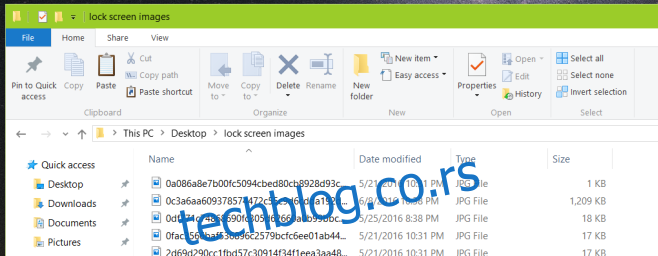
Korak 4: Otvorite aplikaciju „Podešavanja“, zatim odaberite „Personalizacija“. U kartici „Pozadina“ odaberite željenu sliku i to je sve.
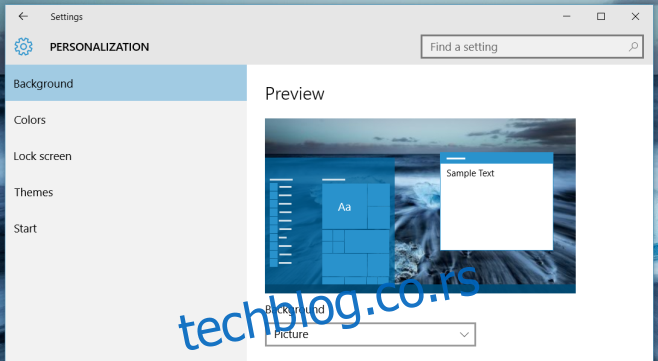
Ponovite ove korake kada na zaključanom ekranu primetite novu sliku koja vam se dopadne.
Automatsko postavljanje Windows Spotlight slike kao pozadine
Za aktiviranje Windows Spotlight slika, otvorite „Podešavanja“, zatim „Personalizacija“ i odaberite „Zaključani ekran“. U padajućem meniju „Pozadina“ izaberite „Windows Spotlight“. Sačekajte nekoliko trenutaka da se slika na zaključanom ekranu ažurira.
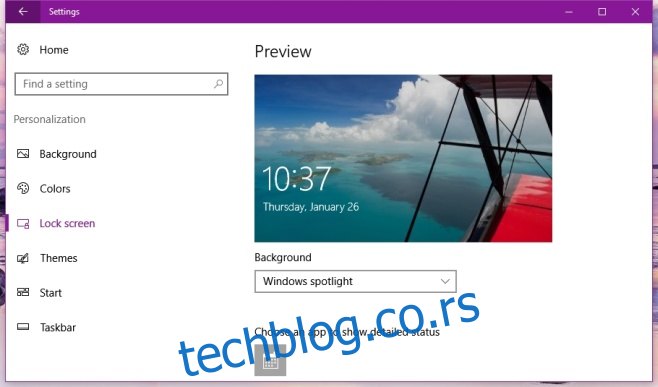
„Lock Screen Reflection“ ne zahteva instalaciju. Jednostavno pokrenite aplikaciju svaki put kada vidite sliku na zaključanom ekranu koja vam se sviđa. Aplikacija će postaviti sliku sa zaključanog ekrana kao pozadinu radne površine. „Lock Screen Reflection“ ne radi automatski i ne proverava da li postoje nove slike na zaključanom ekranu. Njegova funkcija je da skrati proces postavljanja slike.
Komandna linija vam omogućava da koristite „Lock Screen Reflection“ za postavljanje slika na različite načine (razvučeno, centrirano, itd.). Podrazumevano, slika se razvlači preko celog ekrana. Za drugačiji izgled, koristite sledeću komandu:
lsr.exe "C:imagesMoja slika.jpg" 2
Gde ‘2’ predstavlja razvučeni izgled. Mogu se koristiti i sledeći stilovi. Za više detalja, pogledajte datoteku Readme aplikacije:
0 za „Pločice“
1 za „Centrirano“
2 za „Razvučeno“
3 za „Uklopi“
4 za „Ispuni“
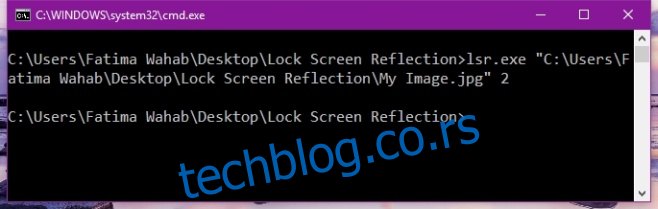
„Lock Screen Reflection“ nema grafički korisnički interfejs, što može biti prepreka za korisnike koji nisu navikli na komandnu liniju. Ukoliko vam odgovara razvučen izgled slike, „Lock Screen Reflection“ je jednostavan način za postavljanje Windows Spotlight slike kao pozadine radne površine. Prilagođavanje izgleda je malo komplikovanije. Programeri bi mogli da razmisle o pojednostavljenju ovog procesa.