Novi pristup deljenju sadržaja na iOS 13 i iPadOS 13
Justin Duino
Nova funkcija deljenja u iOS 13 i iPadOS 13 donosi unapređenja u pameti i mogućnostima. Sada, jednostavnim povlačenjem na gore možete pristupiti svim dostupnim opcijama i prečicama. U početku, ovaj sistem može delovati malo složeno, ali uz malo prilagođavanja i dodavanje omiljenih akcija, brzo ćete ga usvojiti.
Upotreba novog menija za deljenje
Hajde da krenemo od dela koji nam je već poznat – tablice sa aplikacijama. I dalje možete horizontalno prelaziti prstom da biste pronašli aplikacije pomoću kojih želite da delite sadržaj.
Na primer, ako ste navikli da delite fotografije ili linkove na WhatsApp, nema potrebe da menjate svoj način rada. U nastavku ćemo objasniti kako možete da prilagodite ovaj deo.
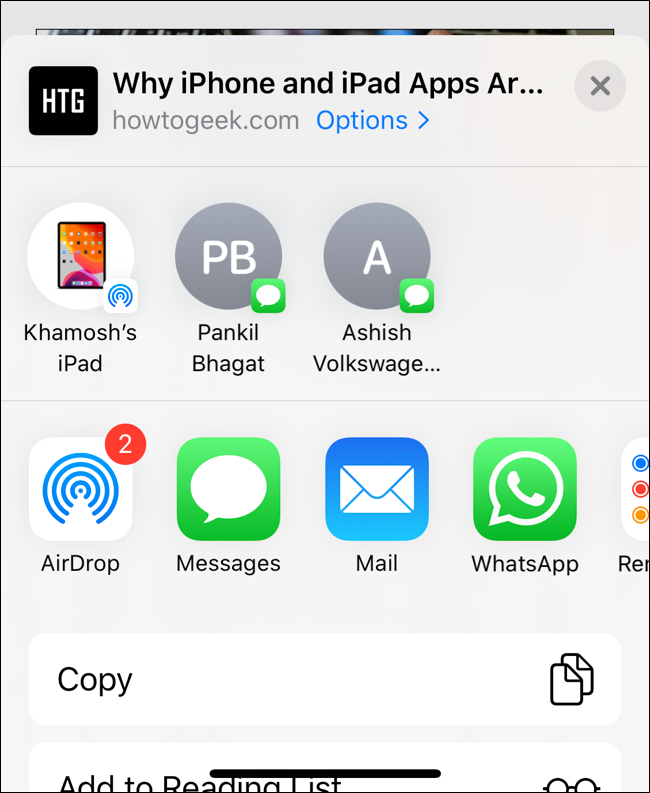
Na samom vrhu novog menija za deljenje nalazi se deo za brzo deljenje. Ovde su prikazani obližnji AirDrop uređaji, kao i vaši nedavni iMessage razgovori. Zahvaljujući ovom novom panelu, sada možete brzo deliti izabrane podatke u porukama, bez potrebe da tražite kontakte (što je bio slučaj u iOS 12).
Ispod panela sa aplikacijama, primetićete novu listu koja se pomera vertikalno. Ova lista je podeljena na nekoliko delova, u zavisnosti od aplikacije koju koristite.
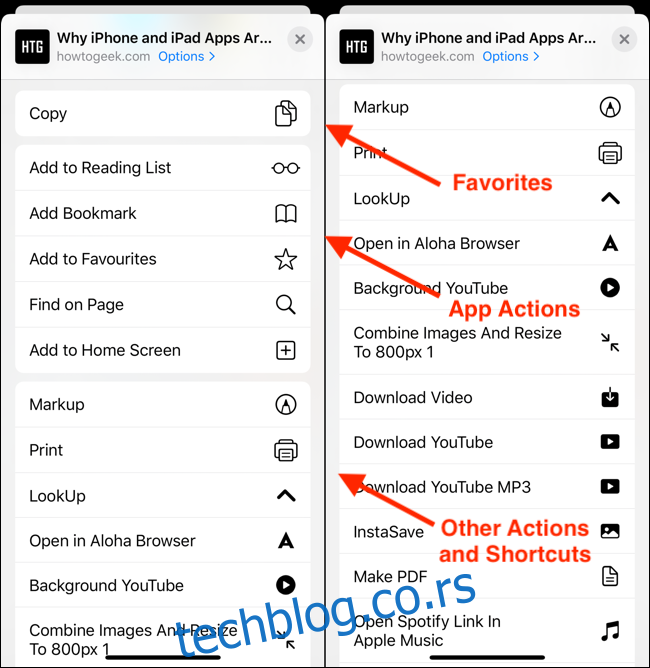
Prvi deo koji vidite je „Omiljeno“. Po default-u, ovde se ističe jedna ili dve najčešće korišćene akcije za određenu aplikaciju. Na primer, za Safari to bi bila „Kopiraj“, a za Fotografije „Kopiraj fotografiju“ i tako dalje. Ovaj deo je moguće prilagoditi, što ćemo detaljnije objasniti u nastavku.
Ispod „Omiljenih“ se nalazi lista svih dostupnih akcija za datu aplikaciju. I ovaj deo je takođe prilagodljiv.
Na samom dnu liste nalaze se sve prečice iz aplikacije „Prečice“ (one koje podržavaju funkciju proširenja).
Kao što vidite, sistem deljenja može postati pomalo konfuzan kako se spuštate ispod panela sa aplikacijama. Problem je što Apple nije dodao naslove sekcija. Zbog toga ne postoji jednostavan način da se vizuelno odvoje akcije ili da se brzo pronađu akcije sa dugačke liste.
Možete pogledati ikonice akcija sa desne strane, ali crno-beli dizajn nije previše upečatljiv.
Kako kreirati omiljene akcije
Jedan od načina da smanjite konfuziju je da personalizujete sekciju „Omiljeno“. Na ovaj način, vaše najčešće korišćene akcije će biti prikazane odmah ispod sekcije za aplikacije.
Dodirnite dugme „Podeli“ u bilo kojoj aplikaciji.
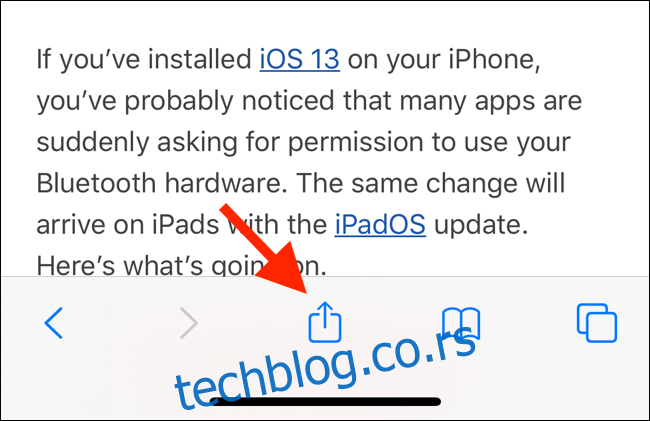
Sada ćete videti novi meni za deljenje koji se pojavljuje odozdo. Možete povući na gore da biste proširili meni za deljenje na ceo ekran na iPhone-u. Na iPad-u, meni za deljenje se i dalje otvara kao padajući meni.
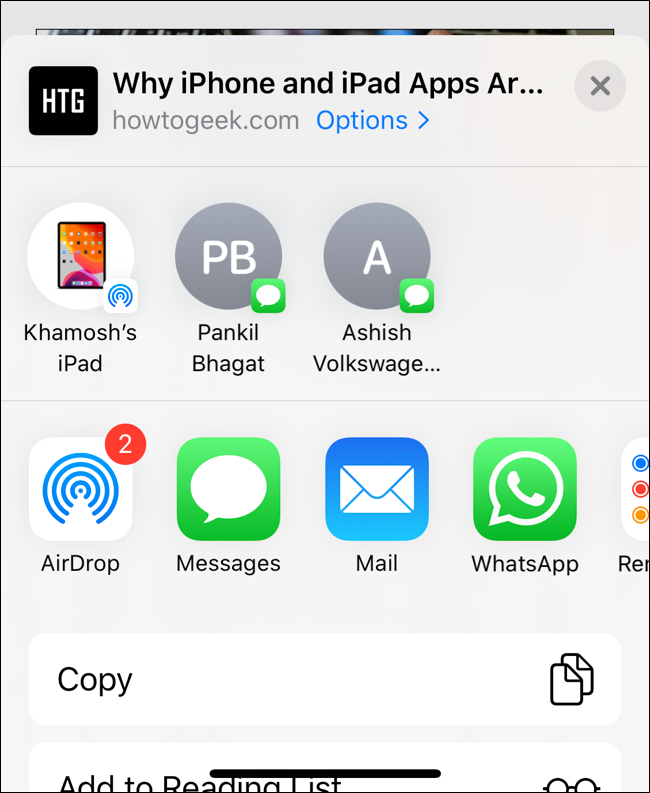
Prevucite prstom nadole do dna ekrana i pritisnite „Izmeni akcije“.
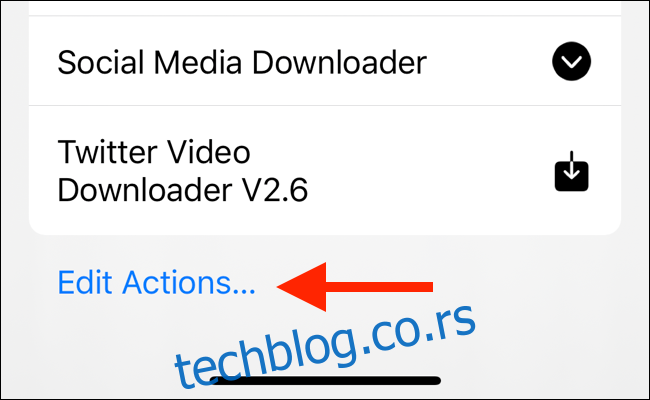
U novom panelu videćete sekciju „Omiljeno“ na vrhu. Tu će se prikazati sve trenutne omiljene akcije. Ispod ćete videti listu akcija za aplikaciju u kojoj se trenutno nalazite. A ispod toga ćete videti „Druge akcije“. To su opšte akcije za sve dostupne aplikacije. Na kraju liste ćete pronaći sve vaše prečice.
Pregledajte listu i kada pronađete akciju koju želite da dodate u sekciju „Omiljeno“, jednostavno pritisnite dugme „Plus“ (+).
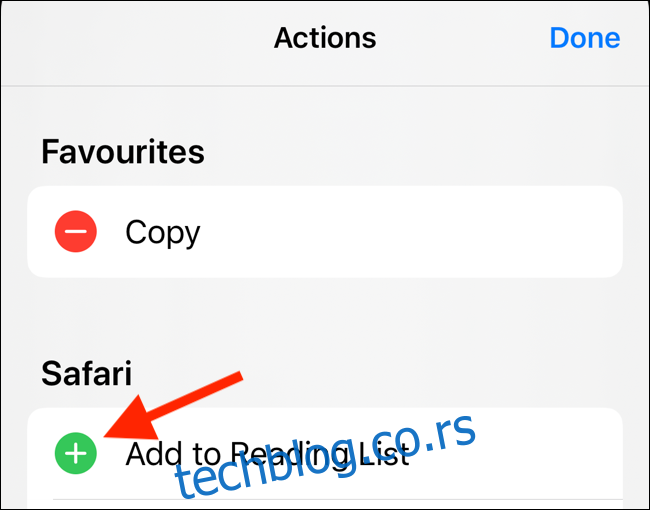
Da biste uklonili akciju sa liste omiljenih, pritisnite dugme „Minus“ (-) levo od imena akcije. Koristite ikonu sa tri linije da biste promenili redosled omiljenih akcija.
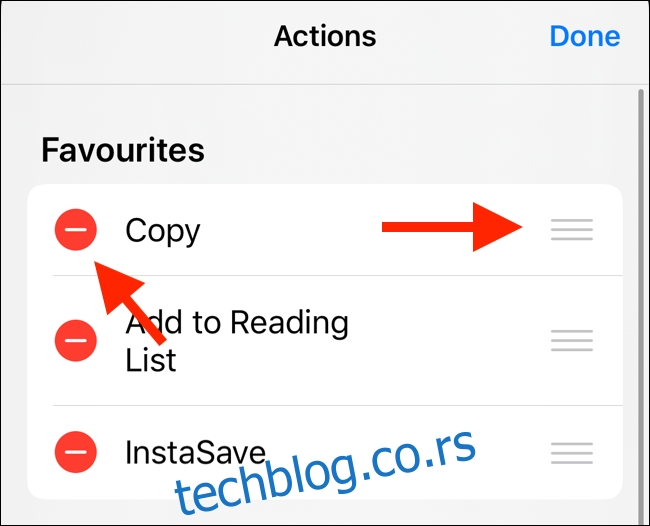
Pritisnite „Gotovo“. Kada se vratite na meni za deljenje, videćete akcije odmah ispod dela za aplikacije.
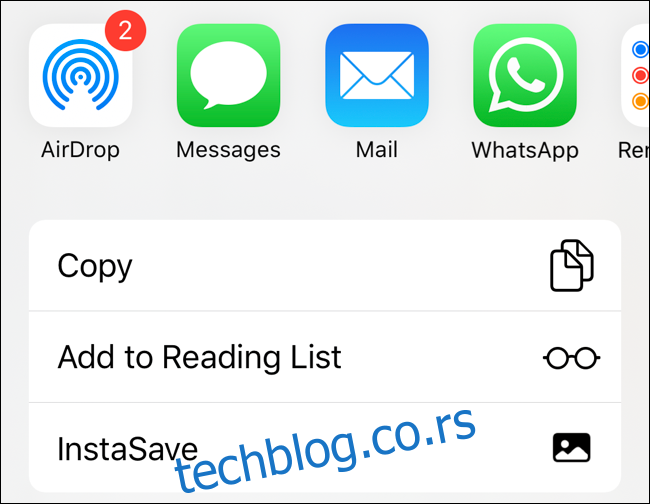
Ako ste dodali akcije iz sekcije „Druge akcije“, one će se pojaviti u sekciji „Omiljeno“ za bilo koju aplikaciju.
Neke aplikacije imaju svoj odeljak „Akcije“. Da biste dodali akciju koja je specifična za aplikaciju (na primer, opciju „Kopiraj iCloud vezu“ u aplikaciji Fotografije) u „Omiljeno“, moraćete da ponovite postupak iz menija „Deli“ u datoj aplikaciji.
Ako primetite prekidač pored akcije, možete ga isključiti. Dodirnite ga da biste sakrili akciju sa menija za deljenje.
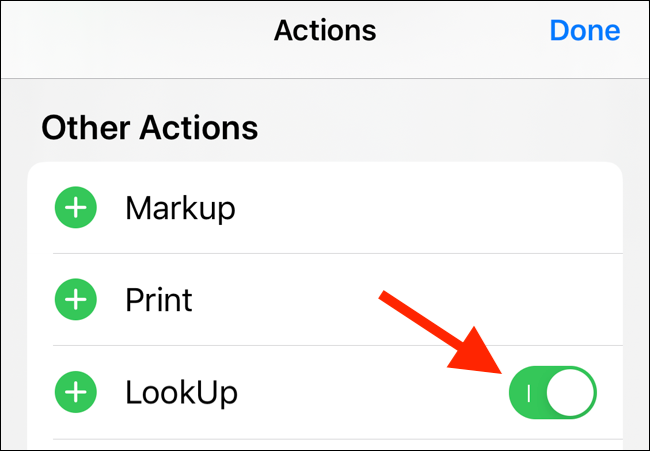
Kako urediti odeljak za aplikacije
Ponašanje panela sa aplikacijama u iOS 13 i iPadOS 13 je malo drugačije. Apple sada automatski dodaje predložene aplikacije na kraj liste aplikacija.
U globalu, ovo je dobro. To znači da ne morate ručno da omogućavate aplikacije iz sekcije „Više“. Verovatnoća je velika da će se novoinstalirana aplikacija pojaviti na kraju sekcije „Aplikacije“.
Naravno, mehanizam za predloge nije savršen i menja se u zavisnosti od aplikacije. Ako želite doslednost, najbolje je da ručno podesite sekciju sa aplikacijama.
Otvorite meni za deljenje i pomerite se do kraja panela sa aplikacijama. Ovde dodirnite dugme „Više“.
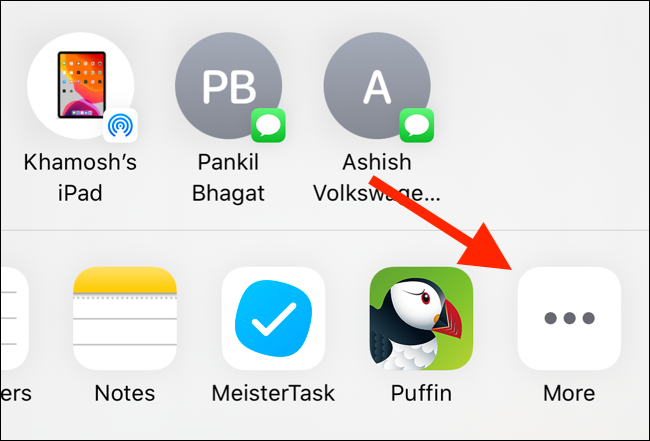
Videćete dva odeljka: „Omiljene“ i „Predlozi“.
Pritisnite dugme „Uredi“ u gornjem desnom uglu.
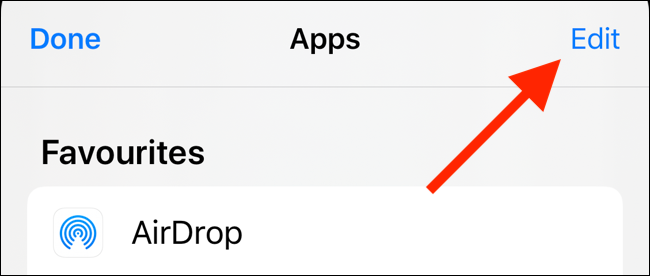
U panelu „Predlozi“, pritisnite prekidač sa desne strane imena aplikacije da biste je uklonili sa panela aplikacija.
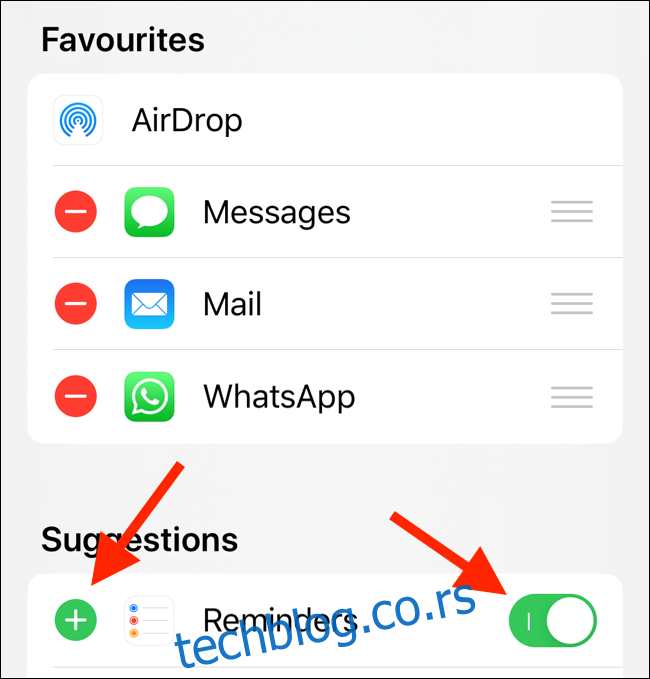
Alternativno, možete pritisnuti dugme „Plus“ (+) da biste je dodali u „Omiljene“. Na taj način će se aplikacija uvek prikazivati na tabli sa aplikacijama. Kada je dodate u „Omiljene“, možete koristiti dugme sa tri linije da biste promenili redosled aplikacija.
Redizajnirani meni za deljenje je jedna od mnogih novih funkcija u iOS 13. Kada ažurirate svoj uređaj na najnoviju verziju, obavezno isprobajte i tamni režim.