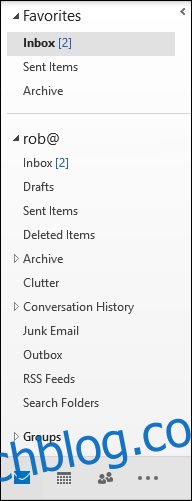Оутлоок клијент долази са неколико различитих окна које можете приказати и сакрити. Свако од ових окна је дизајнирано да олакша проналажење, преглед и управљање стварима у Оутлоок-у. Погледаћемо како им приступате и како их можете прилагодити свом начину рада, почевши од окна за навигацију.
Преглед садржаја
Прилагодите одељак Фаворити
Окно за навигацију—познато и као окно фолдера—је оно на левој страни које приказује фасцикле као што су Пријемно сандуче и Послате ставке, као и све дељене поштанске сандучиће или групе.
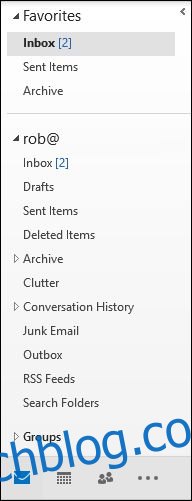
Оутлоок подразумевано приказује окно за навигацију са фасциклом „Фаворити“ која је видљива на врху ради лакшег приступа. Фаворити су колекција често коришћених фасцикли, као што су Инбок и Сент Итемс.
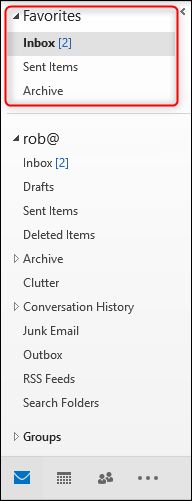
Можете додати било коју фасциклу у омиљене тако што ћете десним тастером миша кликнути на фасциклу у окну за навигацију и кликнути на „Додај у фаворите“.
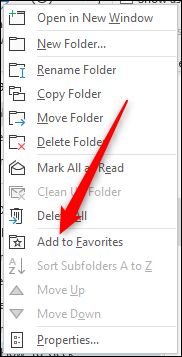
Фасцикла ће се тада појавити у одељку Фаворити.
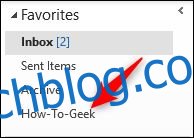
Такође можете превући и отпустити фасцикле у одељак Фаворити. Фасцикле које се приказују у Фаворитима нису нове фасцикле или копије постојећих фасцикли; они су пречице до фасцикли у вашем поштанском сандучету.
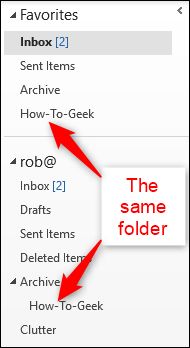
То значи да ако избришете пошту из фасцикле у Омиљеним, онда је бришете из „праве“ фасцикле приказане у поштанском сандучету. Можете додати или уклонити било коју фасциклу коју желите у своје фаворите. Кликните десним тастером миша на фасциклу у Фаворитима и изаберите „Уклони из омиљених“ да бисте је уклонили.
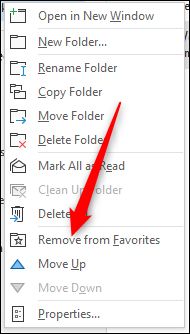
Фасцикла ће и даље бити доступна у поштанском сандучету; једноставно неће бити видљиво у Фаворитима. Иако можете да додате фасцикле у Фаворите превлачењем и отпуштањем, не можете уклонити фасцикле из Фаворита тако што ћете их превући и отпустити назад у поштанско сандуче. Једини начин да уклоните фасциклу из Омиљених је коришћење контекстног менија десним кликом.
Такође можете потпуно искључити Фаворите ако не желите да их користите. Без обзира у којој се фасцикли налазите, кликните на Виев > Фолдер Пане.
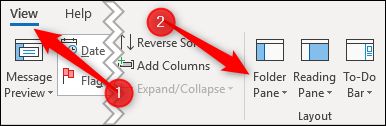
У менију који се појави искључите опцију „Фаворити“.
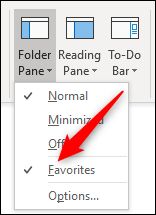
Ово ће уклонити одељак Фаворити из окна за навигацију. Да бисте га поново укључили, притисните Виев > Фолдер Пане и поново укључите „Фаворити“.
Прилагодите приказ окна за навигацију
Можда ћете приметити да падајуће опције окна фасцикли укључују више од укључивања и искључивања фаворита. Такође можете изабрати да ли је окно за навигацију видљиво (подразумевана поставка), минимизирано са стране или потпуно искључено.
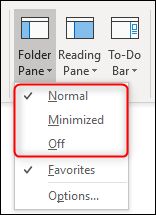
Минимизирање окна је корисно на мањим екранима, а искључивање окна може бити корисно када се бавите великим бројем е-порука у једној фасцикли и желите да максимално искористите простор на екрану. Ако изаберете опцију „Минимизирано“, окно ће клизнути налево и приказати само прве три ставке у Фаворитима.
![]()
Да бисте поново видели цело окно, кликните на стрелицу на врху окна да бисте га извукли.
![]()
Када померите показивач негде другде у Оутлоок-у, окно ће се поново смањити. Да бисте га задржали видљивим, можете се вратити на Виев > Фолдер Пане и променити поставку на „Нормал“ или кликнути на иглу у горњем десном углу окна.
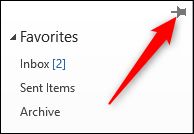
Прилагодите иконе на дну окна за навигацију
На дну окна за навигацију, иконе представљају друге Оутлоок функције—Календар, Задатке итд.
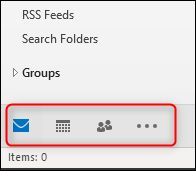
Да бисте се кретали између њих, кликните на икону или притисните Цтрл+[a number] на тастатури. Цтрл+1 прелази на прву икону на листи, Цтрл+2 на другу итд. Прелазак миша преко сваке иконе приказује брз преглед важних података, као што су предстојећи догађаји у Календару или ваши омиљени контакти у Људима.
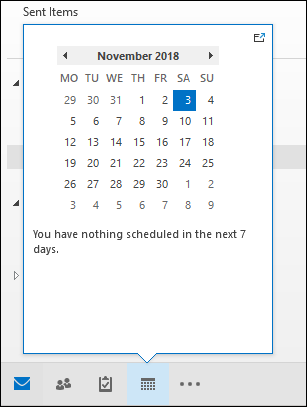
Можете да изаберете колико икона се овде приказује, којим редоследом су и да ли их Оутлоок приказује као иконе или речи. Да бисте приступили овим опцијама, поново идите на Поглед > Окно фолдера и изаберите „Опције“.
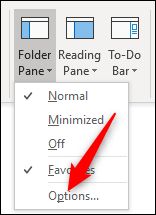
Алтернативно, можете ићи на Датотека > Опције > Напредно, а затим кликнути на дугме „Навигација“.
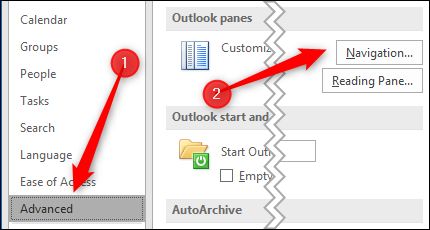
Коју год руту изаберете, Оутлоок приказује прозор „Опције навигације“.
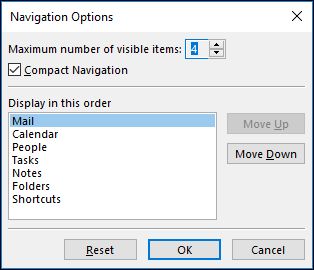
Прва опција вам омогућава да одаберете колико ставки Оутлоок приказује на дну окна за навигацију. Максималан број који можете изабрати је осам, иако ће већина људи имати само седам ставки за приказ, јер је осма опција некада била Дневник (која је застарела у Оутлоок 2013). Мицрософт једноставно никада није стигао да промени ограничење са осам на седам.
Без обзира који број изаберете овде, мораћете да проширите окно за навигацију да бисте приказали додатне иконе. Можете променити величину окна превлачењем његове десне ивице.
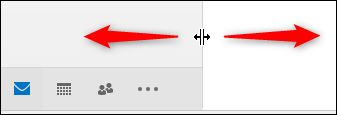
Ако бисте радије видели називе опција, а не иконе, можете искључити опцију „Компактна навигација“.
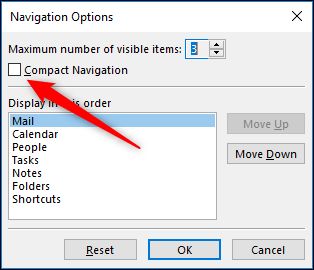
Ово мења опције у називе, а оне ће и даље поштовати вредност „Максимални број видљивих ставки“ коју сте изабрали.
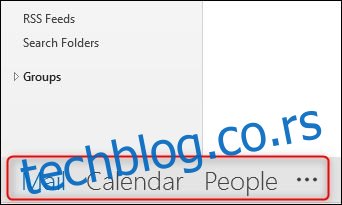
Можете да промените редослед ставки тако што ћете изабрати ставку, а затим помоћу дугмади „Помери нагоре“ и „Помери надоле“.
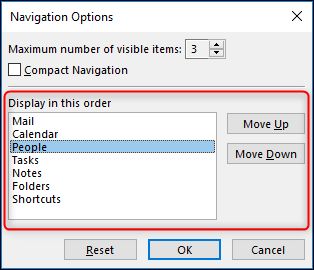
Ово је корисно ако имате одређене ставке које редовно користите, као што су задаци или белешке, и желите да им буде приступачније без потребе да све ставке буду видљиве. Алтернативно, можете да превучете и отпустите ставке у другом редоследу у самом окну за навигацију. Можете да промените редослед без обзира да ли сте укључили или искључили поставку „Компактна навигација“.
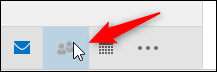
Постоји једна мала необичност које бисте требали бити свјесни. Коришћењем Цтрл+[number] цомбо и даље отвара иконе у њиховом оригиналном подразумеваном редоследу. ЦТРЛ+1 увек отвара пошту, ЦТРЛ+2 увек отвара календар и тако даље, без обзира на то како наручите саме иконе.
Коначно, ту је дугме „Ресетуј“, које враћа опције окна за навигацију на подразумевану конфигурацију.
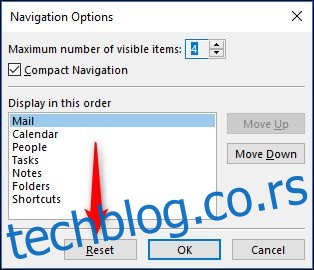
Ово ресетује вредност „Максимални број видљивих ставки“ на четири и редослед ставки на подразумевани. Међутим, то не мења поставку „Компактна навигација“; ако сте то искључили, остаје искључено чак и када ресетујете подразумеване вредности.
А то је поглед на окно за навигацију, један од најосновнијих делова Оутлоок-а. Надамо се да ће ове опције прилагођавања учинити да вам боље функционише.