Prelazak sa Android TV-a na Google TV doneo je značajnu promenu u načinu na koji doživljavamo početni ekran. Umesto tradicionalnog prikaza aplikacija, fokus je sada stavljen na personalizovane preporuke i prikazivanje sadržaja sa platformi za strimovanje koje koristimo. U nastavku ćemo detaljno objasniti kako možete prilagoditi početni ekran na uređajima kao što je Chromecast sa Google TV-om.
Postoje tri glavna načina na koje možete personalizovati izgled i funkcionalnost vašeg Google TV početnog ekrana. Prvo, možete preurediti redosled aplikacija i igara, stavljajući svoje omiljene na istaknuto mesto. Drugo, možete podeliti sa Google-om koje usluge striminga koristite kako bi vam pružao relevantnije preporuke. I na kraju, imate mogućnost da potpuno isključite prikazivanje preporuka.
Promenite raspored i organizujte svoje omiljene aplikacije na Google TV-u
Aplikacije i igre koje ste instalirali prikazuju se u redu na karticama „Za vas“ i „Aplikacije“. Na ekranu se odmah prikazuje samo 12 aplikacija i igara pre nego što se cela lista proširi. Zbog toga je korisno postaviti svoje najčešće korišćene aplikacije na početak reda.
Da biste promenili redosled, dođite do reda „Vaše aplikacije“ i izaberite aplikaciju ili igru koju želite da premestite. Ako se vaša aplikacija ne nalazi u početnom redu, odaberite „Prikaži sve“ da biste videli kompletnu listu.
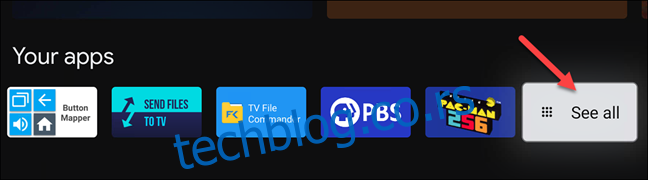
Zatim pritisnite i držite dugme „Select“ ili „Enter“ na daljinskom upravljaču nekoliko sekundi.
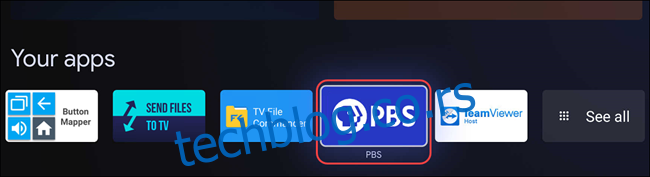
Pojaviće se meni sa nekoliko opcija. Izaberite „Premesti“.
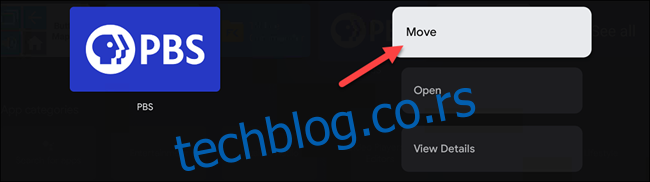
Sada koristite D-pad na daljinskom upravljaču da pomerite prečicu aplikacije levo ili desno. Da biste je postavili na početak liste, pomerite je ulevo.
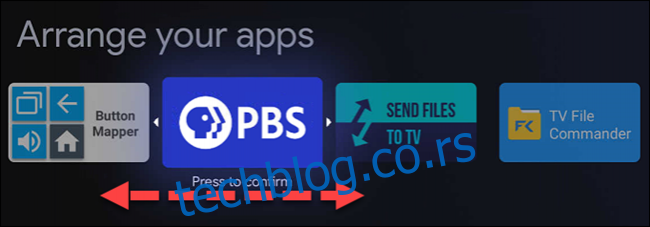
Kada je prečica aplikacije na željenoj poziciji, pritisnite dugme „Izaberi“ ili „Enter“ na daljinskom upravljaču da biste potvrdili. Ostajete u režimu preuređivanja. Možete izabrati drugu aplikaciju za premeštanje ili pritisnite dugme „Nazad“ na daljinskom da biste završili.
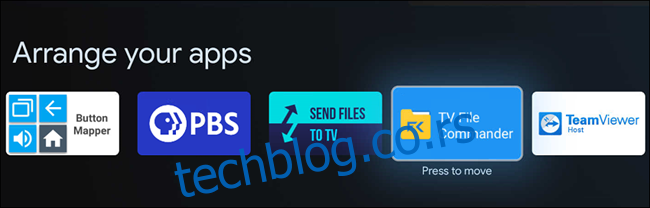
Ako premeštate aplikacije iz cele liste, imajte na umu da istaknuti redovi predstavljaju aplikacije i igre koje će se pojaviti bez potrebe da se izabere opcija „Prikaži sve“.
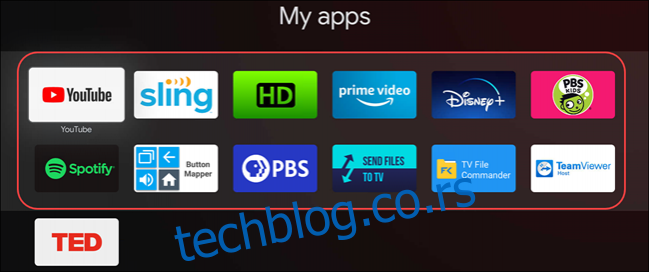
Poboljšajte preporuke filmova i TV serija na Google TV-u
Preporuke na početnom ekranu Google TV-a se zasnivaju na nekoliko faktora. Prvo, na uslugama koje ste izabrali prilikom prvog podešavanja uređaja. Drugo, na filmovima i TV serijama koje ste dodali na listu za gledanje i ocenili. I na kraju, na Google-ovim predlozima, koje ne možete direktno kontrolisati.
Da biste promenili usluge na koje ste pretplaćeni, idite na karticu „Za vas“ na vrhu početnog ekrana.
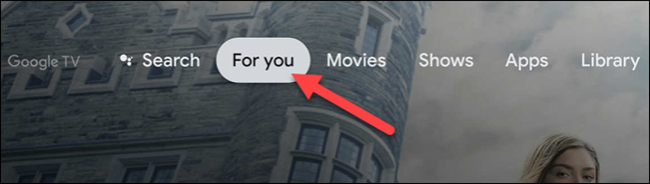
Zatim se spustite do dna kartice i izaberite „Poboljšajte preporuke“.
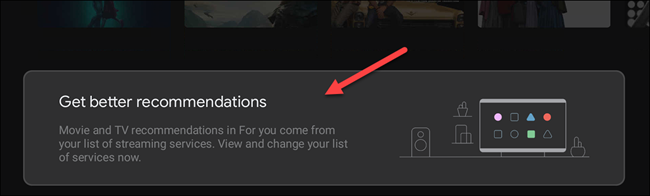
Ovde možete uključiti ili isključiti prekidače za različite dostupne usluge. Usluge striminga na vrhu ekrana su povezane sa vašim Google nalogom i mogu se ukloniti preko Google-ove web stranice.
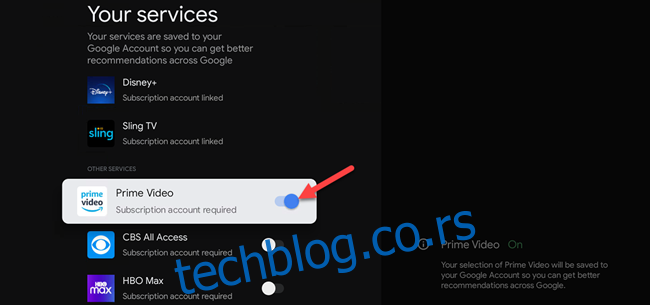
Takođe, možete dodavati filmove i TV serije na vašu listu za gledanje i ocenjivati naslove. Dodavanje sadržaja na listu za gledanje možete uraditi iz Google pretrage na bilo kom uređaju.
Da biste dodali nešto na listu za gledanje sa samog Google TV uređaja, prvo izaberite film ili TV seriju i držite dugme „Izaberi“ ili „Enter“ na daljinskom upravljaču.
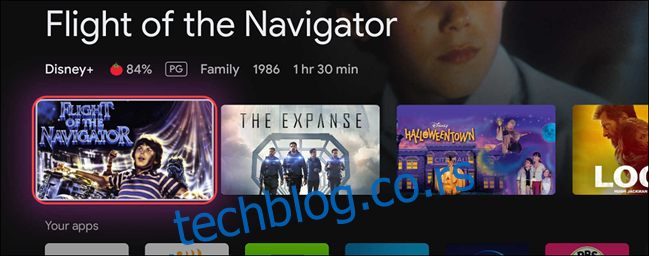
Prikazaće se meni sa nekoliko opcija, među kojima je i „Dodaj na listu za gledanje“.
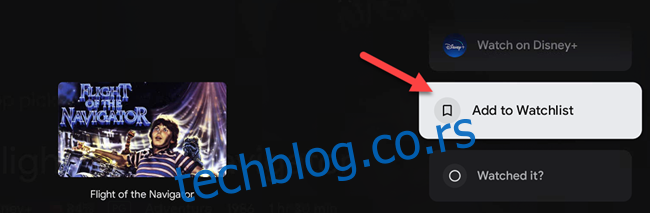
U istom meniju primetićete opcije za „Gledano“, „Sviđa mi se“ i „Ne sviđa mi se“. I njih možete koristiti za podešavanje preporuka.

Ukoliko budete redovno koristili ove opcije, preporuke će vremenom postati sve bolje i relevantnije za vas.
Uključite režim samo za aplikacije na Google TV-u
Početni ekran Google TV-a je uglavnom ispunjen preporukama, ali je moguće skoro potpuno ih isključiti. „Režim samo za aplikacije“ svodi sve na red „Istaknuto“ i red „Vaše aplikacije“, uklanjajući preporuke.
Prvo izaberite ikonu svog profila u gornjem desnom uglu ekrana.
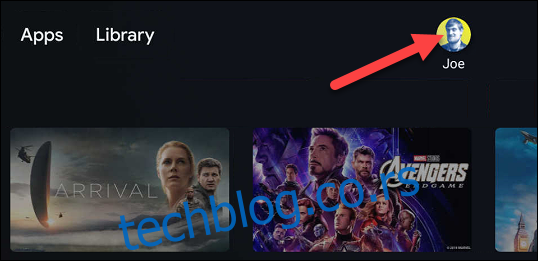
Zatim izaberite „Podešavanja“ u padajućem meniju.
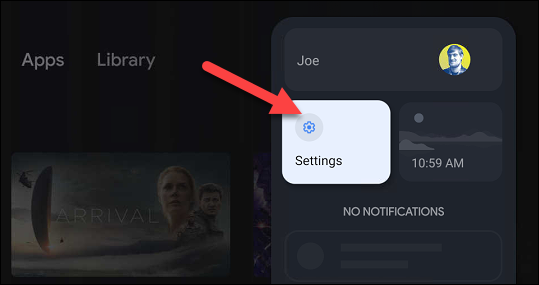
Sada kliknite na „Nalozi i prijavljivanje“ iz menija.
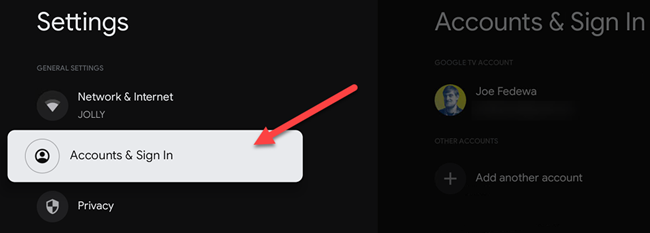
Izaberite svoj Google nalog (nalog koji je odgovoran za prikaz na početnom ekranu).
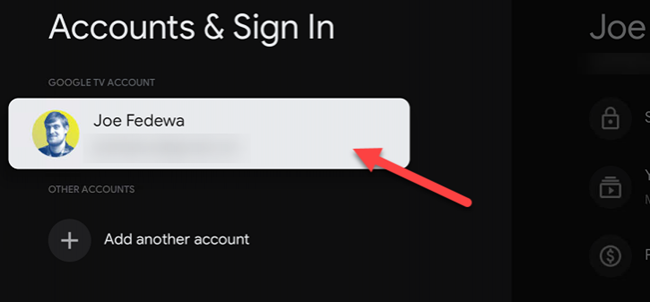
Spustite se i uključite prekidač za „Režim samo za aplikacije“.
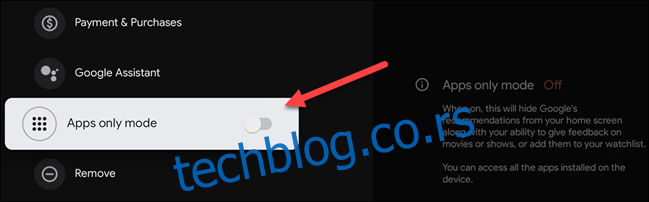
Pojaviće se ekran za potvrdu koji će vam reći da će ovaj režim sakriti Google-ove preporuke i vašu listu za gledanje. Takođe, nećete imati pristup sadržaju koji ste kupili od Google Play filmova ili Google asistenta. Izaberite „Nastavi“ da biste potvrdili.
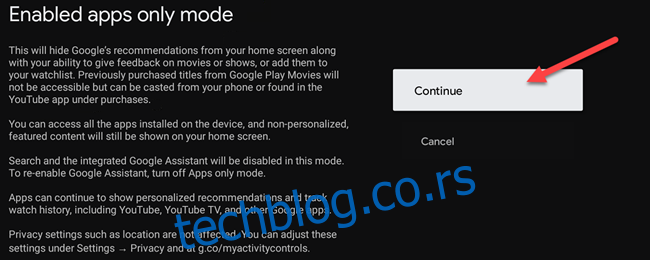
Vaš početni ekran Google TV-a će sada izgledati ovako:
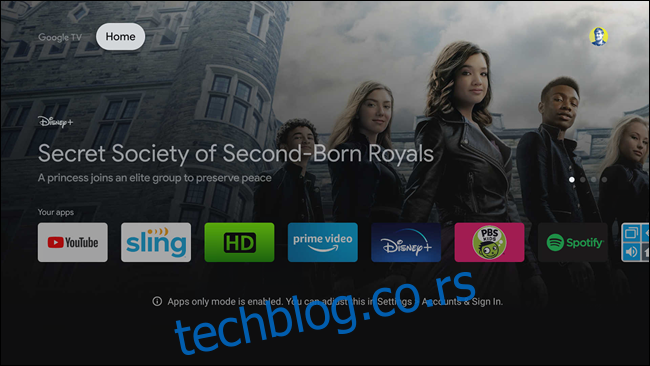
Iako nije toliko prilagodljiv kao Android TV, početni ekran Google TV-a ima potencijal da postane sve bolji kako ga više koristite. Nadamo se da će vam ove opcije personalizacije biti korisne.