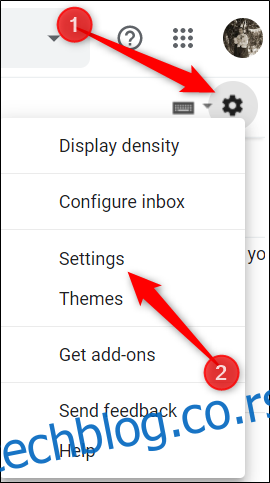Да ли сте знали да своју Гмаил адресу можете прилагодити и олакшати читање? Такође вам може помоћи да пратите ко вам шаље поруке. Провешћемо вас кроз процес.
Преглед садржаја
Додајте периоде на своју адресу е-поште
Можете ставити тачку (.) између било ког карактера у корисничком имену адресе е-поште. Гмаил га не признаје као знак у корисничком имену; потпуно га игнорише.
Може бити корисно користити овај знак у дугим адресама е-поште са више речи. Одваја низ знакова и чини адресу лакшом за читање.
На пример, ако је ваша е-пошта [email protected], можете га откуцати као [email protected]цом, а Гмаил је и даље види као оригиналну адресу. Ако желите, можете и да откуцате, [email protected], али то је мало претерано.
Имајте на уму, међутим, да не можете да откуцате тачку на почетку или крају свог корисничког имена, нити да их користите узастопно.
Додајте знак плус
Такође можете користити знак плус (+) да додате било који број речи или бројева на крај вашег корисничког имена. Баш као и тачка, Гмаил игнорише знак плус и све што га прати тако да можете да прилагодите и креирате бескрајан број адреса е-поште.
Овај трик је посебно одличан за билтене и веб локације којима је потребна адреса е-поште да би се регистровали јер можете додати назив сајта да бисте лакше организовали пријемно сандуче.
На пример, ако желите да се пријавите за билтен Хов-То Геек, [email protected] претвара у [email protected] Билтен и даље долази у ваше пријемно сандуче као и обично, али изгледа да је послат на „[email protected]”
Такође можете користити знак плус између више речи попут ове: [email protected]
Можда бисте желели да користите знак плус на својој адреси ако сумњате да би нека организација продала ваше податке. Пошто овај трик ставља име компаније са којом сте се пријавили иза вашег корисничког имена, знаћете одакле долази нежељена пошта ако садржи ту кључну реч.
Организујте пријемно сандуче са прилагођеним адресама е-поште
Сада долази забавни део—организовање вашег пријемног сандучета са прилагођеним имејловима које сте користили да бисте се пријавили за различите билтене или претплате. Заиста, све што радите је да подесите филтер који тражи прилагођену е-пошту, а затим ставља ознаку на њу како бисте је лакше пронашли.
Покрените претраживач, идите на свој Гмаил пријемно сандуче, кликните на зупчаник Подешавања, а затим кликните на „Подешавања“.
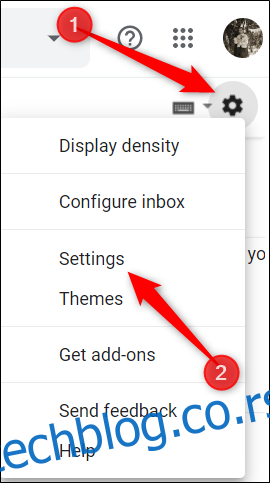
Затим кликните на „Филтери и блокиране адресе“, а затим изаберите „Креирај нови филтер“.
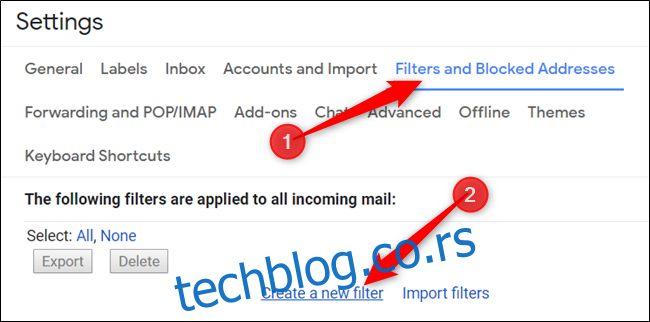
Унесите своју прилагођену адресу е-поште у одељак „За“, а затим кликните на „Креирај филтер“ да бисте наставили.
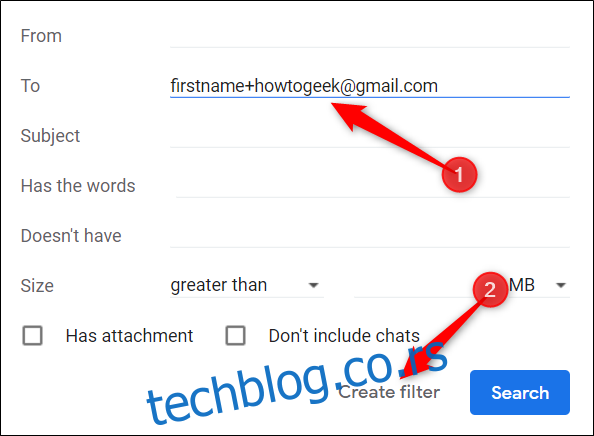
Кликните на поље за потврду поред „Примени ознаку“, кликните на „Одабери ознаку“, а затим изаберите „Нова ознака“ из падајућег менија.
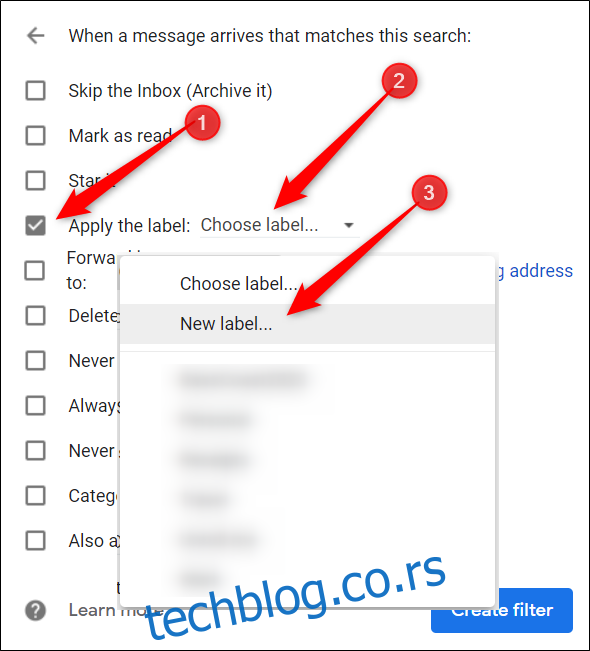
Унесите назив за своју ознаку, а затим кликните на „Креирај“.
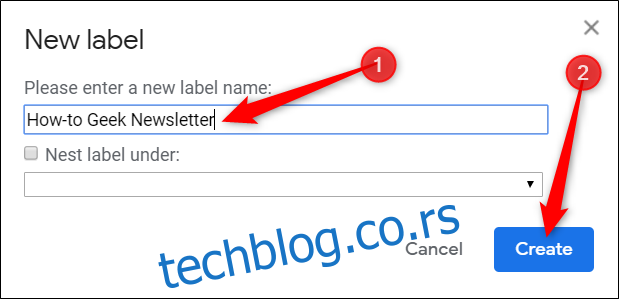
Ознака коју овде унесете помоћи ће вам да је разликујете од осталих имејлова у пријемном сандучету. Можете да видите све означене е-поруке на бочној табли вашег пријемног сандучета.
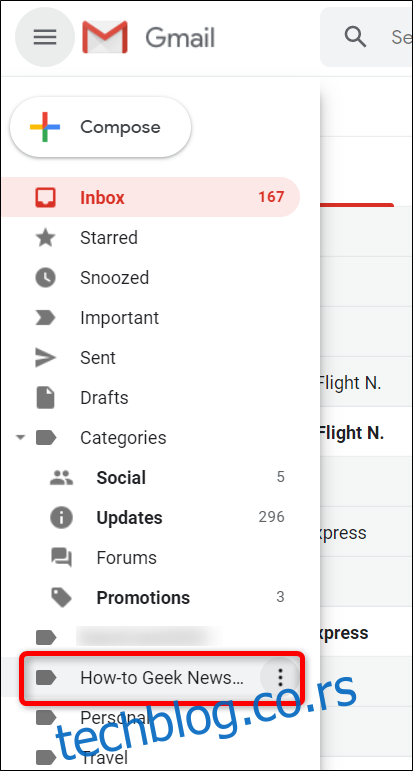
На крају, додајте све друге филтере које желите да примените, а затим кликните на „Креирај филтер“.
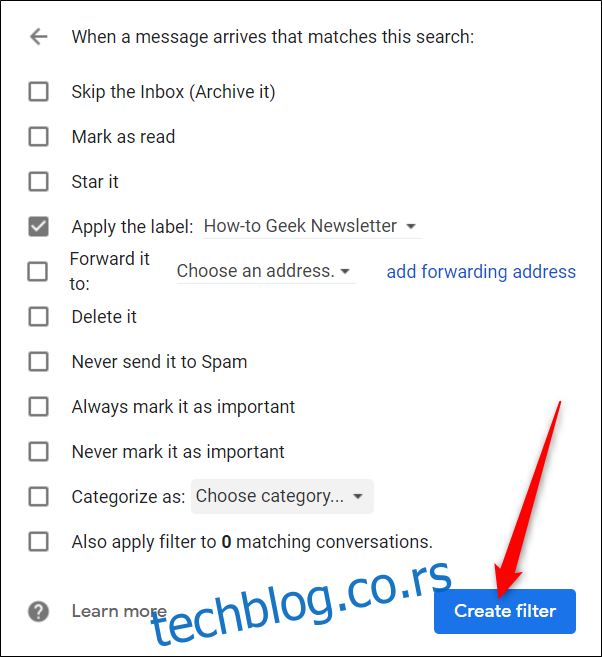
Овде се приказују сви филтери које примените на долазну е-пошту. Да бисте изменили или избрисали филтер, кликните на одговарајућу везу поред њега.
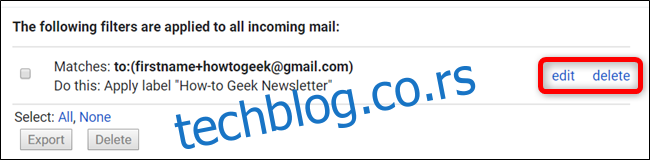
Сада можете да креирате филтер за сваку од ваших прилагођених адреса е-поште, тако да ће ваша е-пошта аутоматски бити означена, архивирана, избрисана итд., у складу са вашим одабиром.