Najnoviji Microsoft Edge pretraživač koristi Chromium jezgro, isto kao i Google Chrome. Oba pretraživača dele mnoge funkcije, uključujući mogućnost personalizacije stranice Nova kartica koja se prikazuje pri pokretanju pretraživača. U ovom tekstu ćemo objasniti kako prilagoditi ovu stranicu.
Po defaultu, na stranici Nova kartica prikazuje se Bing traka za pretragu, brzi linkovi ka najposećenijim veb lokacijama i odeljak sa najvažnijim vestima. Međutim, postoji nekoliko načina da se ova stranica prilagodi kako biste unapredili svoje iskustvo korišćenja Edge-a.
Promena izgleda stranice Nova kartica
Započnimo sa prilagođavanjem izgleda stranice Nova kartica. Možete birati između tri unapred definisana stila: Fokusiran, Inspirativan i Informativan. Svaki od njih pruža drugačiji pristup prikazu informacija na stranici Nova kartica. U nastavku je opisano šta svaki od ovih stilova podrazumeva:
Fokusiran: Ovo je podrazumevani izgled za Edge. Karakteriše ga minimalistički pristup sa Bing trakom za pretragu, brzim linkovima ka veb lokacijama i naslovnom trakom Microsoft vesti.
Inspirativan: Ovaj izgled je praktično identičan Fokusiranom, osim što nudi Bing-ovu sliku dana kao pozadinu nove kartice.
Informativan: Ovaj stil objedinjuje sve prethodne karakteristike i dodatno proširuje odeljak Microsoft vesti, pružajući informativniji pristup prikazujući naslove i članke vesti koji su personalizovani za korisnika.
Da biste započeli, pokrenite Microsoft Edge. Ako se Edge pokreće tamo gde ste poslednji put stali, do stranice Nova kartica možete doći klikom na ikonu „+“.
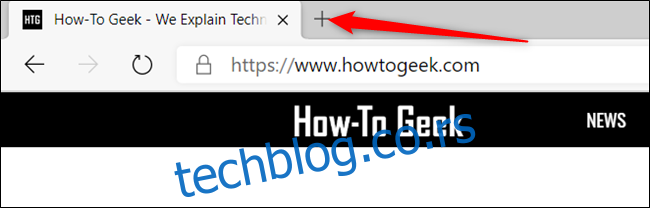
Na stranici Nova kartica, u gornjem desnom uglu, kliknite na ikonu zupčanika „Podešavanja“ kako biste otkrili dostupne opcije za izgled stranice.
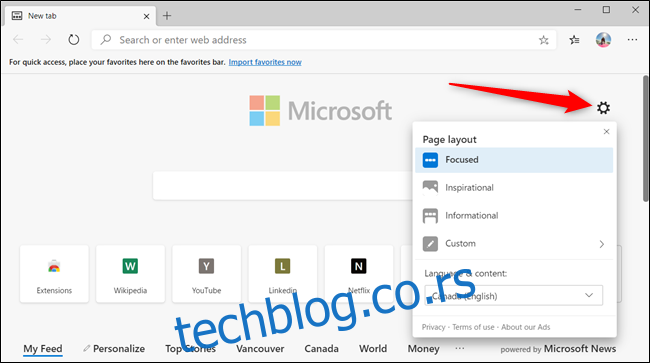
Isprobajte sve izglede kako biste pronašli onaj koji najbolje odgovara vašem stilu.
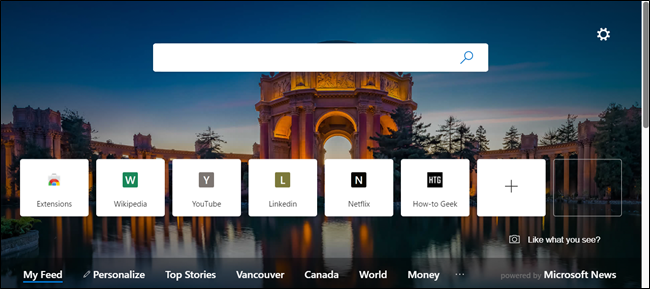
Ukoliko vam unapred podešeni izgledi ne odgovaraju, možete personalizovati pojedinačne elemente na stranici Nova kartica. Kliknite na ikonu zupčanika „Podešavanja“, a zatim sa liste izaberite opciju „Prilagođeno“.
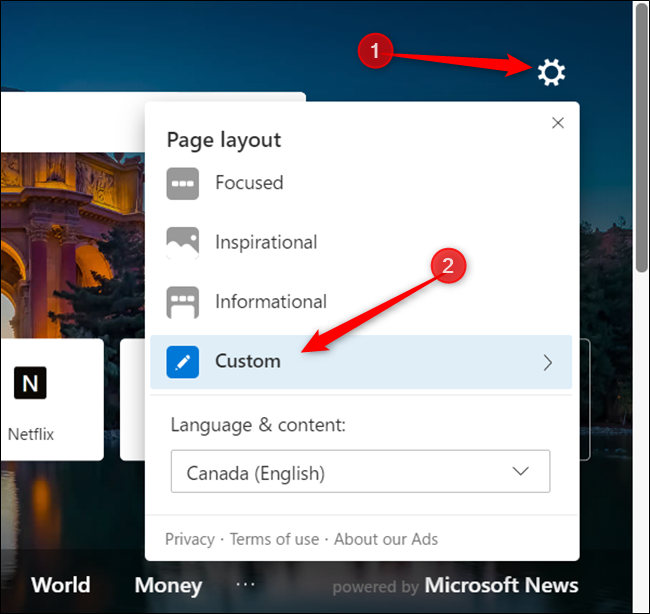
Odatle možete da uključite ili isključite brze linkove, sliku dana i da upravljate načinom prikaza sadržaja Microsoft vesti. Jedino što ne možete da isključite je Bing traka za pretragu.
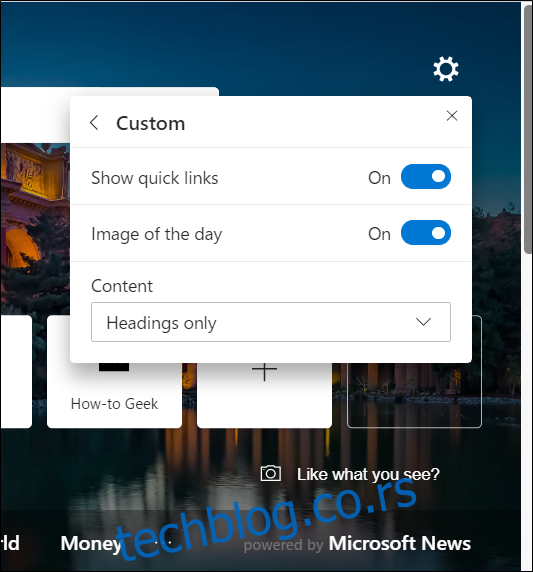
Klikom na padajući meni ispod opcije „Sadržaj“ možete da kontrolišete način na koji se prikazuje sadržaj Microsoft vesti na dnu stranice Nova kartica. Možete izabrati da vidite sadržaj odmah nakon učitavanja stranice, samo naslove, vidljivost prilikom skrolovanja ili uopšte da ga ne prikazujete.
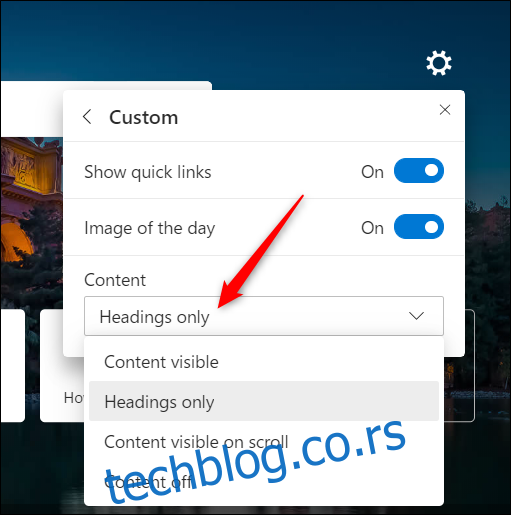
Ukoliko vam se sviđa slika dana, ali ne želite dodatne elemente, lako možete isključiti brze linkove i sadržaj Microsoft vesti. Na taj način će se prikazivati samo nova, prelepa slika svaki dan kada pokrenete Edge.
Da biste to učinili, prebacite „Prikaži brze linkove“ na isključeno, a zatim iz padajućeg menija ispod „Sadržaj“ odaberite „Sadržaj isključen“.
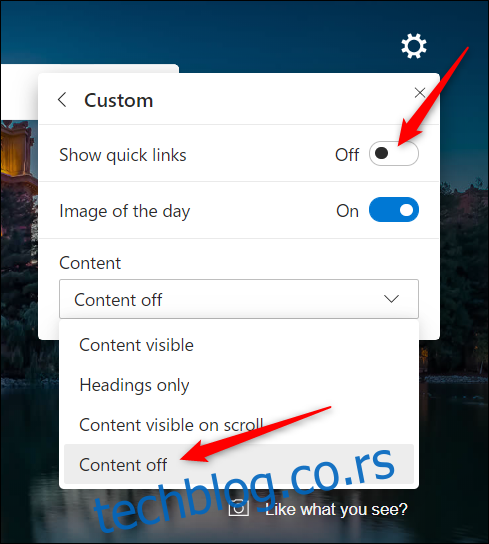
Alternativno, možete isključiti sve opcije i dobiti minimalistički prikaz stranice Nova kartica.
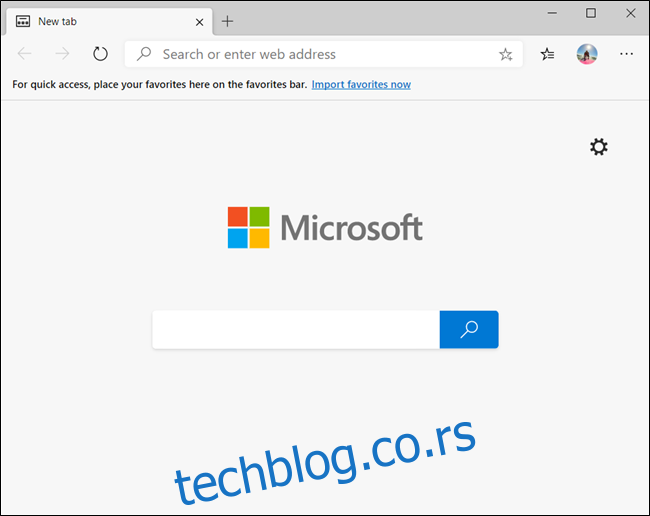
Prilagođavanje brzih linkova
Edge generiše brze linkove koji se prikazuju na stranici Nova kartica na osnovu veb lokacija koje posećujete, automatski ih dodajući kao pločice ispod trake za pretragu. Možete ukloniti, preimenovati ili dodati nove pločice u nekoliko jednostavnih koraka.
Da biste preimenovali pločicu, kliknite na ikonu menija sa tri tačke, a zatim izaberite „Preimenuj“ sa liste.
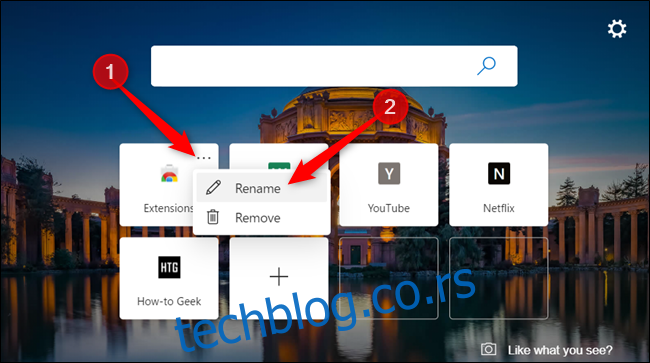
Unesite novo ime pločice i kliknite na „Sačuvaj“ kada završite.
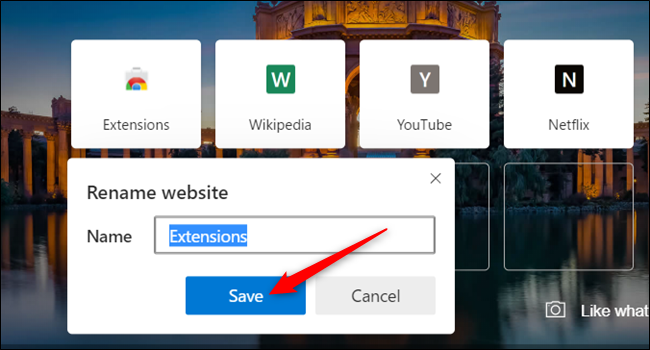
Da biste dodali veb lokaciju u odeljak Brzi linkovi, kliknite na znak „+“ unutar belog kvadrata.
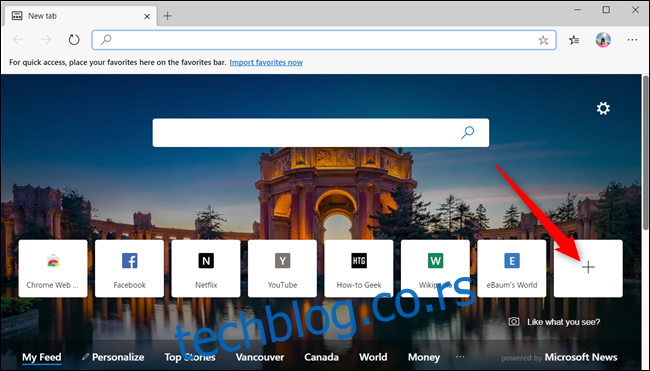
U dijalogu koji se otvori, unesite ime i URL veb lokacije, a zatim kliknite na „Dodaj“ da biste kreirali novu pločicu brzog linka.
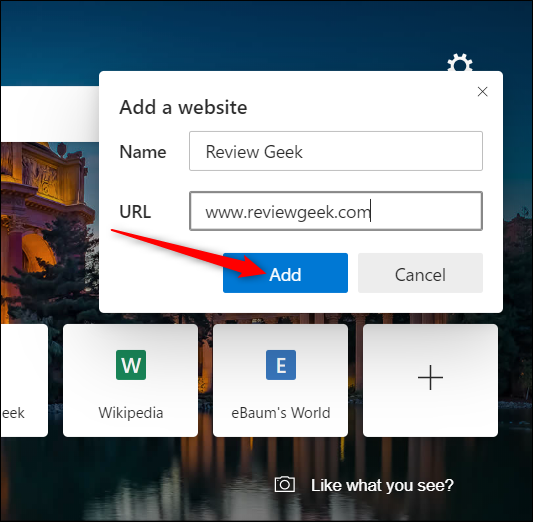
Da biste uklonili pločicu, kliknite na ikonu menija sa tri tačke na pločici koju želite da izbrišete, a zatim izaberite „Ukloni“ sa liste.
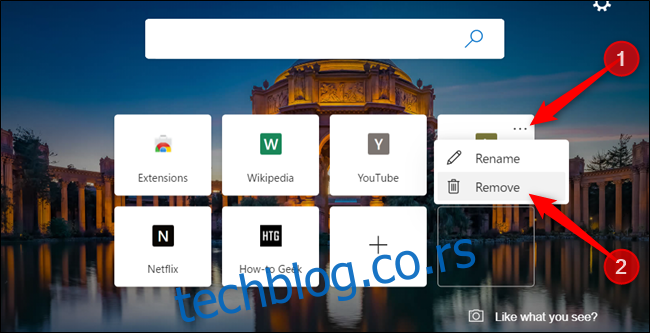
Personalizujte svoj Microsoft News Feed
Feed vesti na dnu stranice Nova kartica, ukoliko ga niste isključili, može se personalizovati tako da prikazuje samo one teme koje izaberete. Da biste maksimalno iskoristili ovu opciju, potrebno je da navedete koja vas interesovanja zanimaju, kako bi se prikazivale teme koje su vam relevantne.
Na stranici Nova kartica kliknite na „Personalizuj“ u naslovu tema feeda vesti.
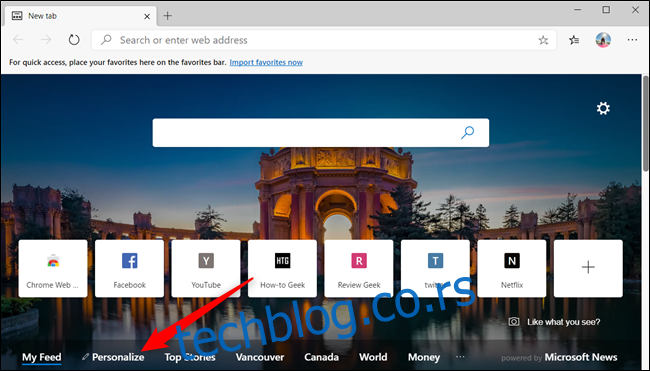
Pregledajte teme i izaberite one koje vas interesuju klikom na ikonu „+“, a izaberite zeleni znak za potvrdu da biste prestali da pratite neku od tema. Promene će se odmah ažurirati i automatski će se prikazati nakon dodavanja ili uklanjanja sa vaše liste interesovanja.
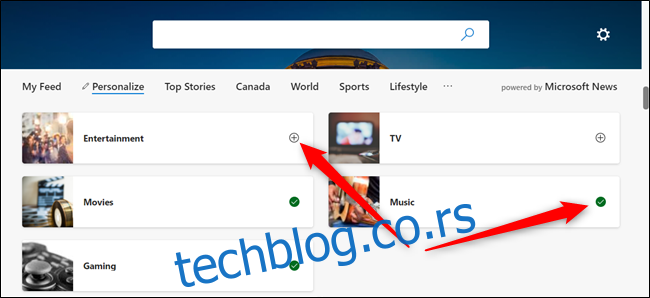
Skrolujte do dna kako biste uključili karticu sa vremenskom prognozom, koja će se pojaviti u odeljku „Moj feed“.
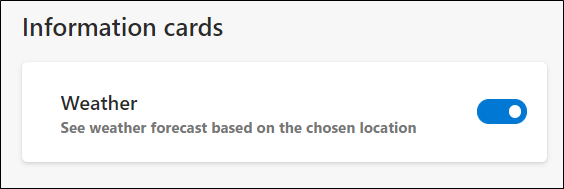
Nakon što personalizujete feed vesti po svom ukusu, možete nastaviti da pretražujete internet ili da kliknete na bilo koji od naslova kako biste videli povezane vesti u vašem feedu.
Dodavanje sopstvene URL adrese
Takođe možete da odaberete svoju omiljenu veb lokaciju koja će se prikazivati svaki put kada otvorite stranicu nove kartice. Ova funkcionalnost nije ugrađena u sam pretraživač, već ćete morati da instalirate ekstenziju iz Chrome veb prodavnice. Ukoliko to još niste uradili, biće potrebno da omogućite instalaciju Chrome ekstenzija u novom Edge-u.
Nakon što dozvolite ekstenzije iz drugih prodavnica, idite u Chrome veb prodavnicu i potražite ekstenziju pod nazivom Preusmeravanje nove kartice. Kliknite na „Dodaj u Chrome“ da biste instalirali ekstenziju.
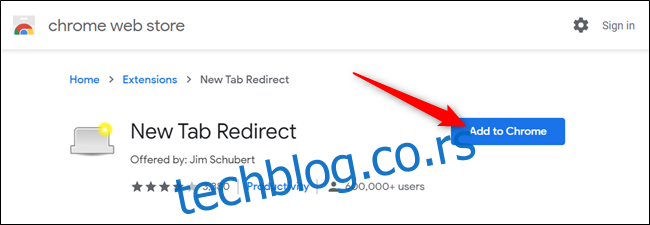
Pre instalacije ekstenzije, moraćete da joj dodelite određene dozvole. Pročitajte dozvole i kliknite na „Dodaj ekstenziju“ da biste završili instalaciju.
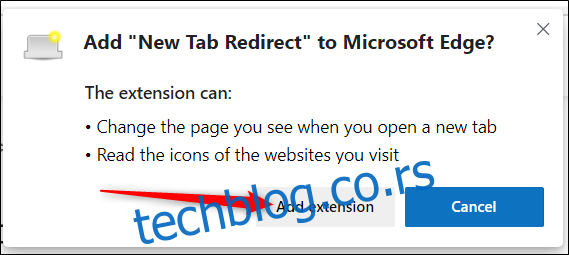
Kada se instalacija ekstenzije završi, kliknite na ikonu „Preusmeravanje nove kartice“, a zatim izaberite „Opcije ekstenzije“.
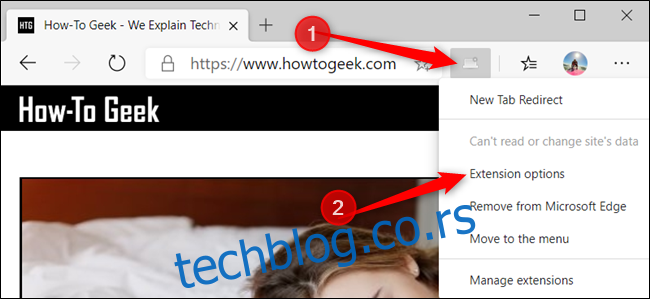
Ukoliko ikona nije vidljiva na traci ekstenzija, kliknite na ikonu menija, izaberite ekstenziju, a zatim kliknite na „Opcije ekstenzije“ da biste otvorili podešavanja.
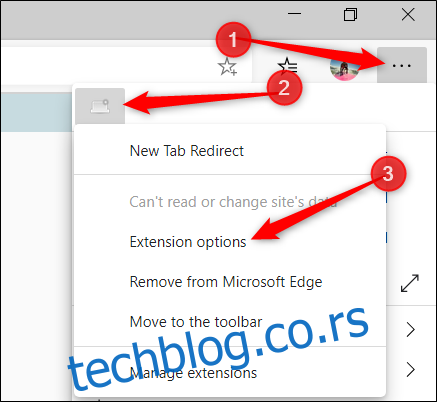
Sada, ispod polja „URL za preusmeravanje“, unesite veb lokaciju na koju želite da se preusmerava stranica Nova kartica svaki put kada je otvorite. Kliknite na „Sačuvaj“ kada završite.
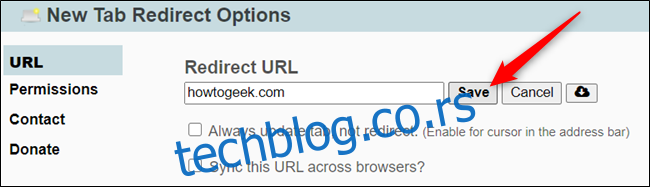
Sledeći put kada otvorite novu karticu, umesto stranice Nova kartica otvoriće se URL koji ste izabrali.
Na raspolaganju je mnogo drugih ekstenzija u Chrome veb prodavnici, koje funkcionišu sa Microsoft Edge-om, ali imajte na umu da nisu testirane za rad sa ovim pretraživačem. Moguće je da ćete naići na greške ili druge probleme pri korišćenju ekstenzija koje su specifične za Chrome. Pokušajte da instalirate jednu po jednu ekstenziju, kako biste proverili da ne dolazi do sukoba između dodatka i pretraživača, pre nego što instalirate sledeću ekstenziju.