Mala ikona zvučnika u sistemskoj paleti operativnog sistema Windows 10 omogućava pristup mikseru jačine zvuka, promenu audio uređaja na neki drugi koji je povezan, kao i pristup podešavanjima zvuka. To je svakako korisno dugme, ali primarno služi za upravljanje audio uređajima, a sama njegova praktičnost je donekle ograničena. Aplikacija Audio Switcher omogućava vam da dodelite prečice na tastaturi audio uređajima, što omogućava prebacivanje audio uređaja bez potrebe za navigacijom kroz meni ikone zvučnika.
Prebacivanje audio uređaja
Prvo je neophodno da povežete sve uređaje između kojih želite da se prebacujete. Ako je u pitanju Bluetooth uređaj, potrebno je da ga uparite i povežete sa računarom.
Preuzmite i pokrenite Audio Switcher. Proverite da li su svi vaši uređaji prikazani na karticama Reprodukcija i Snimanje. Zatim pređite na karticu Hotkeys (prečice).
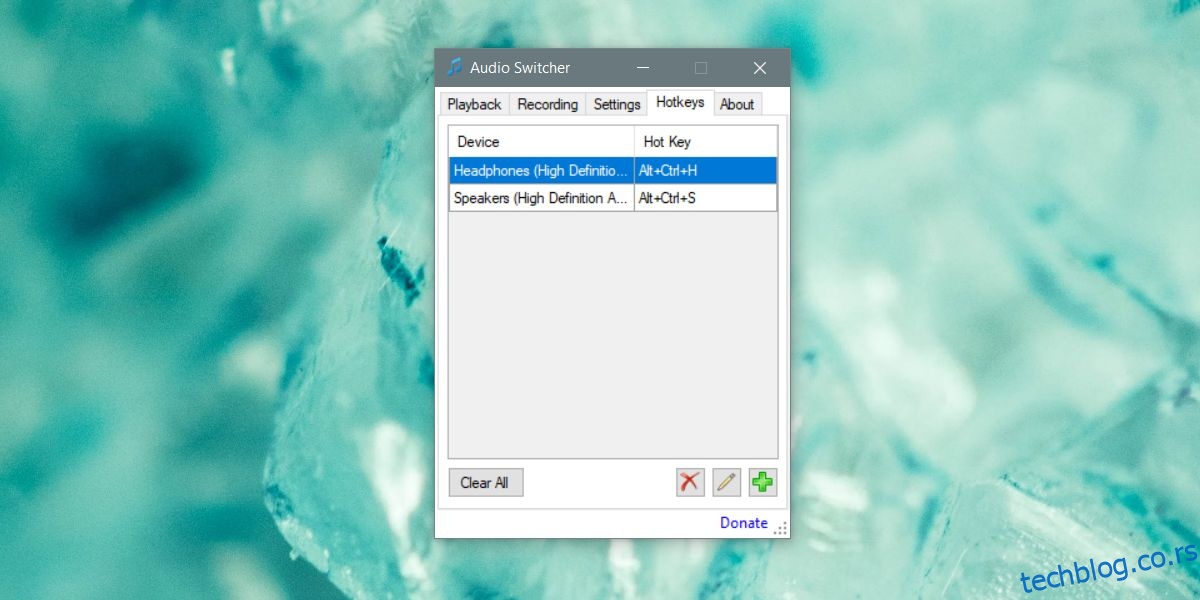
Kliknite na dugme plus u donjem desnom uglu kartice Hotkeys. U prozoru Add Hot Key (dodaj prečicu) otvorite padajući meni Device (uređaj) i izaberite audio uređaj za koji želite da podesite prečicu na tastaturi. Ukoliko se uređaj ne prikazuje, proverite podešavanja zvuka u Windows-u da biste videli da li je na listi. Ako ga nema na listi, to znači da uređaj nije povezan.
Nakon što izaberete željeni uređaj, kliknite unutar polja Hot Key i otkucajte prečicu na tastaturi koju želite da mu dodelite.
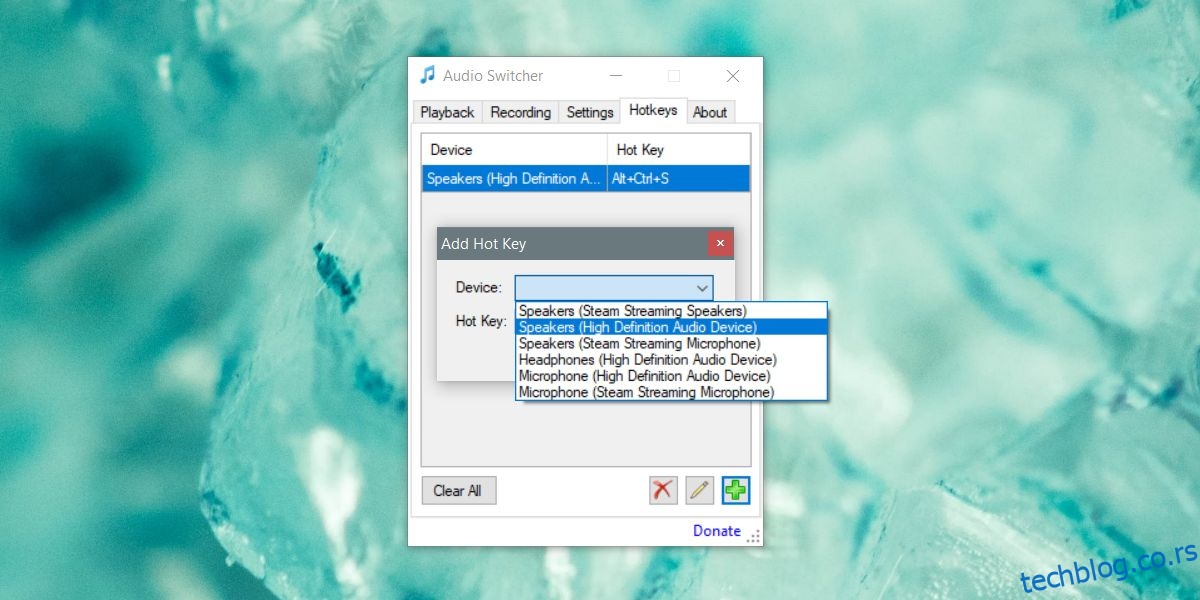
Aplikaciju možete minimizovati u sistemsku paletu. Važno je da aplikacija radi kako bi prečice na tastaturi funkcionisale. Snimite prečicu za svaki uređaj koji imate. Imajte na umu da se prečica može koristiti samo za prebacivanje na određeni uređaj. Nije moguće koristiti je za prebacivanje između uređaja i povratak na prethodni.
Prečica vam omogućava da menjate audio uređaje brzo i jednostavno, mada postoje određeni izuzeci. Na primer, neke aplikacije je potrebno ponovo pokrenuti da bi mogle da pređu na novi audio uređaj. Druga mogućnost je da aplikacije imaju ugrađenu opciju za samostalno prebacivanje audio uređaja, tako da se promena možda desi na nivou operativnog sistema, ali aplikacija to neće odmah prepoznati. Primer takvih aplikacija su Skype (desktop verzija) i Audacity.
Audio Switcher ne nudi mnogo dodatnih opcija, ali u kartici Podešavanja možete podesiti da se aplikacija pokreće pri podizanju sistema. Takođe poseduje sopstvene kartice za reprodukciju i snimanje koje su identične podešavanjima zvuka operativnog sistema Windows 10. Možete je koristiti i za direktan pristup podešavanjima sistemaskog zvuka. Aplikacija je vrlo lagana i ako koristite više audio uređaja, vrlo je verovatno da će zauzeti svoje mesto na vašoj listi neophodnih aplikacija.