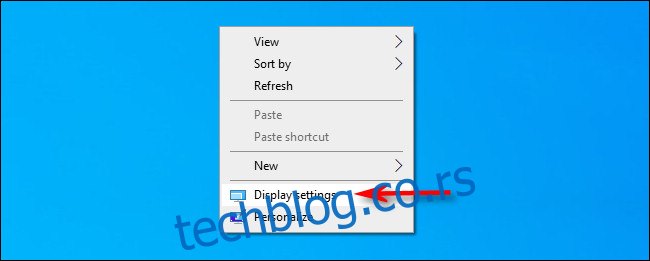У оперативном систему Виндовс 10, брзина освежавања вашег монитора одређује колико често се слика на екрану ажурира сваке секунде. Више је обично боље. Ако треба да промените брзину освежавања монитора, Виндовс 10 то олакшава. Ево како.
Преглед садржаја
Шта је брзина освежавања монитора?
Брзина освежавања монитора је фреквенција којом се слика ажурира на екрану. На пример, брзина освежавања од 60 Хз значи да се слика на вашем монитору освежава 60 пута сваке секунде. Како брзина освежавања од 120 Хз значи да се слика ажурира 120 пута у секунди. Што је већа стопа освежавања, глаткији покрети изгледају на вашем екрану.
На старијим ЦРТ мониторима, неки људи примећују треперење при нижим брзинама освежавања, тако да монитори који подржавају веће брзине освежавања производе стабилнију слику која је лакша за ваше очи. ЛЦД монитори не осећају треперење, тако да су ниже стопе освежавања генерално у реду за већину корисника. Обично желите да користите највећу брзину освежавања коју ваш монитор подржава у својој изворној резолуцији.
Како да промените брзину освежавања у подешавањима екрана
Почевши од ажурирања за Виндовс 10 октобар 2020, сада можете да изаберете брзину освежавања директно у новој апликацији Подешавања. Ево како. (Ако користите старију верзију оперативног система Виндовс 10, погледајте одељак у наставку.)
Прво кликните десним тастером миша на радну површину и изаберите „Подешавања екрана“ у менију који се појави. (Алтернативно, можете отворити „Подешавања“ и ићи на Систем > Екран.)
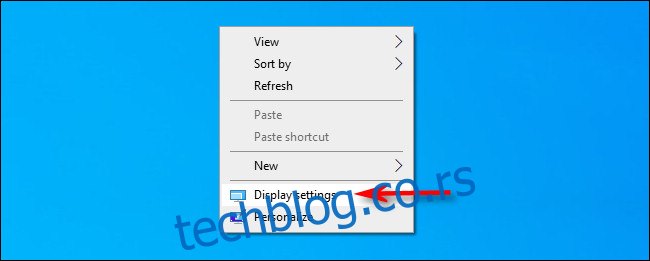
У одељку „Поставке екрана“ померите се надоле и кликните на „Напредне поставке екрана“.
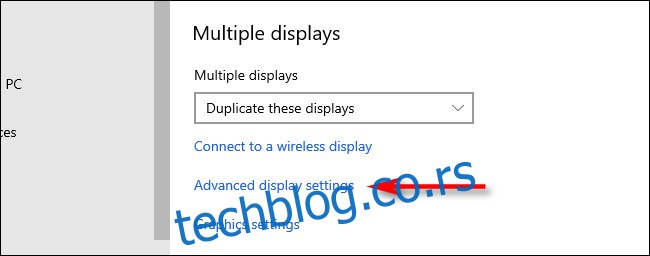
У одељку „Напредне поставке екрана“ пронађите одељак „Брзина освежавања“. Кликните на падајући мени „Брзина освежавања“. У менију који се појави изаберите брзину освежавања коју желите да користите.
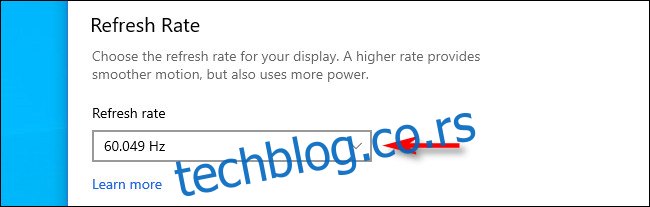
Виндовс ће тестирати нову брзину освежавања око 15 секунди. Ако слика изгледа у реду, кликните на „Задржи“. У супротном, кликните на „Врати“ или сачекајте да се одбројавање заврши и монитор ће се аутоматски вратити на претходну брзину освежавања.
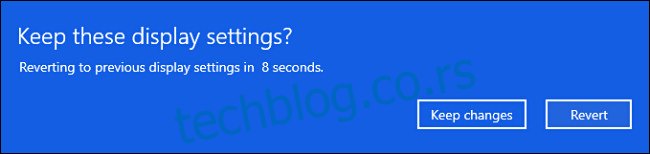
Када будете задовољни својом стопом освежавања, затворите Подешавања.
Изаберите брзину освежавања на старијим верзијама оперативног система Виндовс 10
Ако користите старију верзију оперативног система Виндовс 10, ево како можете да промените брзину освежавања монитора. Прво кликните десним тастером миша на радну површину и изаберите „Подешавања екрана“.
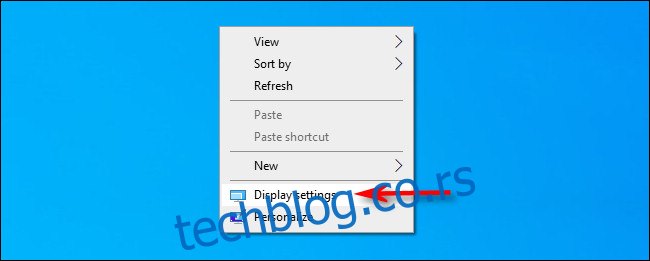
У „Подешавања екрана“ померите се надоле и изаберите „Напредне поставке екрана“.
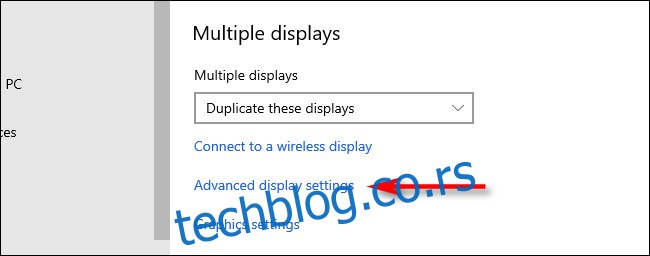
Ако имате више екрана, изаберите монитор који желите да конфигуришете у падајућем оквиру „Изабери екран“. Затим померите надоле и кликните на „Својства адаптера екрана“.
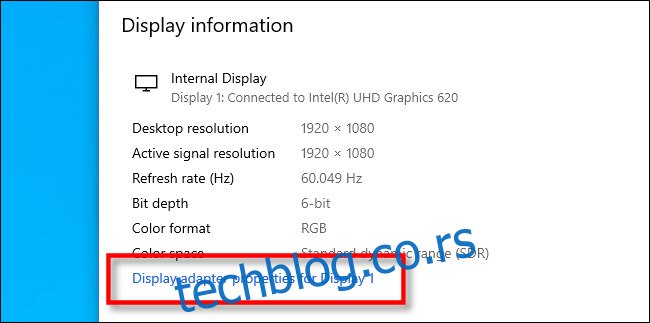
У прозору који се појави, кликните на картицу „Монитор“, а затим кликните на падајући мени са ознаком „Брзина освежавања екрана“ и изаберите брзину освежавања коју желите да користите.
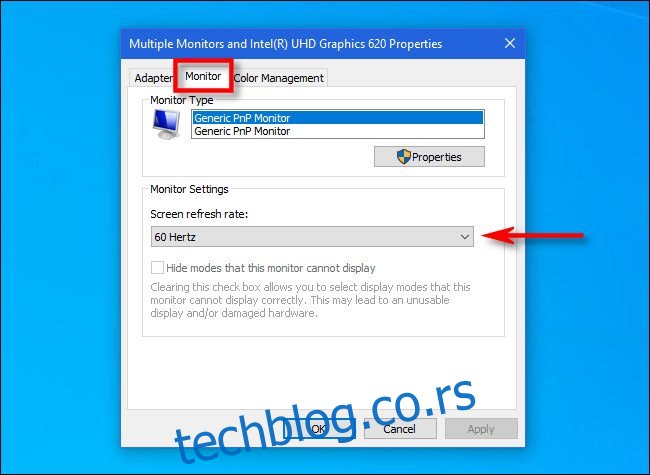
Затим кликните на „ОК“ да бисте сачували промене и прозор ће се затворити. Затим можете затворити Подешавања. Желим вам свеж дан!
боди #примари .ентри-цонтент ул#нектуплист {лист-стиле-типе: ноне;маргин-лефт:0пк;паддинг-лефт:0пк;}
боди #примари .ентри-цонтент ул#нектуплист ли а {тект-децоратион:ноне;цолор:#1д55а9;}