Na Tviteru, korisnici imaju slobodu da menjaju svoje korisničko ime i ime koje se prikazuje (Twitter ručku) kako god žele, a proces je prilično jednostavan. Važno je napomenuti da kada promenite svoje korisničko ime (Twitter ručku), staro ime postaje dostupno drugim korisnicima, i svi tvitovi koji su vezani za to staro ime neće biti preusmereni. Takođe, korisnici neće biti preusmereni kada kliknu na vaše staro korisničko ime/ručku. U nastavku teksta, naći ćete detaljan vodič kako promeniti korisničko ime/Twitter ručku, kao i prikazano ime na Tviteru za sve platforme.

Promena korisničkog imena/ručke na Tviteru putem Windows, Mac, Linux ili Chromebook računara
Bez obzira da li Tviter koristite na desktop ili laptop računaru, postupak promene korisničkog imena/Twitter ručke je identičan za sve operativne sisteme. Tviter nije zavisan od operativnog sistema koji koristite, stoga su koraci isti. Vaše Twitter korisničko ime uvek počinje simbolom „@“. To je jedinstveno ime koje vas identifikuje na Tviteru, a razlikuje se od prikazanog imena o kojem će biti reči kasnije.
Da biste promenili svoje Tviter korisničko ime/Twitter ručku, sledite ove korake:
- Prijavite se na svoj Tviter nalog.
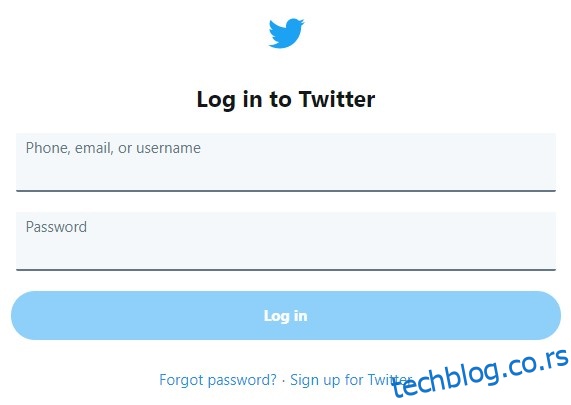
- U meniju sa leve strane, kliknite na „Još“.
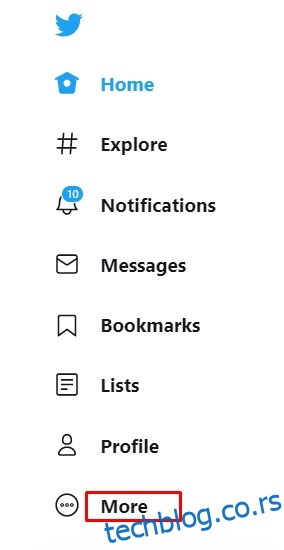
- Iz menija koji se pojavi, izaberite „Podešavanja i Privatnost“.
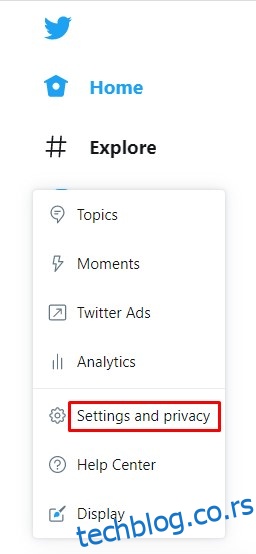
- U okviru kartice „Podešavanja“, kliknite na „Vaš nalog“.
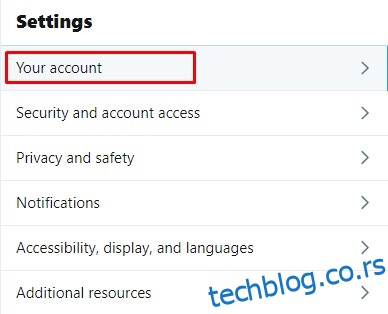
- Kliknite na „Informacije o nalogu“ u meniju sa desne strane.
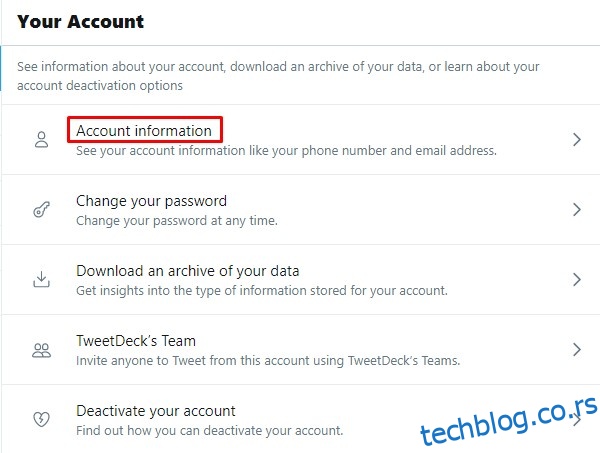
- Možda ćete biti zamoljeni da unesete svoju lozinku. Uradite to i kliknite na „OK“.
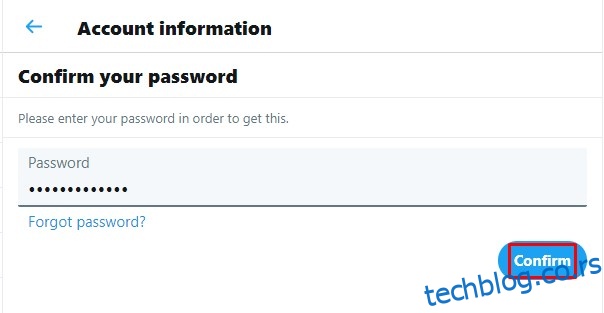
- U desnom meniju, kliknite na „Korisničko ime“.
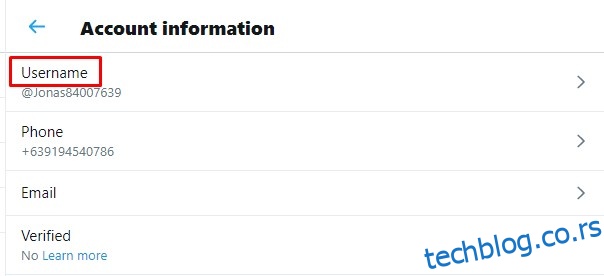
- U tekstualno polje za korisničko ime, unesite željeno ime. Tviter će automatski proveriti da li je ime dostupno. Ako jeste, nastavite dalje.
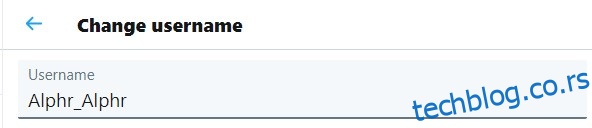
- Kada završite, kliknite na „Sačuvaj“ u donjem desnom uglu ekrana.
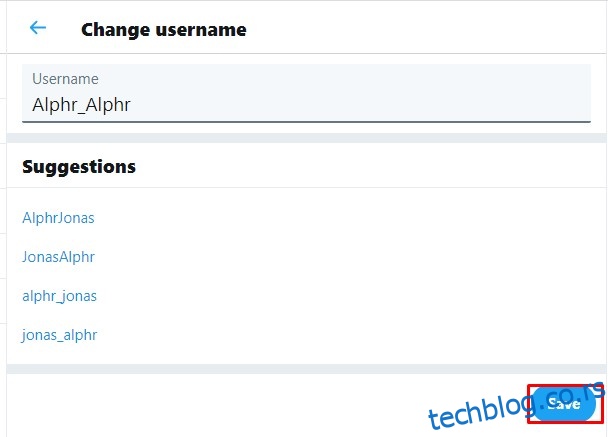
- Vaše korisničko ime bi sada trebalo da bude promenjeno.
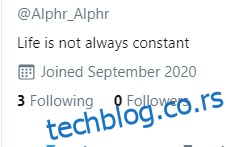
Promena Twitter korisničkog imena/ručke na Android ili iOS/iPhone uređajima
Ako koristite aplikaciju Twitter na Android ili iPhone/iOS uređaju, procedura promene korisničkog imena ili ručke je identična onoj na računaru. Evo kako to učiniti:
- Otvorite mobilnu aplikaciju Twitter.
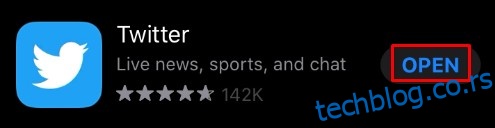
- Dodirnite ikonicu svog profila u gornjem levom uglu ekrana.
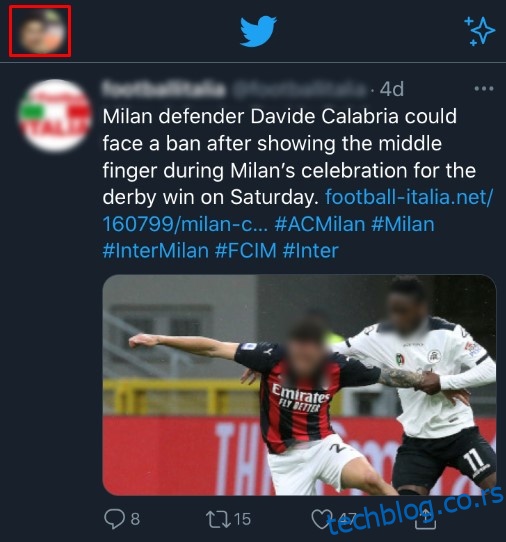
- U meniju koji se otvori, dodirnite „Podešavanja i privatnost“.
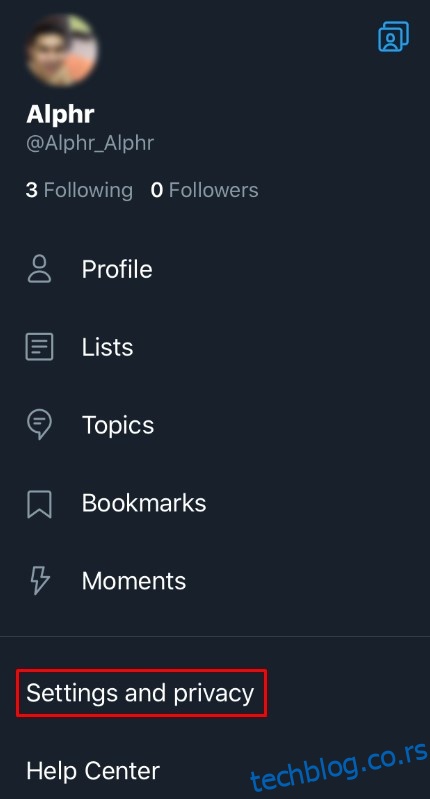
- Sa liste dodirnite „Nalog“.
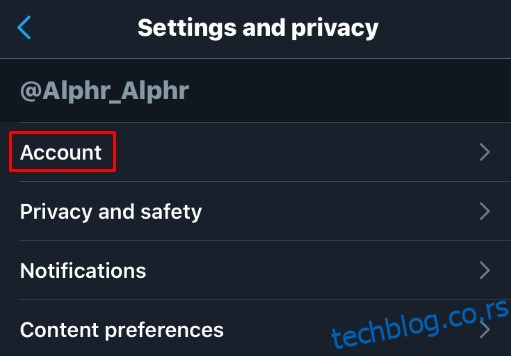
- U okviru „Prijava i bezbednost“ dodirnite „Korisničko ime“.
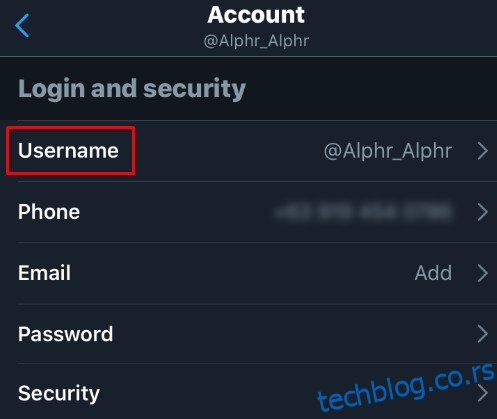
- Unesite željeno korisničko ime. Ako je ime dostupno, pojaviće se zelena kvačica.
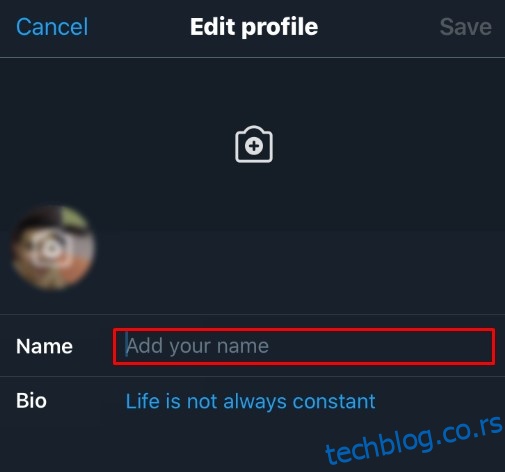
- Dodirnite „Gotovo“.
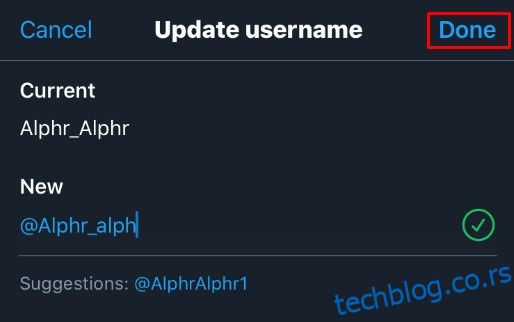
- Vaše korisničko ime bi sada trebalo da bude ažurirano.
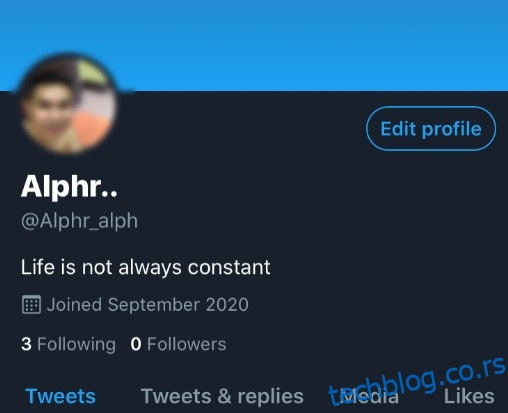
Promena prikazanog imena na Tviteru putem Windows, Mac ili Chromebook računara
Vaše prikazano ime na Tviteru nije isto što i korisničko ime/Twitter ručka. Na vašem profilu, prikazano ime se pojavljuje iznad korisničkog imena/ručke.
- Otvorite svoj Tviter nalog i idite na početnu stranicu.
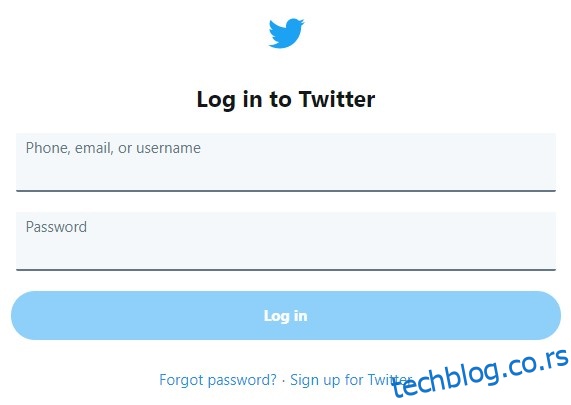
- Kliknite na svoju profilnu sliku.
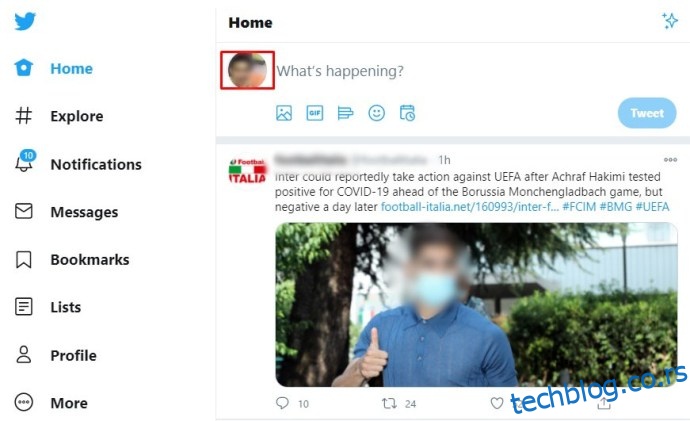
- Kliknite na dugme „Uredi profil“ u donjem desnom uglu banera vašeg profila.
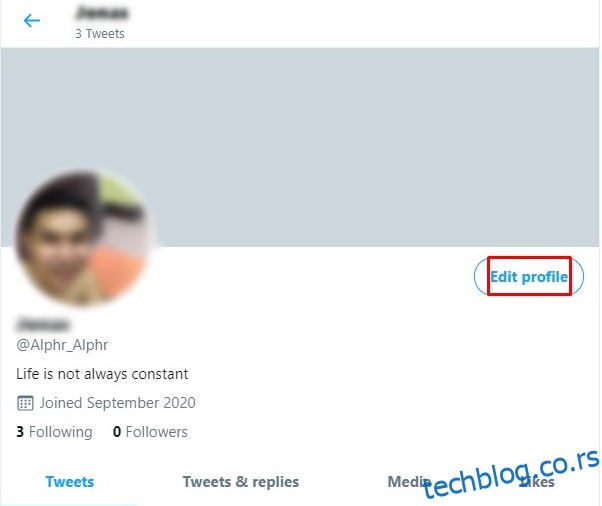
- U polje za tekst „Ime“ unesite prikazano ime koje želite da koristite.
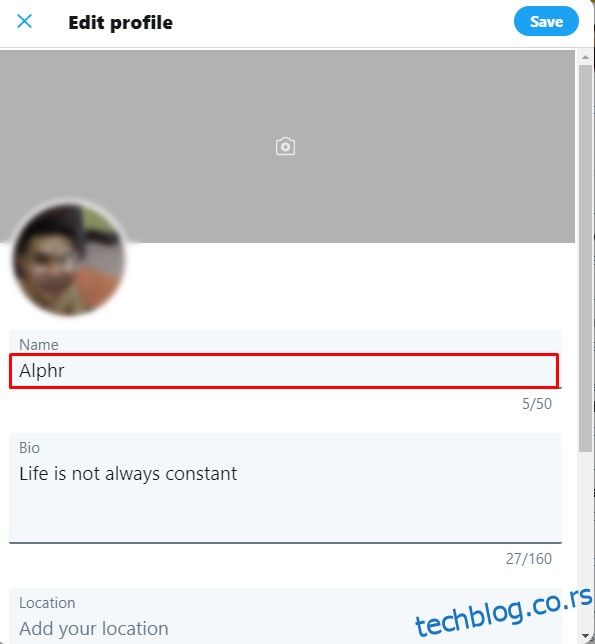
- Kada završite, kliknite na „Sačuvaj“ u gornjem desnom uglu prozora.
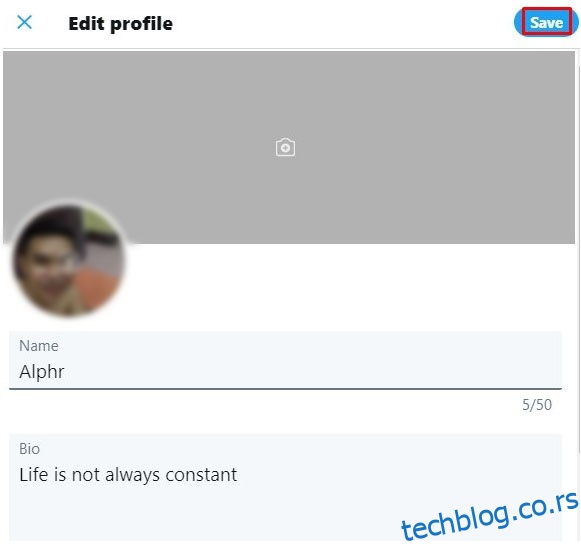
- Vaše prikazano ime bi sada trebalo da bude promenjeno.
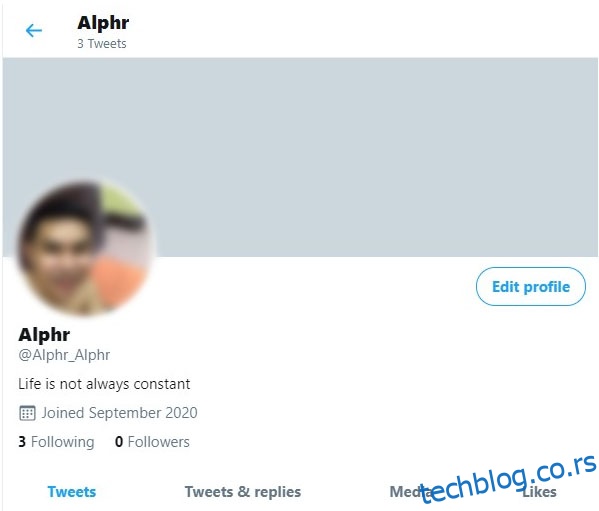
Promena prikazanog imena/ručke na Tviteru putem Android ili iOS/iPhone uređaja
Proces promene vaše Twitter ručke ili prikazanog imena na mobilnoj aplikaciji sličan je onome na desktop/laptop verziji, jer Tviter radi isto na bilo kojoj platformi. Da biste promenili svoju Twitter ručku, pratite ove korake:
- Otvorite mobilnu aplikaciju Twitter.
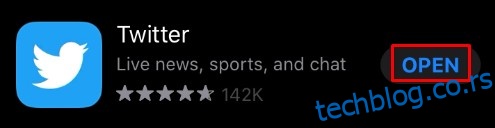
- Na početnoj stranici, dodirnite profilnu sliku u gornjem levom uglu ekrana.
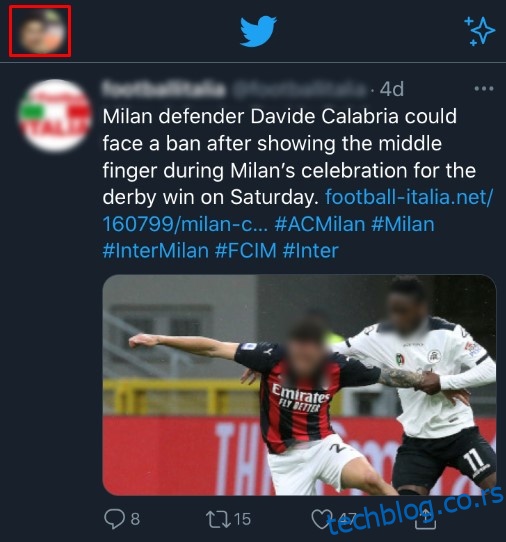
- Dodirnite „Profil“.
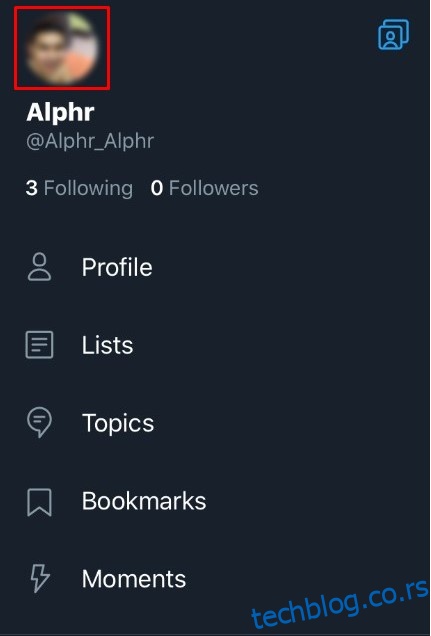
- Dodirnite dugme „Uredi profil“ u donjem desnom uglu slike banera.
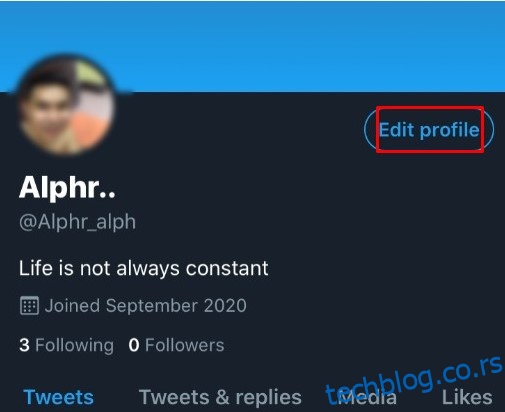
- U polje „Ime“ unesite ime koje želite da bude prikazano na vašem Tviter nalogu.
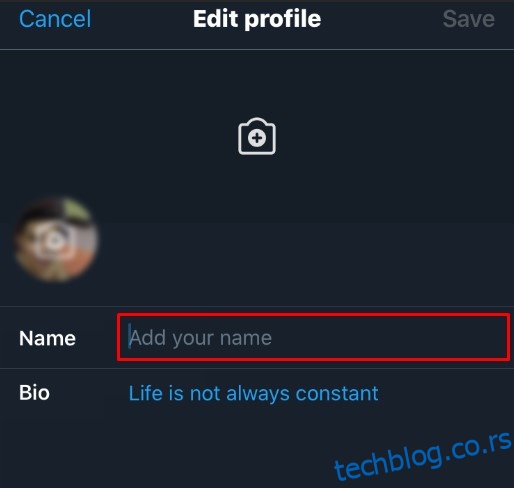
- Dodirnite „Sačuvaj“ u gornjem desnom uglu ekrana.
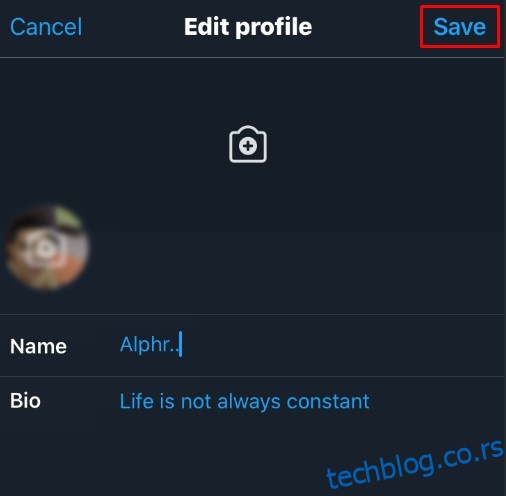
- Promene koje ste napravili trebalo bi sada da budu primenjene.
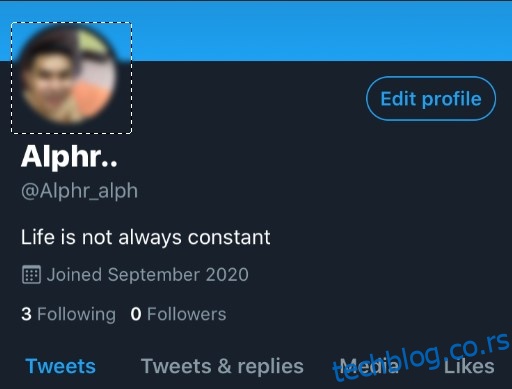
Dodatne opcije personalizacije Tvitera
Promena korisničkog imena i ručke nisu jedine opcije za prilagođavanje na Tviteru. Korisnici imaju i sledeće mogućnosti personalizacije:
Promena slike vašeg Tviter profila
Ako želite da promenite izgled vaše profilne slike na Tviteru, sledite ove korake:
Na Windows, Mac ili Chromebook računaru:
- Otvorite i prijavite se na svoj Tviter nalog.
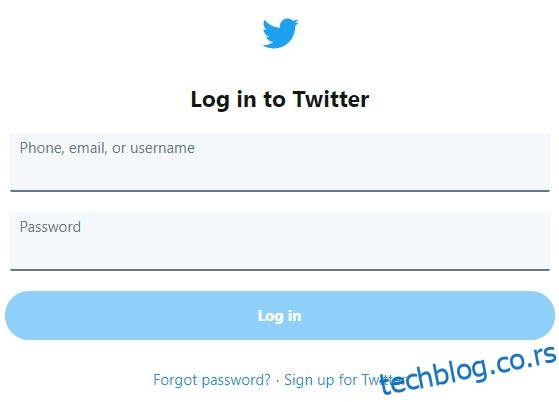
- Na početnoj stranici, kliknite na svoju profilnu sliku.
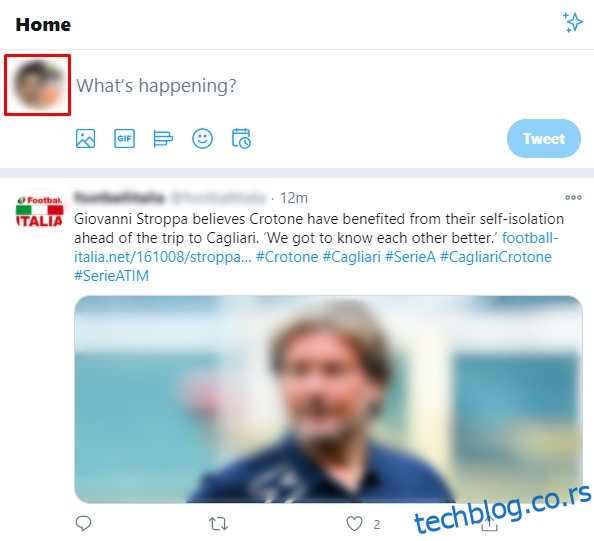
- Kliknite na dugme „Uredi profil“ u donjem desnom uglu banera.
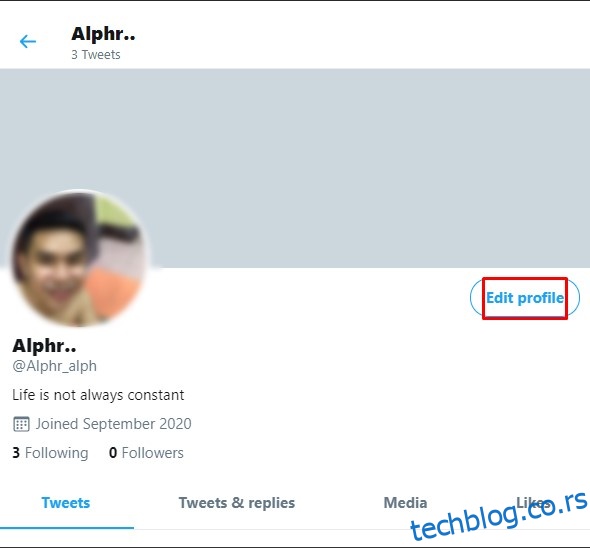
- Kliknite na ikonu kamere na vašoj profilnoj slici.
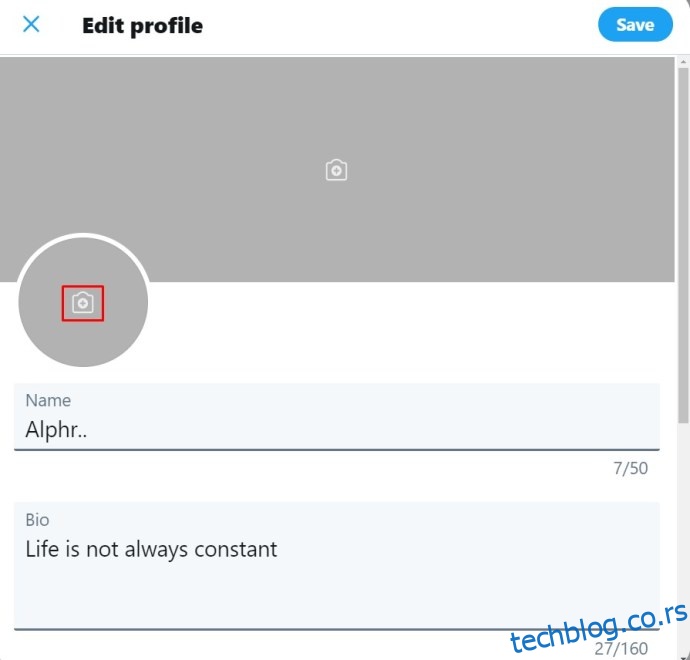
- Izaberite sliku koju želite da koristite i kliknite na „Otvori“.
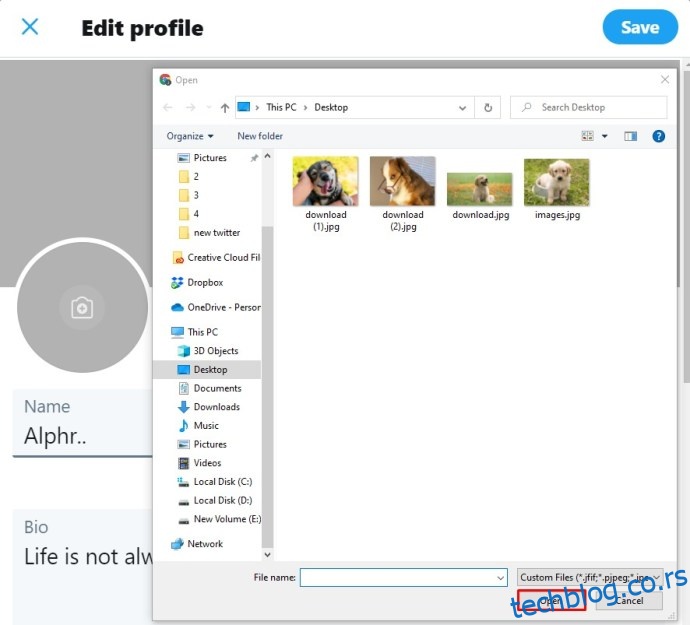
- Podesite sliku na željenu poziciju i veličinu.
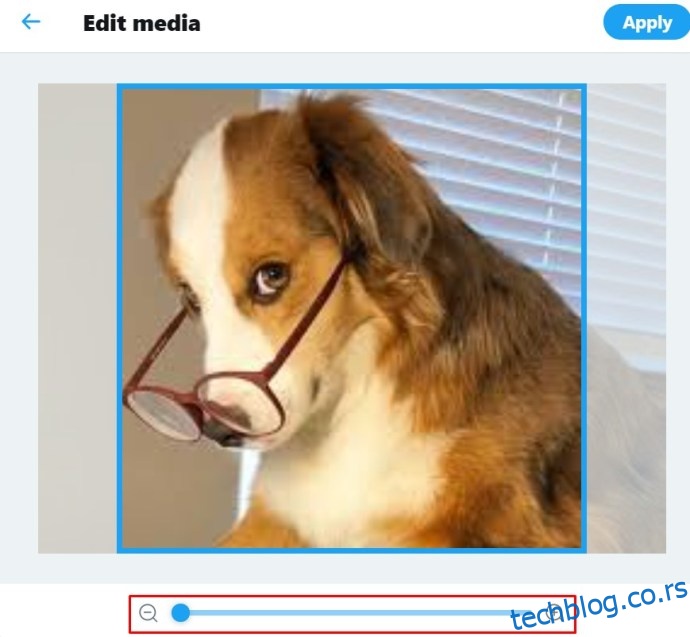
- Kliknite na „Primeni“.
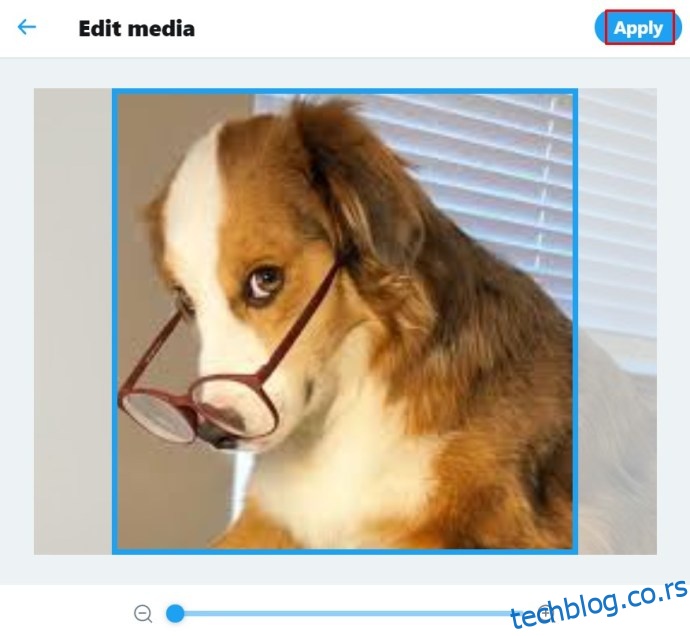
- Kliknite na „Sačuvaj“ u gornjem desnom delu prozora.
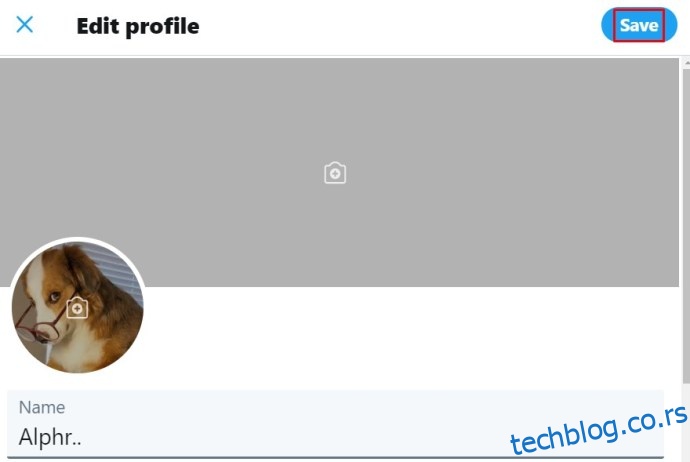
- Vaša nova slika bi sada trebalo da bude sačuvana.
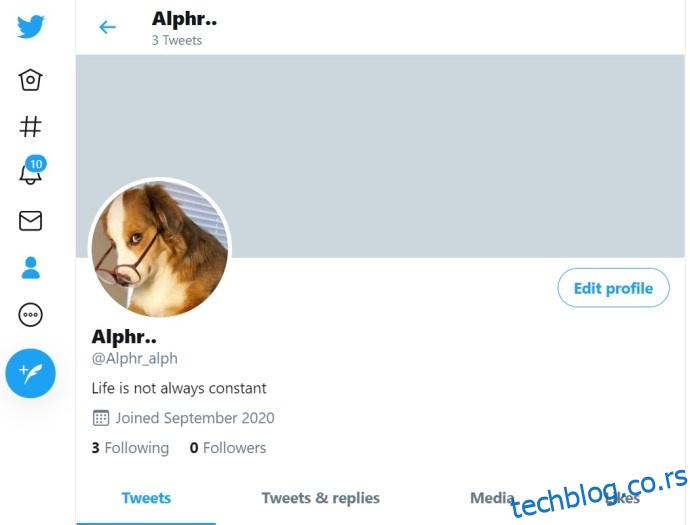
Na mobilnoj aplikaciji:
- Otvorite Tviter aplikaciju.
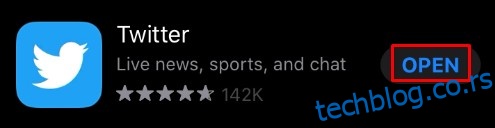
- Dodirnite sliku profila u gornjem levom uglu ekrana.
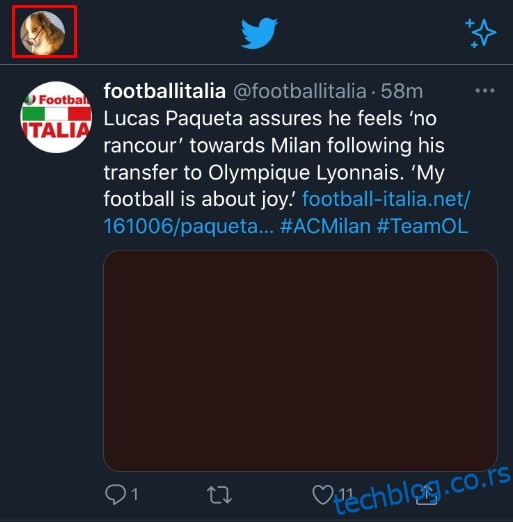
- U meniju dodirnite „Profil“.
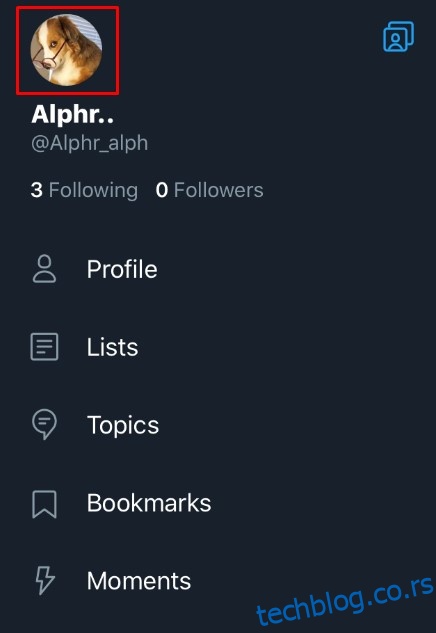
- Dodirnite dugme „Uredi profil“ u donjem desnom uglu banera.
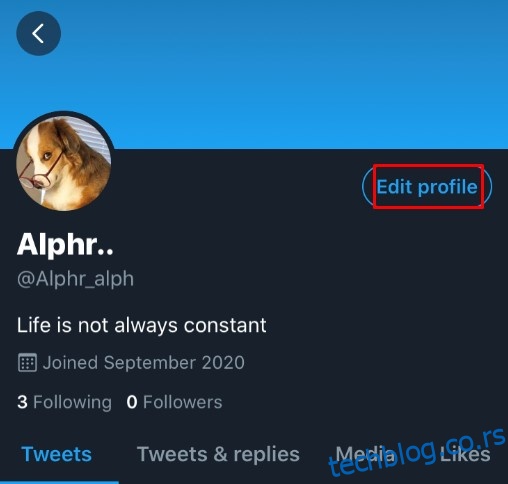
- Dodirnite ikonu kamere na profilnoj slici.
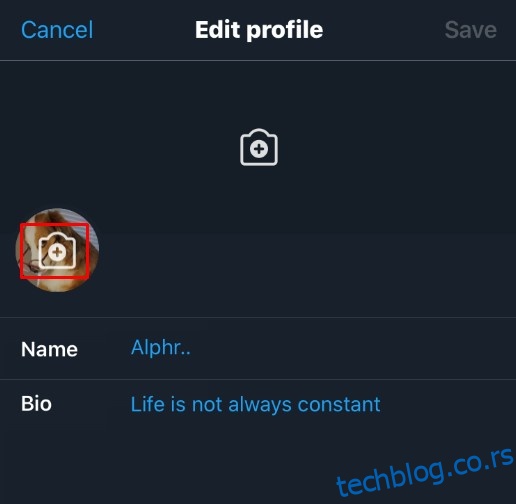
- Ako želite da uslikate novu fotografiju, dodirnite „Slikaj fotografiju“. Ako imate sliku koju želite da koristite, dodirnite „Izaberi postojeću fotografiju“.
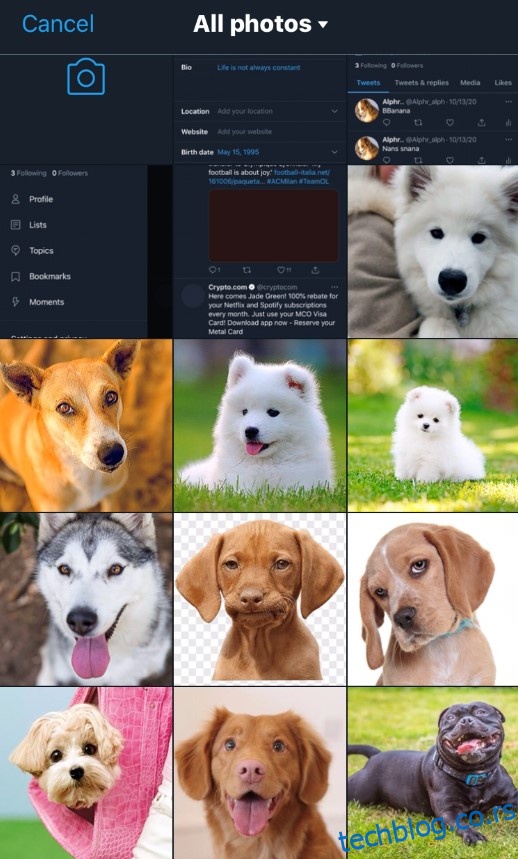
- Podesite sliku kako vam odgovara.
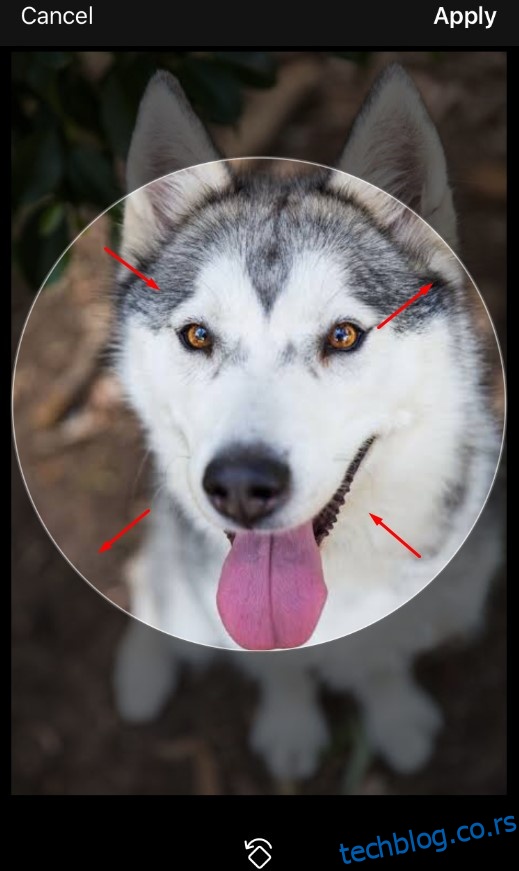
- Kada završite, dodirnite „Koristi“ u gornjem desnom uglu ekrana.
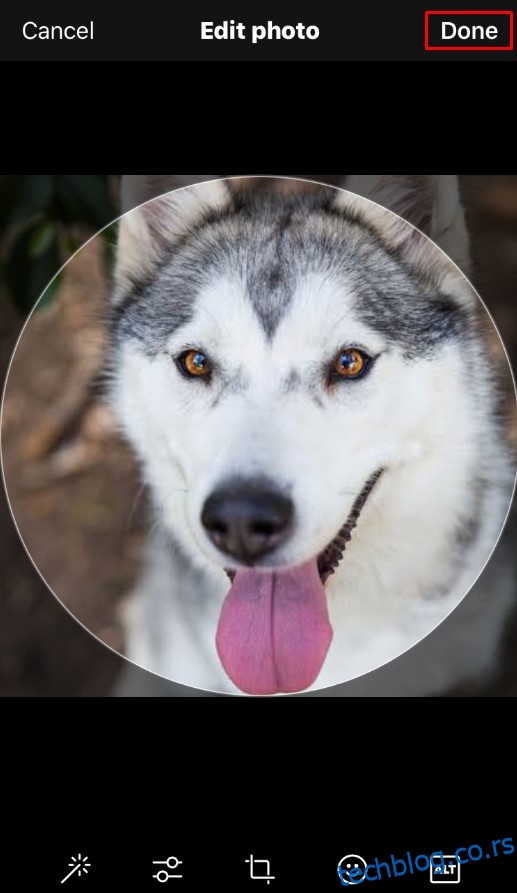
- Dodirnite „Sačuvaj“ u gornjem uglu ekrana.
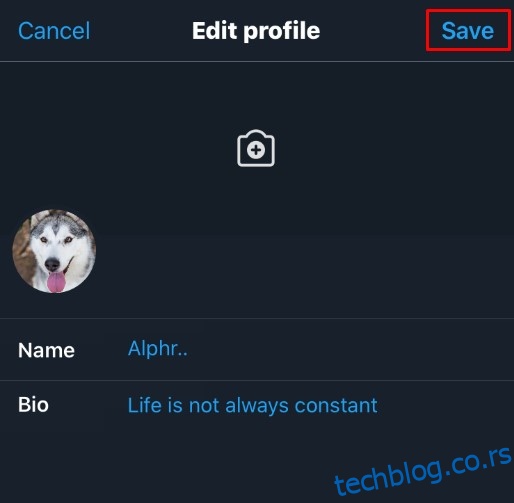
- Vaša profilna slika bi sada trebalo da bude promenjena.
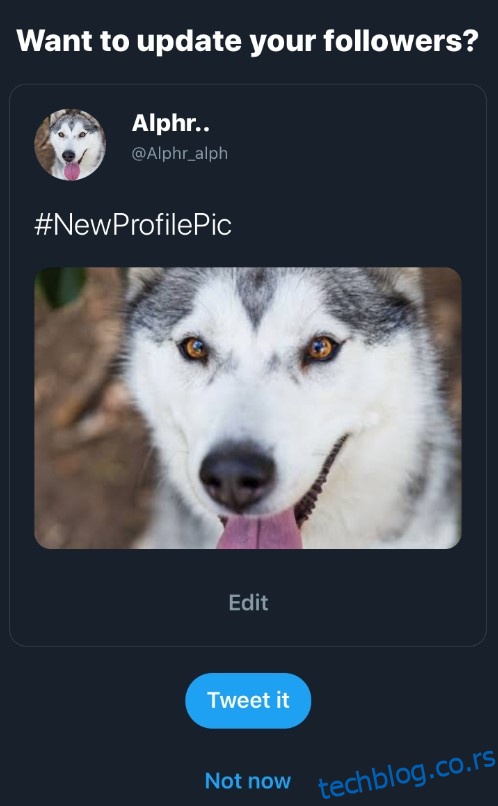
Promena izgleda vaše Tviter stranice
Ako želite da promenite izgled vaše Tviter stranice, evo šta treba da uradite:
Na Windows, Mac ili Chromebook računaru:
- Prijavite se na svoj Tviter nalog.
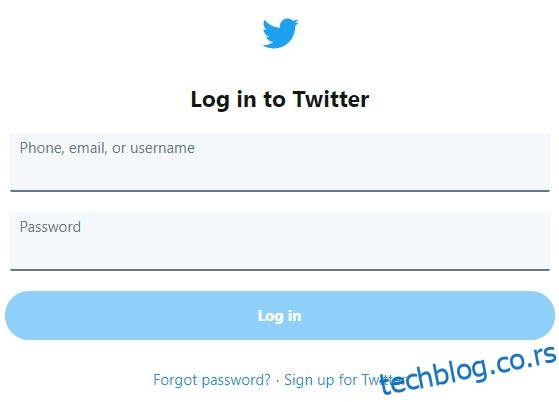
- U bočnom meniju sa leve strane kliknite na „Još“.
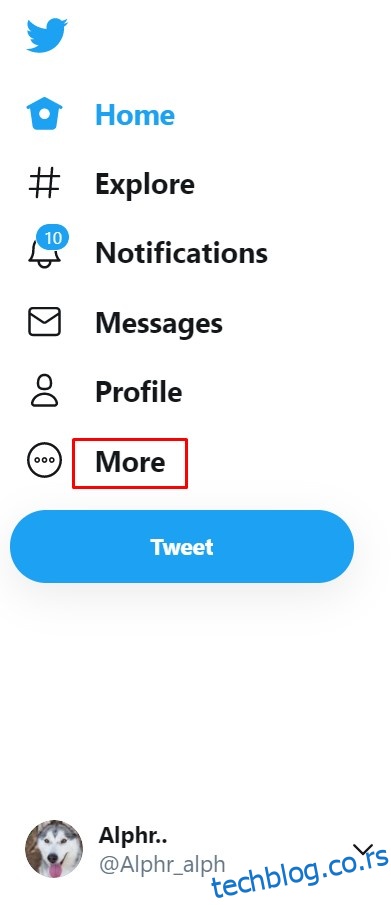
- Kliknite na „Ekran“.
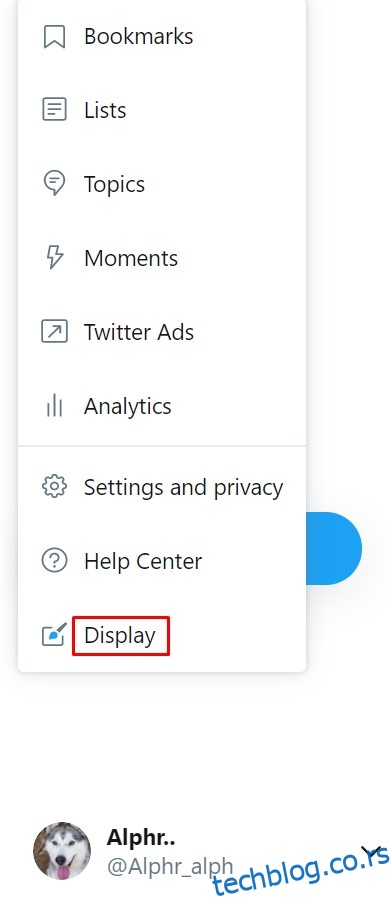
- Izaberite izgled svoje Tviter stranice iz ponuđenih opcija.
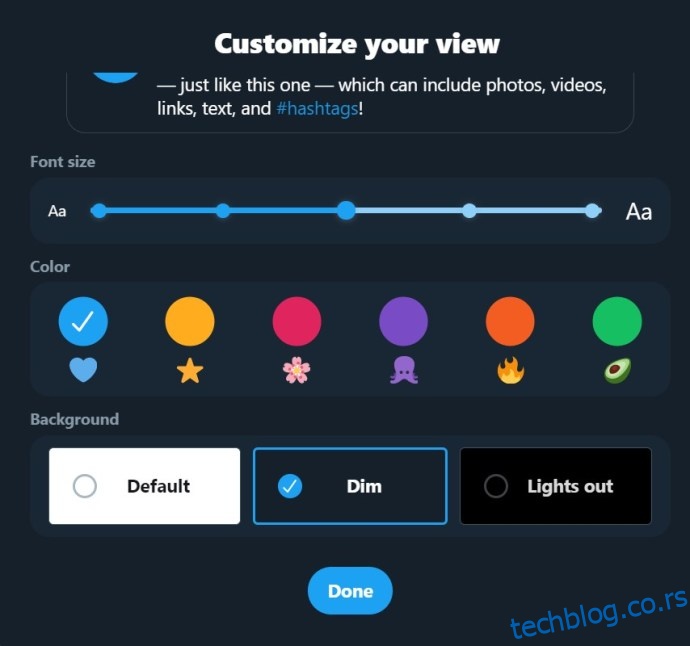
- Kada završite sa uređivanjem, kliknite na „Gotovo“ na dnu prozora.
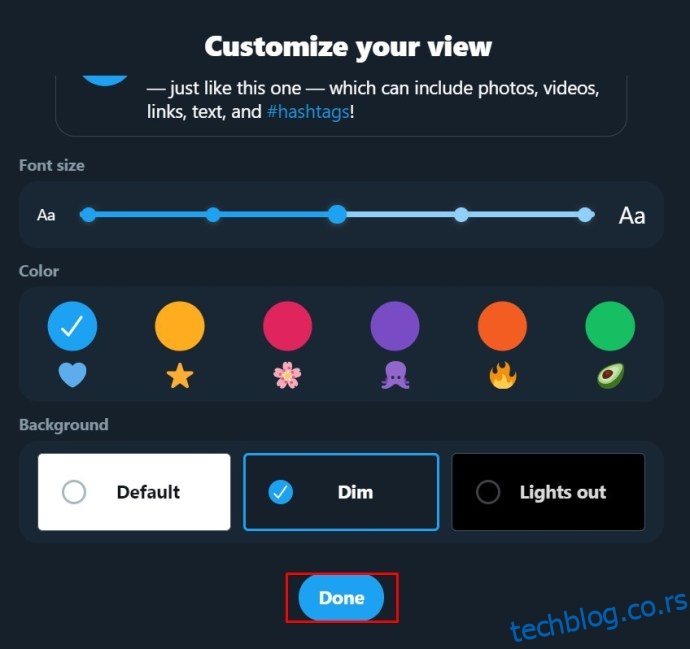
- Vaše promene bi sada trebalo da se odraze na vašoj Tviter stranici.
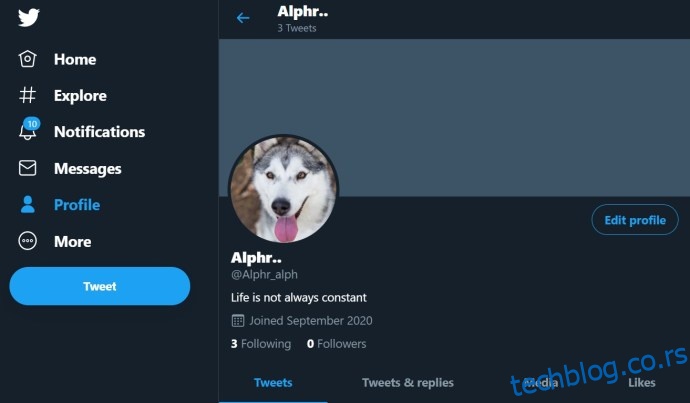
Alternativno, ovim postavkama možete pristupiti i na sledeći način:
- Na početnoj stranici, kliknite na „Još“ u levom bočnom meniju.
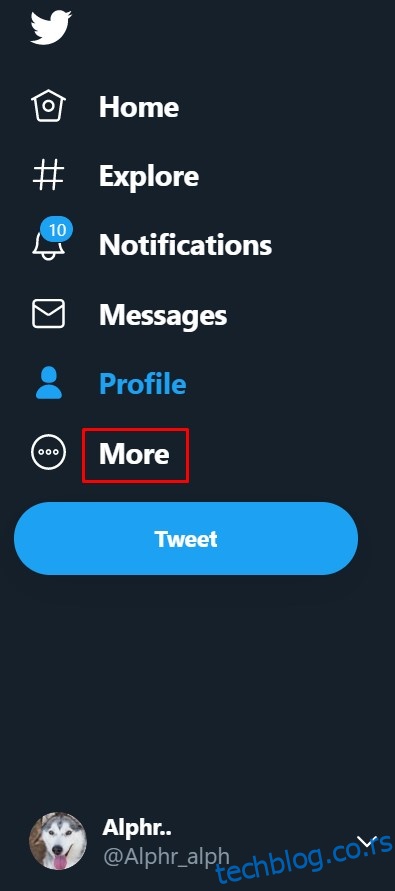
- Kliknite na „Podešavanja i privatnost“ u meniju.
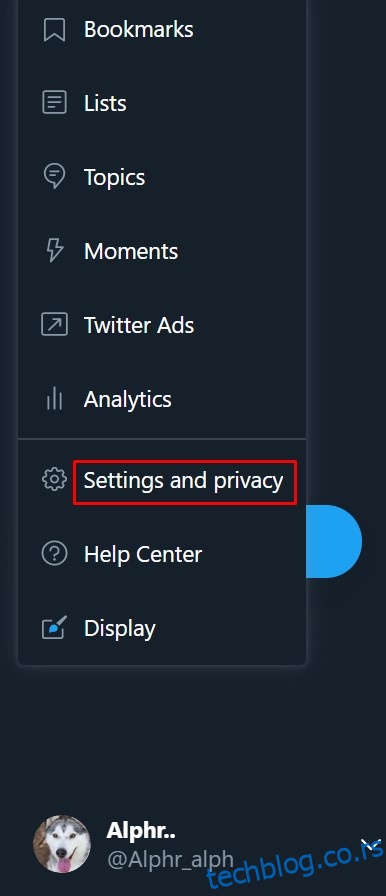
- U kartici „Podešavanja“, kliknite na „Pristupačnost, ekran i jezici“.
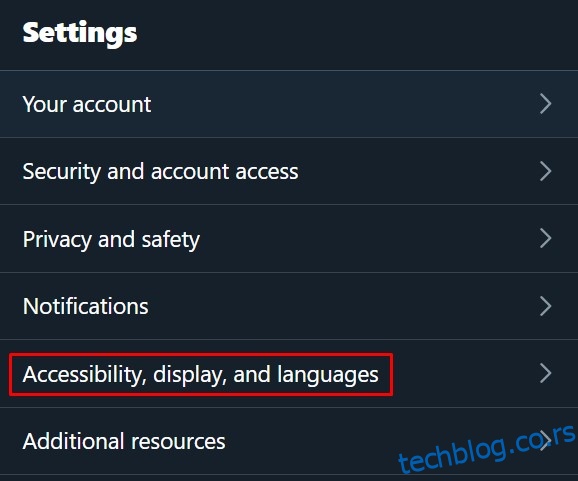
- U desnom meniju, kliknite na „Ekran“.
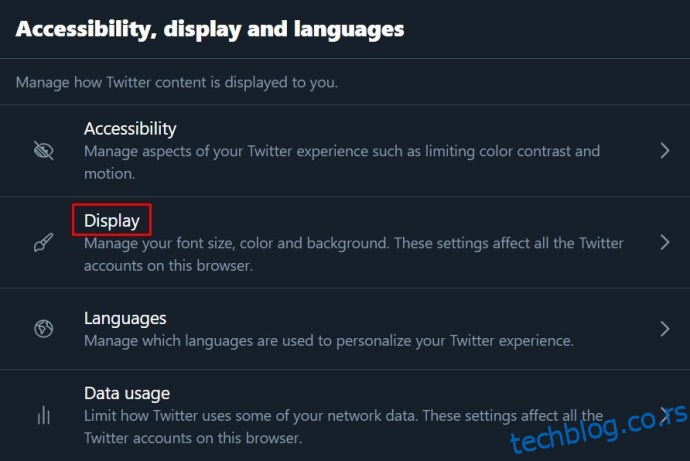
- Opcije koje su vam dostupne kroz prozor iznad, takođe su vam dostupne i iz ovog menija.
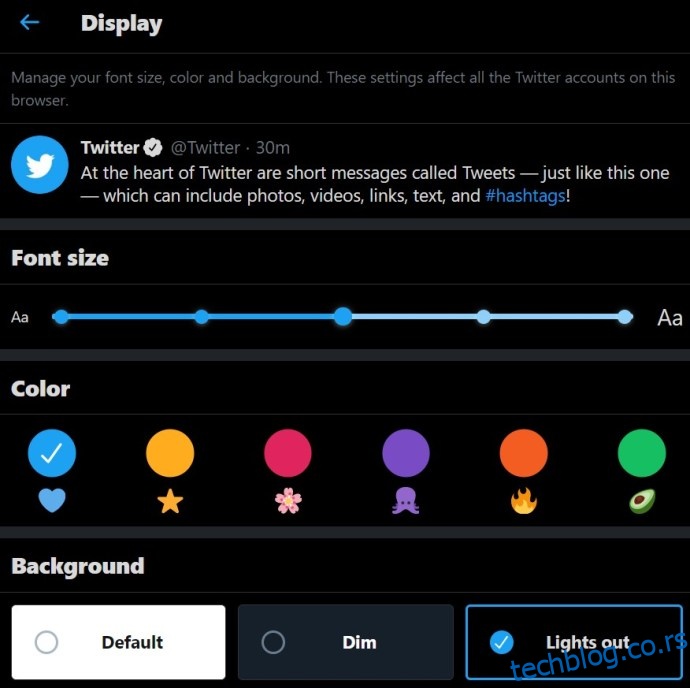
- Sve promene se automatski primenjuju. Kada završite, napustite ovaj ekran ili kliknite na početnu stranicu.
<img decoding=“async“ src=“https://techblog.co.rs/wp-content/uploads/2022/02/1645594677_167_Како-да-промените-своје-корисничко-име-и-име-