Bluetooth звучници нису пројектовани за рад на великим удаљеностима, али већина њих има пристојан домет. Међутим, Bluetooth слушалице и звучници понекад могу почети да прекидају репродукцију звука. Неки то раде од самог почетка, док се код других проблем јавља насумично. Чини се да често не постоји јасан разлог за ове проблеме са Bluetooth звуком. Ако сте недавно набавили нови звучник или слушалице, или их користите већ неко време, а звук је испрекидан, доносимо неколико решења које можете испробати.
Континуирани прекиди звука
Ако се проблеми са Bluetooth звуком јављају од самог почетка, испробајте сва решења из овог и наредног одељка.
Ажурирање Bluetooth драјвера
Уколико сте тек почели са коришћењем новог Bluetooth аудио уређаја, препоручљиво је проверити да ли су инсталирани одговарајући Bluetooth драјвери. Ако користите генеричке драјвере које Windows 10 аутоматски инсталира, покушајте да преузмете и инсталирате специфичне Bluetooth драјвере које је обезбедио произвођач вашег рачунара. Обично, ако је проблем у Bluetooth драјверу, доћи ће до кашњења и са другим Bluetooth уређајима, као што су тастатуре.
Избор одговарајућег аудио уређаја
Поједини звучници и слушалице могу се регистровати као два различита уређаја на систему. Могу се појавити и као звучник и као слушалице. Кликните на икону звучника у системској палети и проверите да ли се на листи аудио улазних/излазних уређаја ваш уређај појављује два пута или да ли је изабран, али су уместо њега изабрани звучници интегрисани у систем.
Изаберите свој уређај и проверите да ли су прекиди звука нестали. Уколико се ваш уређај појављује два пута, изаберите други тип.
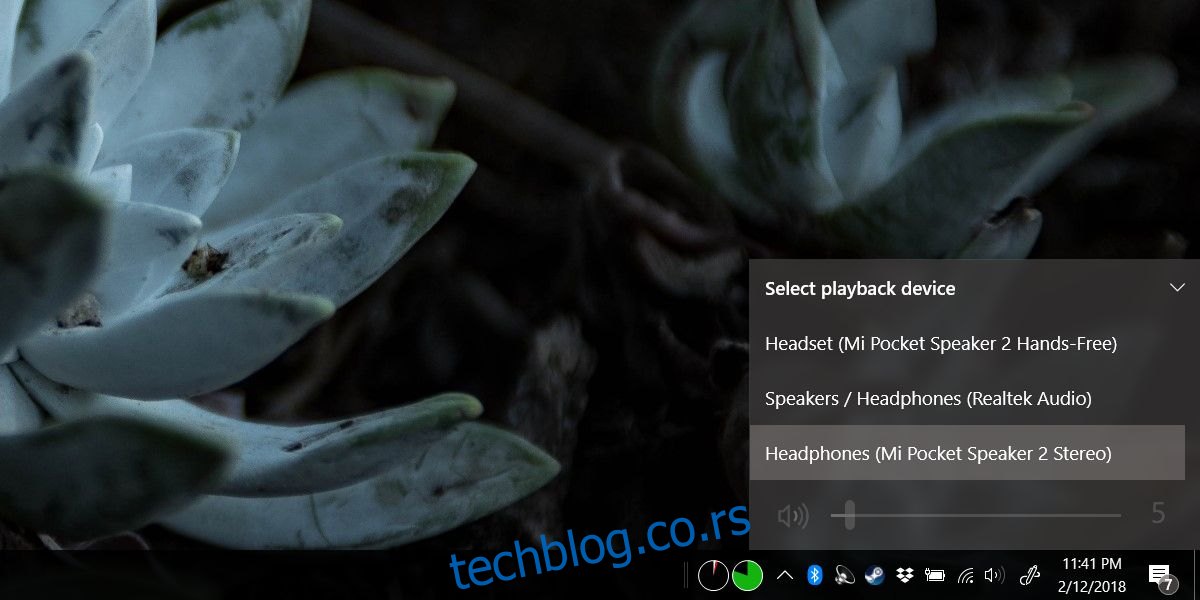
Искључивање Handsfree телефоније
Пронађите назив свог Bluetooth уређаја у подешавањима. Отворите апликацију Подешавања и идите на Уређаји > Bluetooth.
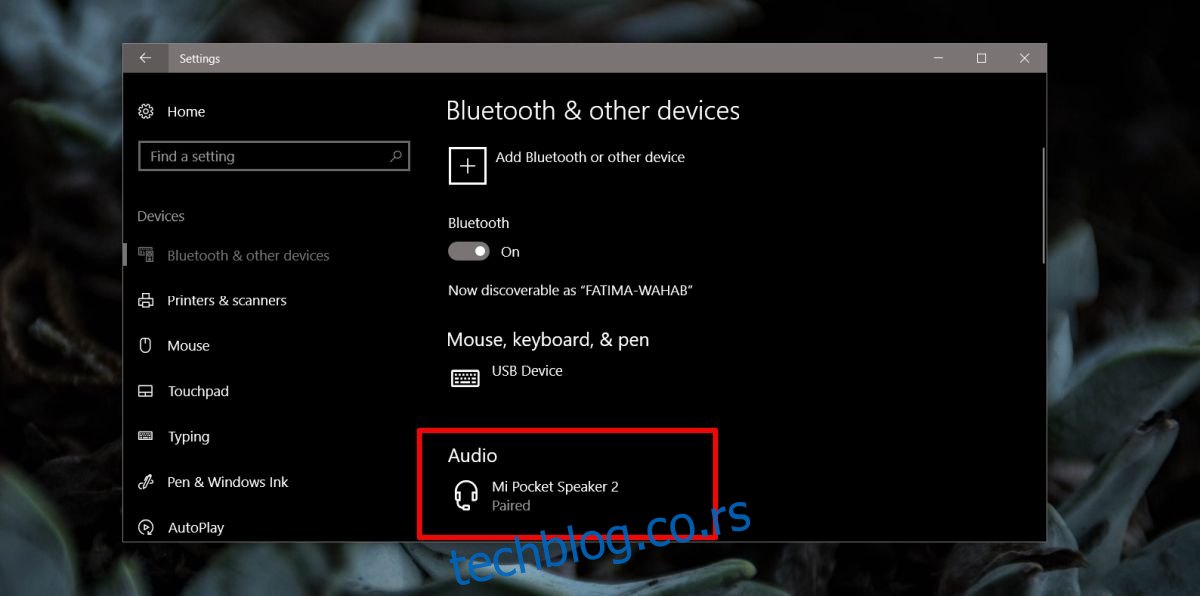
Затим, отворите Филе Екплорер и унесите следеће у траку за адресу:
Control PanelHardware and SoundDevices and Printers
Овде ћете видети свој Bluetooth звучник или слушалице. Идентификујте их по имену, а не по икони. Икона често може бити нетачна, тако да ће вам име помоћи да исправно препознате свој уређај. Кликните десним тастером миша на уређај и изаберите „Својства“.
У прозору Својства, идите на картицу „Услуге“. Сачекајте да се листа попуни и онемогућите услугу ‘Handsfree телефонија’.
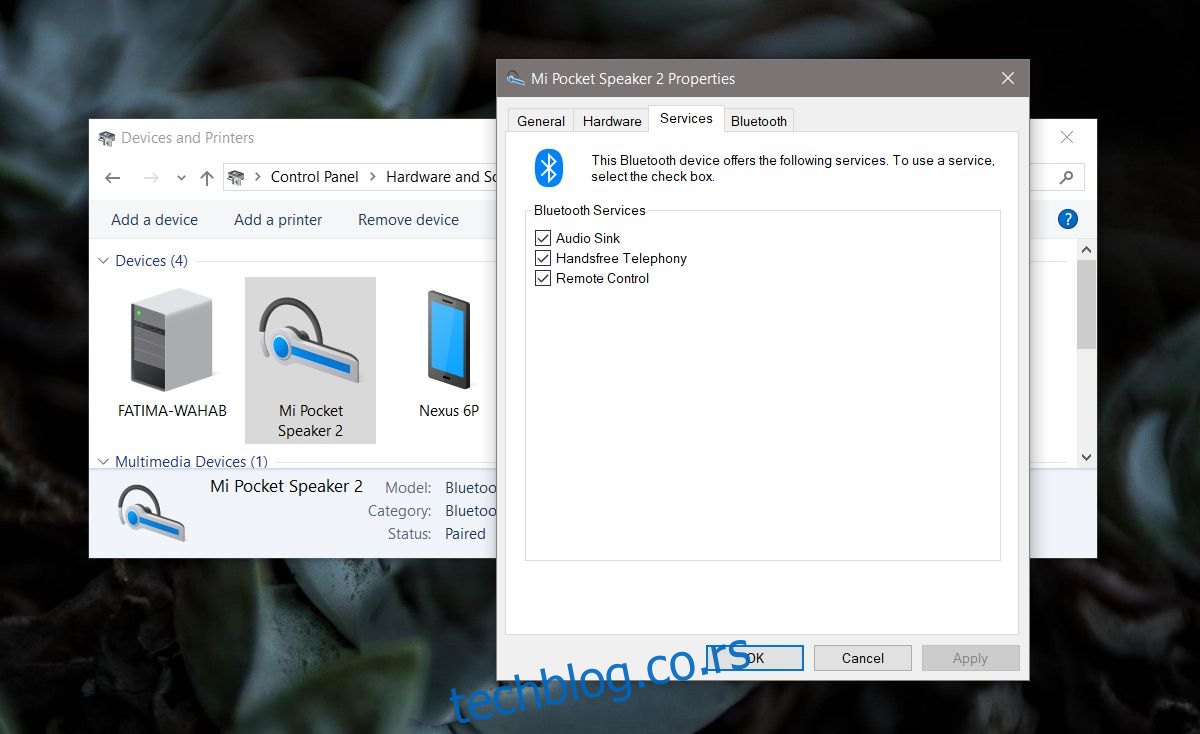
Насумични прекиди звука
Ако су се прекиди звука појавили изненада на вашем Bluetooth уређају који је раније нормално функционисао, проверите да ли је ваш Bluetooth драјвер недавно аутоматски ажуриран. Уколико јесте, могуће је да нова верзија изазива проблеме, па би требало да вратите стари драјвер. Такође је препоручљиво да упарите звучнике или слушалице са другим системом или телефоном како бисте проверили да ли се проблем и даље јавља. Ако јесте, највероватније су звучници неисправни. Уколико се проблем јавља само када су звучници/слушалице повезани са вашим рачунаром, испробајте следећа решења.
Провера удаљености од система
Покушајте да приближите уређај систему и проверите да ли прекиди звука престају. Ако је то случај, онда је вероватно да нешто, други уређај или физички објекат, омета Bluetooth сигнал, или је домет вашег уређаја смањен.
Провера батерије
Уверите се да је ваш уређај потпуно напуњен. Ако је могуће, покушајте да га користите док је повезан на извор напајања. Ако прекиди звука нестану, батерија уређаја можда је неисправна или је ослабила до те мере да утиче на квалитет звука. Можете пробати да замените батерију или, ако то није могуће, можете користити уређај док је повезан на напајање.
Распаривање и поновно упаривање уређаја
Слично као што поновно покретање система може да реши многе проблеме, распаривање и поновно упаривање уређаја такође може да поправи прекиде звука. Након распаривања, рестартујте систем, а затим поново упарите уређај.
Уклањање уређаја који ометају сигнал
Телефони и таблети могу да ометају Bluetooth сигнал. Покушајте да удаљите телефоне и таблете од звучника како бисте видели да ли то решава проблем.