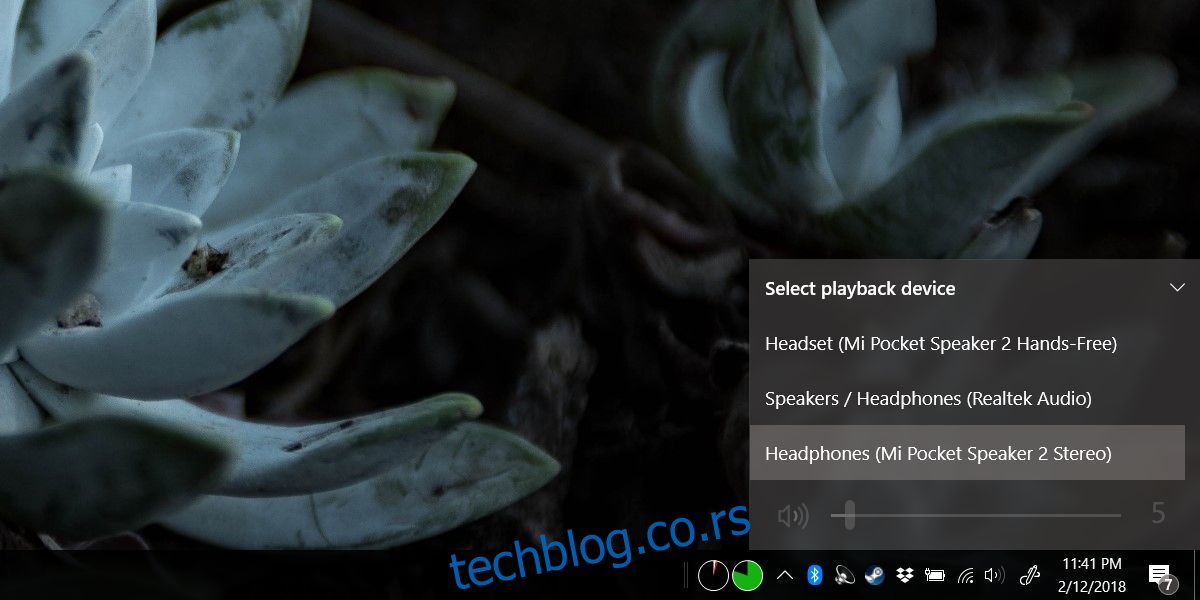Блуетоотх звучници нису предвиђени да раде на великим удаљеностима, али већина има добар домет. Блуетоотх слушалице и звучници с времена на време почињу да муцају. Неки ће муцати од првог дана, док ће други то радити насумично. У оба случаја, чини се да не постоји очигледан узрок проблема са Блуетоотх звуком. Ако сте управо набавили нови звучник или слушалице или сте их користили неко време и звук је испрекидан, ево неколико поправки које можете испробати.
Преглед садржаја
Стално муцање звука
Ако су ваши проблеми са Блуетоотх звуком присутни од првог дана, испробајте свако решење у овом и следећем одељку.
Ажурирајте драјвере за Блуетоотх
Ако сте тек почели да користите нови Блуетоотх аудио уређај, добра је идеја да проверите да ли имате инсталиране исправне драјвере за Блуетоотх. Ако користите генеричке драјвере које Виндовс 10 инсталира, покушајте да инсталирате наменске Блуетоотх драјвере које је објавио произвођач вашег система. Генерално, ако је проблем у Блуетоотх драјверу, искусићете кашњење и са другим Блуетоотх уређајима као што су тастатуре.
Изаберите Аудио уређај
Неки звучници и слушалице се на крају региструју као два различита уређаја. Могу се регистровати и као звучник и као слушалице. Кликните на икону звучника у системској палети и са листе аудио улазних/излазних уређаја проверите да ли је ваш уређај наведен двапут, или да ли је наведен, али су изабрани звучници уграђени у систем.
Изаберите свој уређај и проверите да ли је муцање нестало. Ако је ваш уређај наведен два пута, изаберите други/други тип.
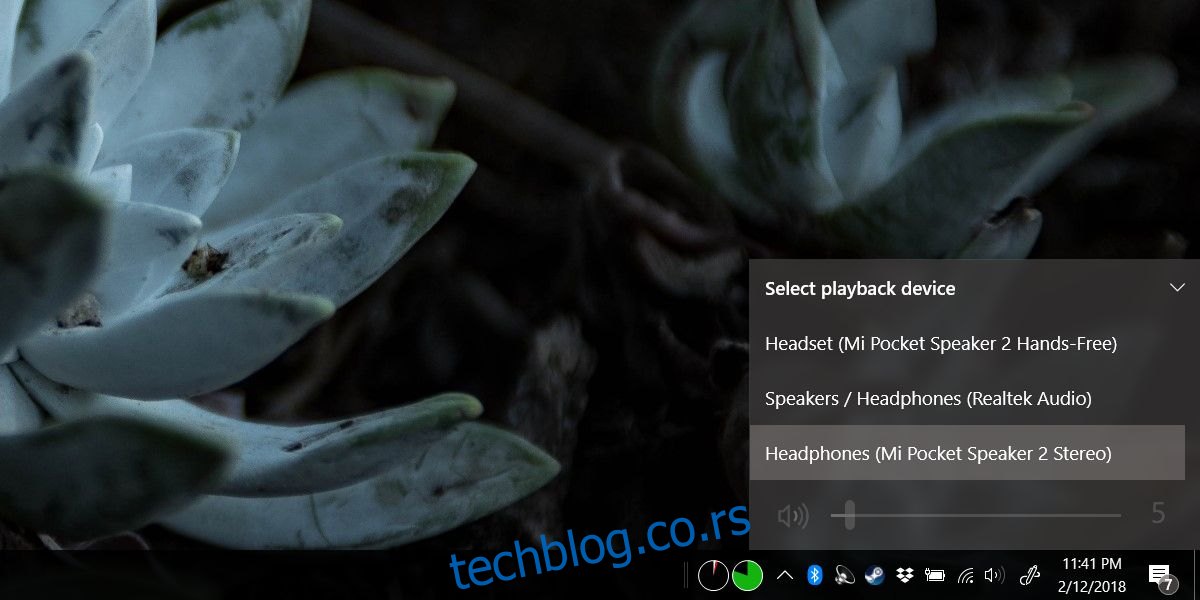
Онемогућите хандсфрее телефонију
Пронађите назив свог уређаја; отворите апликацију Подешавања и идите на Уређаји>Блуетоотх.
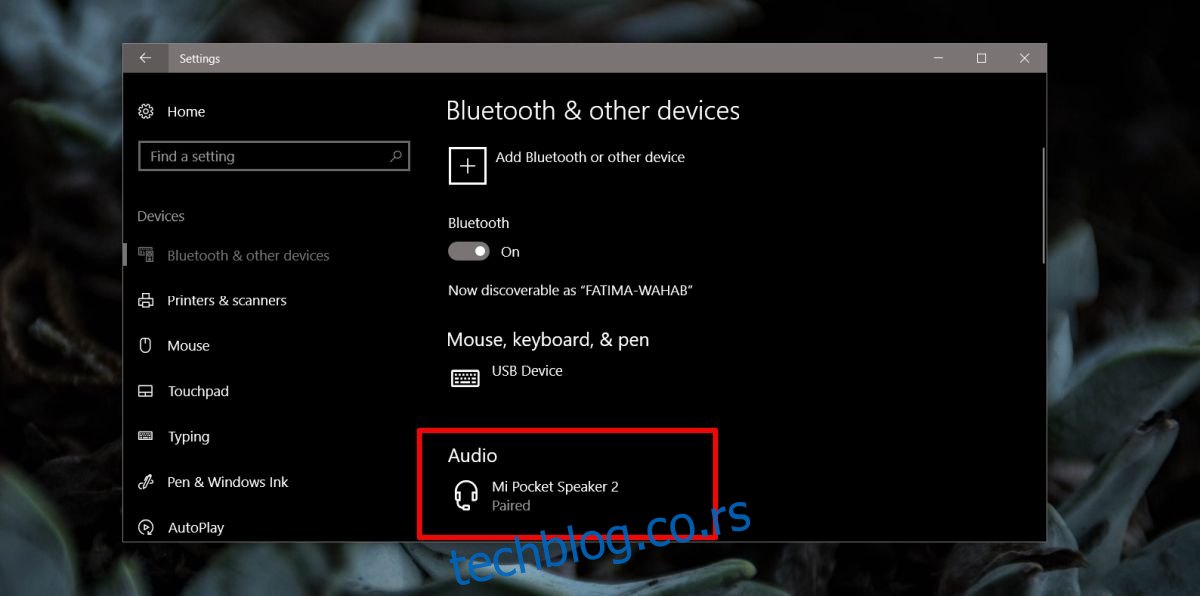
Затим отворите Филе Екплорер и откуцајте следеће на траци локације;
Control PanelHardware and SoundDevices and Printers
Овде ћете видети свој Блуетоотх звучник или слушалице. Идентификујте га преко имена, а не иконе. Икона је вероватно нетачна, па ће вам име помоћи да правилно идентификујете своје звучнике или слушалице. Кликните десним тастером миша на уређај и изаберите Својства.
У прозору Својства идите на картицу Услуге. Сачекајте да се попуни и онемогући услугу ‘Хандсфрее телефоније’.
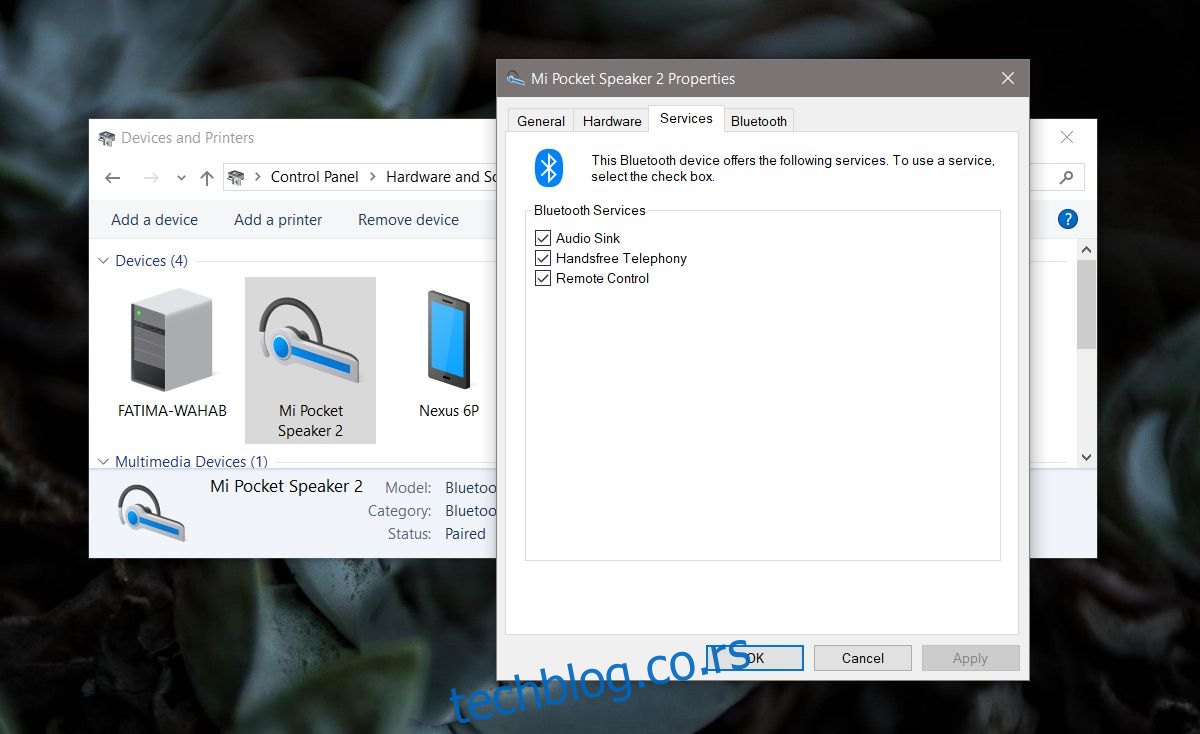
Случајно муцање звука
Ако сте изненада почели да доживљавате застој звука са Блуетоотх аудио уређајем који је добро радио, проверите да ли је ваш Блуетоотх драјвер недавно аутоматски ажуриран. Ако јесте, нова верзија вероватно изазива проблеме, у ком случају би требало да вратите управљачки програм. Такође је добра идеја да упарите звучнике или слушалице са другим системом или телефоном да видите да ли проблем и даље постоји. Ако јесте, вероватно је да су звучници постали неисправни. Ако се проблем појављује само када су звучници/слушалице повезани на радну површину, испробајте решења у наставку.
Проверите удаљеност од система
Покушајте да померите уређај ближе систему и проверите да ли муцање нестаје. Ако јесте, онда је велика вероватноћа да нешто, уређај или друга физичка ставка омета Блуетоотх сигнал или да је домет вашег уређаја смањен.
Проверите батерију
Уверите се да је ваш уређај потпуно напуњен. Ако је могуће, покушајте да га користите док сте повезани на извор напајања. Ако муцање нестане, батерија вашег уређаја је можда имала квар или је ослабила до те мере да квалитет звука пати. Можете покушати да замените батерију или ако то није опција, можете покушати да је покренете док је повезана на извор напајања.
Прекини упаривање и упари уређај
Слично као што би поновно покретање система могло да реши многе проблеме, распаривање и поновно упаривање вашег уређаја такође може да поправи муцање. За добру меру, поново покрените систем након што упарите уређај, а затим га поново упарите.
Уклоните ометајуће уређаје
Телефони и таблети могу да ометају Блуетоотх сигнал. Покушајте да померите телефоне и таблете од звучника да видите да ли то решава проблем.