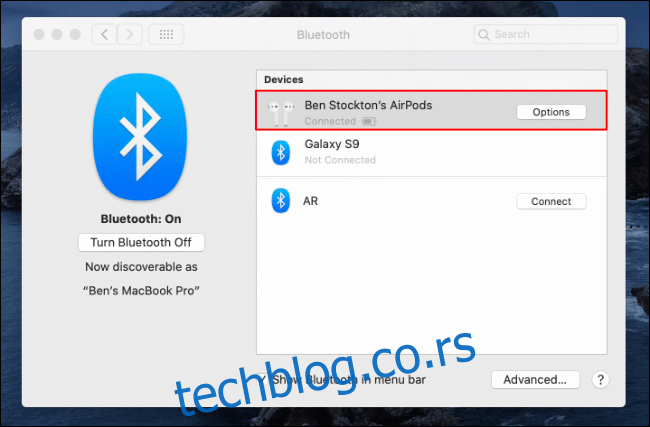Блуетоотх вам даје слободу да бежично користите уређаје као што су тастатуре и слушалице, али није увек поуздан. Ако наиђете на било какве проблеме са Блуетоотх-ом у мацОС-у, можете да пратите ове кораке да бисте их решили.
Преглед садржаја
Основни први кораци
Пре него што кренете у Аппле Сторе или почнете да размишљате о замени, прво следите неке од ових уобичајених корака за решавање проблема. Много пута најосновнији кораци могу да реше проблем са Блуетоотх везом.
Проверите статус упаривања
Добар први корак је да се уверите да је ваш уређај упарен и исправно повезан са вашим Мац рачунаром. Да бисте проверили, идите на мени Блуетоотх подешавања. Кликните на икону Лаунцхпад у Доцк-у, а затим кликните на Систем Преференцес > Блуетоотх.
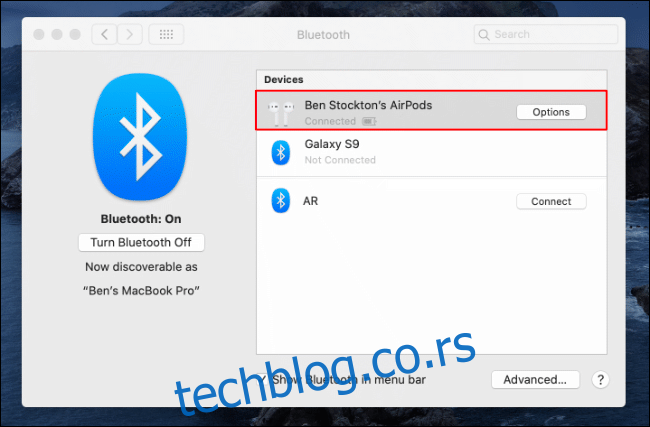
Поново повежите свој Блуетоотх уређај
Ако ваш уређај није повезан са вашим Мац рачунаром, искључите Блуетоотх уређај, а затим га поново укључите да бисте видели да ли се поново повезује. Ово је такође добар тренутак да проверите и ниво батерије на свом уређају. Ако нема довољно снаге да функционише, предузмите неопходне кораке да то решите.
Ако ваш уређај има довољно енергије, али се не повезује аутоматски, кликните на икону Лаунцхпад на Доцк-у. Одатле идите на Системске поставке > Блуетоотх, а затим кликните на „Повежи се“ поред свог уређаја.
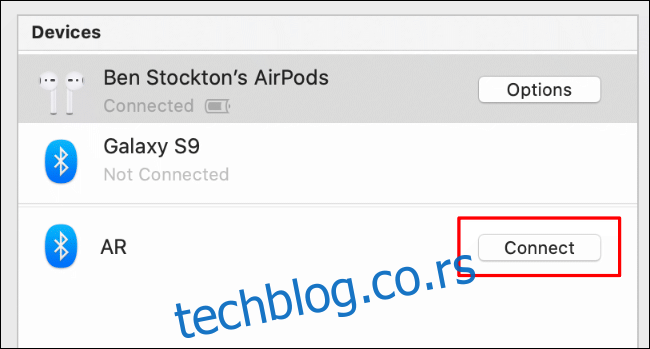
Ако видите Блуетоотх икону на траци менија, можете је користити и да повежете (или поново повежете) свој Блуетоотх уређај.
Да бисте приказали Блуетоотх икону на траци менија, потврдите избор у пољу за потврду поред „Прикажи Блуетоотх у траци менија“ у менију Блуетоотх подешавања.
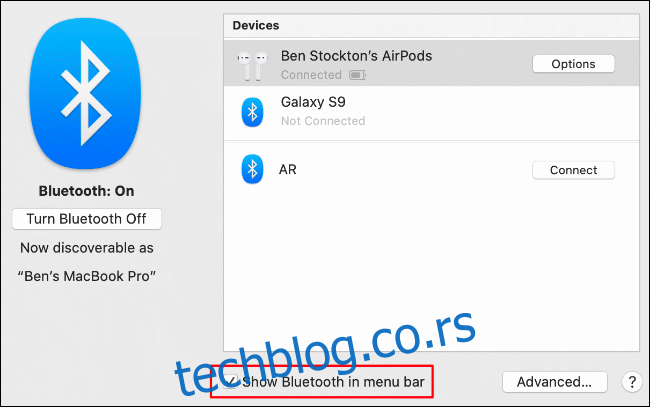
Сваки упарени уређај има унос у Блуетоотх менију на траци менија. Да бисте прекинули везу са уређајем, пређите курсором преко његовог имена, а затим кликните на „Прекини везу“. Кликните на „Повежи се“ да бисте се поново повезали.
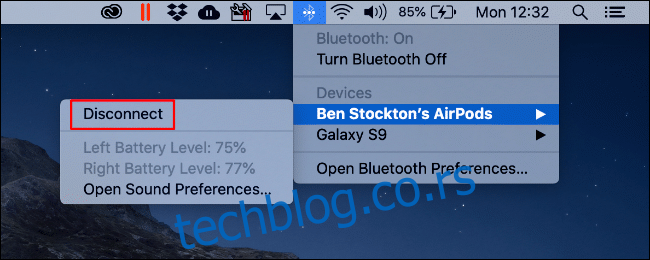
Поново покрените свој Блуетоотх радио
Ако се ваш уређај не повеже поново, можете поново покренути Блуетоотх радио на свом Мац рачунару. Да бисте то урадили, кликните на икону Лаунцхпад у Доцк-у и идите на Системске поставке > Блуетоотх.
Затим кликните на „Искључи Блуетоотх“, а затим кликните на „Укључи Блуетоотх“.
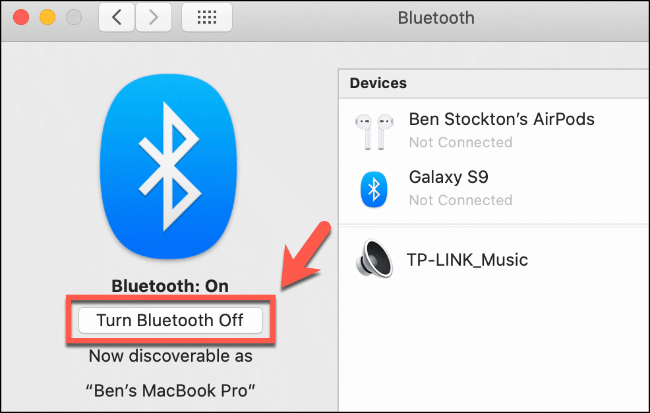
Ако је омогућен, то можете да урадите и из менија Блуетоотх подешавања на траци менија. Само кликните на икону Блуетоотх, кликните на „Искључи Блуетоотх“, а затим кликните на „Укључи Блуетоотх“ да бисте га поново покренули.
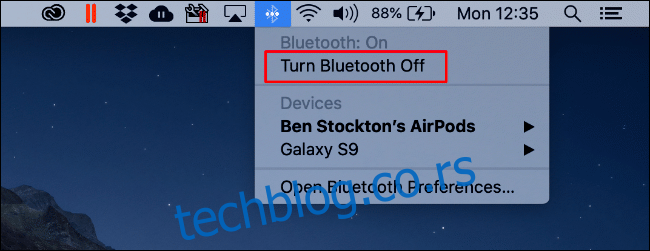
Уклоните свој Блуетоотх уређај
Ако ниједан од претходних корака не успије, можете покушати да у потпуности уклоните проблематични Блуетоотх уређај са Мац-а прије него што размислите о драстичнијим корацима.
Да бисте то урадили, кликните на икону Лаунцхпад у Доцк-у и идите на Системске поставке > Блуетоотх. Кликните десним тастером миша на свој уређај, а затим кликните на „Уклони“.
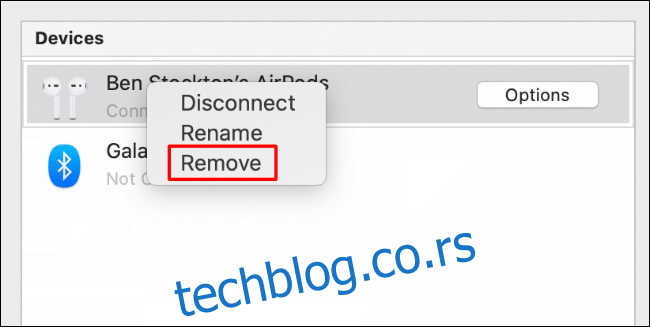
Након што уклоните уређај, можете покушати да га поново упарите. Међутим, прво се уверите да је уређај исправно конфигурисан. На пример, можда ћете морати да подесите Блуетоотх тастатуру да би исправни тастери функционисали.
Вратите на фабричка подешавања све прикључене Аппле уређаје
Аппле хардвер има тенденцију да најбоље функционише са другим Аппле уређајима, али то не значи да ће додатна опрема као што је Аирподс увек савршено радити са мацОС-ом.
То може изгледати драстично, али размислите о ресетовању ваших Аирподс-а или других Аппле периферних уређаја ако не можете да вратите или стабилизујете Блуетоотх везу. Ово би могло бити теже урадити са иПхоне-ом, али то је једноставан процес за мање уређаје (као што су Аирподс).
Уместо да извршите ову радњу за сваки уређај, то можете да урадите на свим повезаним Аппле уређајима у Блуетоотх менију за отклањање грешака.
Икона Блуетоотх мора бити видљива на траци менија да бисте то урадили, тако да ћемо почети одатле.
Омогућите Блуетоотх икону на траци менија
Ако не видите Блуетоотх икону на траци менија, кликните на икону Лаунцхпад у Доцк-у, а затим идите на Системске поставке > Блуетоотх.
Кликните на поље за потврду поред „Прикажи Блуетоотх на траци менија“ да бисте га омогућили.
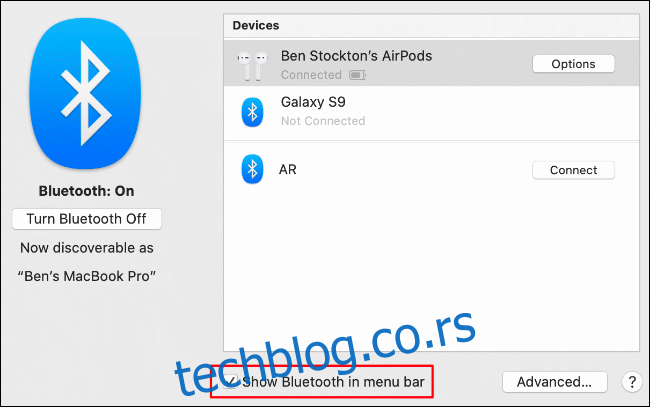
Уђите у мени за отклањање грешака у Блуетоотх-у и вратите Аппле уређаје на фабричка подешавања
Када је икона Блуетоотх видљива на траци менија, притисните и држите Схифт+Оптион и кликните на икону Блуетоотх. Појављује се Блуетоотх мени и укључује додатни мени „Дебуг“ и друге скривене информације о вези.
Кликните на „Дебуг“, а затим кликните на „Фацтори Ресет Алл Цоннецтед Аппле Девицес“. Ово ће функционисати само ако је ваш Блуетоотх уређај тренутно повезан на ваш Мац; ако није, следите упутства за ресетовање за тај уређај.
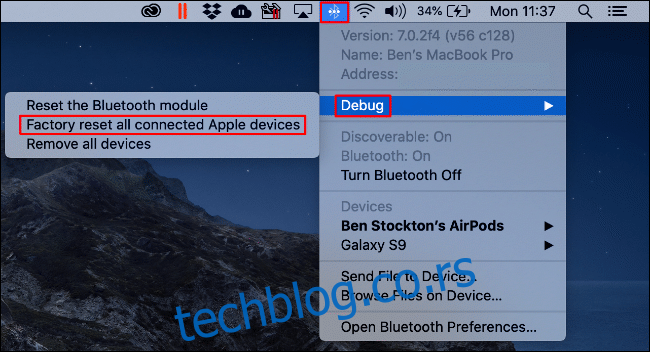
Прихватите упозорење и кликните на „ОК“ да бисте започели ресетовање свих повезаних Аппле уређаја.
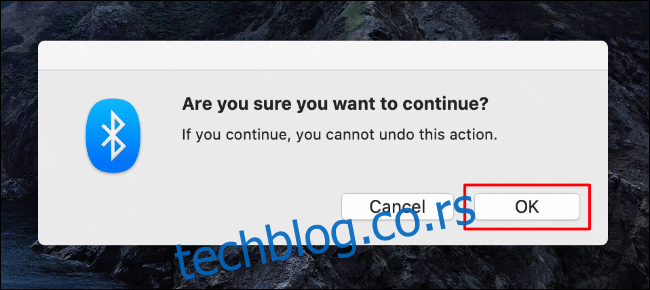
Када се процес ресетовања на фабричка подешавања заврши на свим вашим уређајима, мораћете да их поново упарите и поново повежете у менију Блуетоотх подешавања, било из менија Систем Преференцес или на траци менија.
Уклоните све Блуетоотх уређаје или ресетујте Блуетоотх модул
Из опција за отклањање грешака, такође можете уклонити све Блуетоотх уређаје из Блуетоотх конфигурације или потпуно ресетовати мацОС Блуетоотх модул.
Опет, да бисте то урадили, икона Блуетоотх мора бити видљива на траци менија. Ако није, кликните на икону Лаунцхпад у Доцк-у и идите на Системске поставке > Блуетоотх. Одатле кликните на поље за потврду поред „Прикажи Блуетоотх на траци менија“ и икона би се требала појавити.
Притисните Схифт+Оптион и кликните на сада видљиву Блуетоотх икону да бисте приступили менију за отклањање грешака.
Уклоните све Блуетоотх уређаје
У менију за отклањање грешака кликните на „Уклони све уређаје“ да бисте уклонили све Блуетоотх уређаје сачуване у мацОС Блуетоотх конфигурацији.
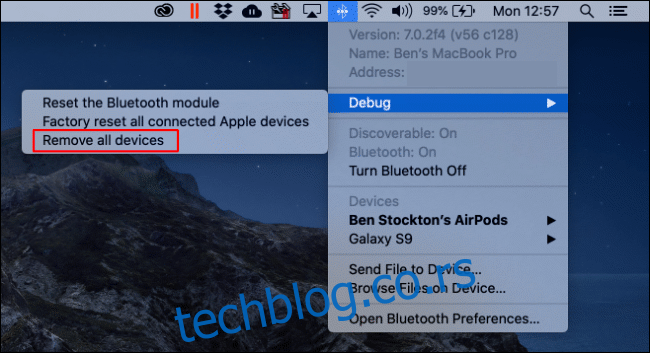
Кликните на „Уклони“ да бисте потврдили акцију.
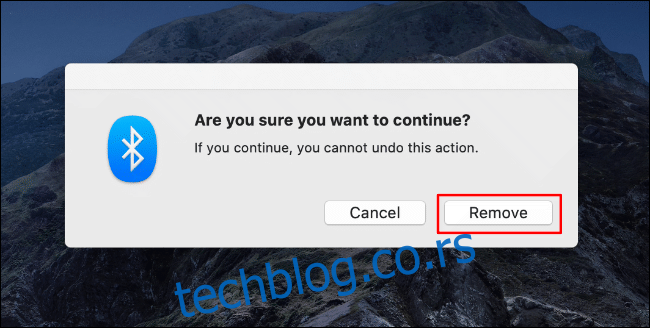
Ресетујте Блуетоотх модул
Такође можете потпуно ресетовати Блуетоотх модул из менија Дебуг. Ово ће обрисати Блуетоотх конфигурацију, ресетовати Блуетоотх хардвер и прекинути везу са свим повезаним Блуетоотх уређајима.
Кликните на „Ресетујте Блуетоотх модул“ да бисте започели.
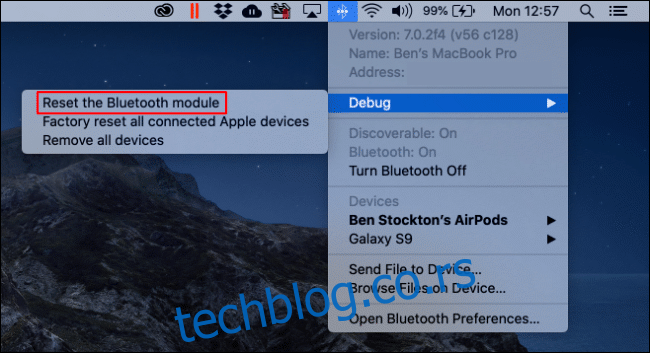
Кликните на „ОК“ да бисте потврдили.
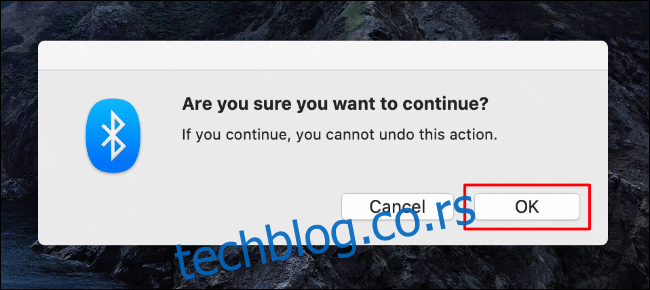
Након што се процес заврши, поново покрените Мац и поново повежите своје уређаје. Ако користите Блуетоотх тастатуру или миш, обавезно их поново повежите пре него што поново покренете Мац.
Проверите системски дневник
Горе наведени кораци би требало да вам помогну да решите многе уобичајене проблеме. Међутим, ако и даље будете имали проблема, можете да проверите системски дневник да бисте добили још информација.
Може вам помоћи да сузите потенцијалне конфликте или проблеме са вашим Блуетоотх хардвером или уређајима. Да бисте приступили дневнику, користите Спотлигхт.
Притисните Цомманд+Спаце, укуцајте „Конзола“ у оквир за текст, а затим притисните Ентер. Такође можете да кликнете на икону Претрага на траци менија да бисте покренули Спотлигхт. Кликните на опцију „Конзола“ када се појави.
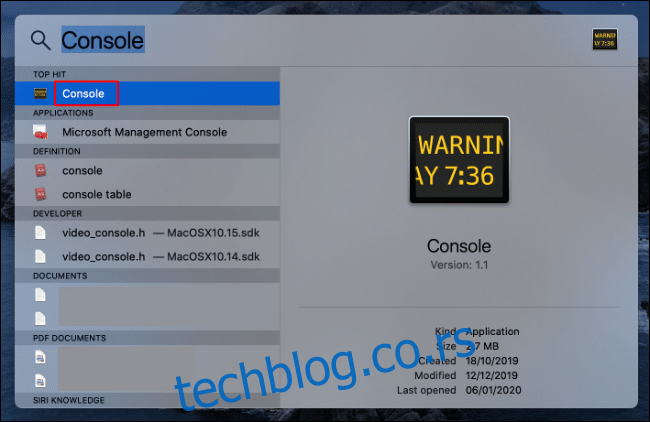
Кликните на ставке „Извештаји“ на левој страни да бисте прегледали системски дневник. Такође можете да унесете „Блуетоотх“ у траку за претрагу на врху да бисте приказали све релевантне уносе.
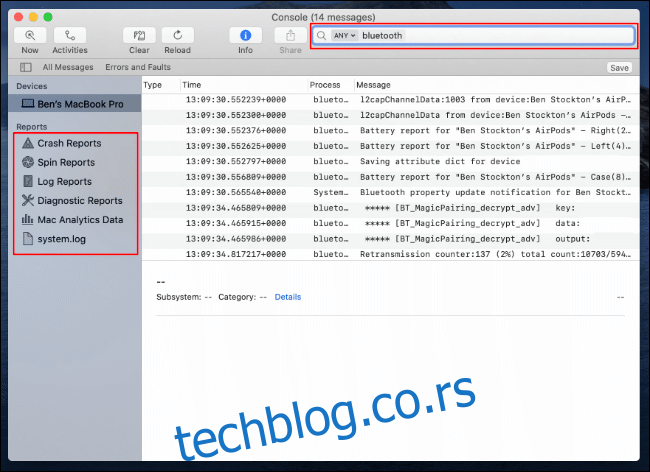
Не можете да решите проблем директно из системске евиденције, али може да вам помогне да дијагностикујете дубљи проблем са подешавањима или хардвером.