Блуетоотх вам даје слободу кретања без везе, али није увек најпоузданији начин коришћења бежичних уређаја. Ако имате проблема са Блуетоотх-ом на Виндовс машини, можете да пратите доленаведене кораке да бисте га решили.
Преглед садржаја
Основни кораци за решавање проблема са Блуетоотх-ом
Иако многи од ових корака могу изгледати очигледни, они ће решити многе од најчешћих проблема са Блуетоотх-ом у оперативном систему Виндовс.
Проверите да ли је Блуетоотх укључен
Почните тако што ћете се уверити да је Блуетоотх заиста омогућен на вашем Виндовс рачунару. Само зато што је симбол на траци задатака не значи да је ваш Блуетоотх радио заиста укључен.
Да бисте то проверили, кликните на икону Виндовс обавештења на траци задатака у доњем десном углу екрана. Ако не видите плочицу „Блуетоотх“, кликните на дугме „Прошири“. Ако је плочица „Блуетоотх“ засивљена, ваш Блуетоотх радио је искључен.
Кликните на њу да бисте је поново укључили—плочица ће постати плава да прикаже промену.
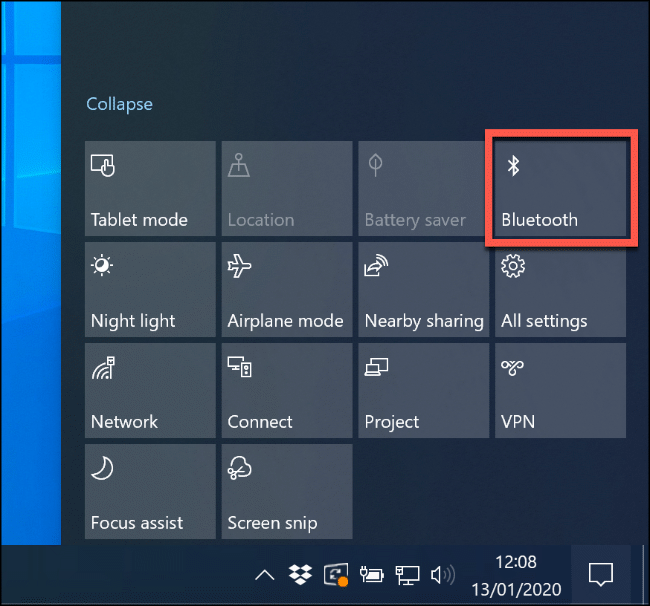
Такође можете отићи на Подешавања > Уређаји > Блуетоотх и други уређаји и пребацити прекидач „Блуетоотх“ док не постане плав.
Поново покрените свој Блуетоотх радио
Ако је Блуетоотх омогућен, његово искључивање и поновно укључивање може да реши неке основне проблеме којих нисте свесни.
Да бисте то урадили, кликните на икону обавештења на Виндовс траци задатака да бисте приступили брзим подешавањима. Кликните на плочицу „Блуетоотх“ да бисте је искључили. Када постане сива, кликните поново да бисте је поново укључили.
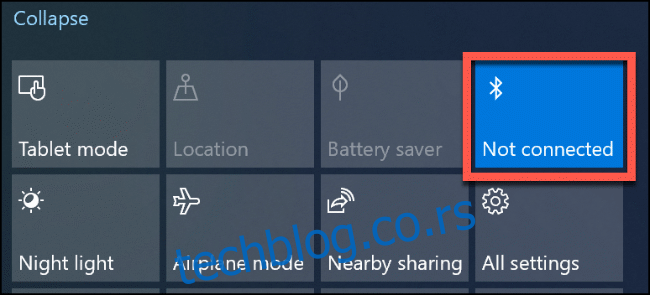
Када плочица постане плава, ваш Блуетоотх радио је поново укључен и спреман за употребу.
Проверите батерију
Ако не пратите ниво батерије на свом Блуетоотх уређају, можда нећете ни бити свесни када му понестане струје.
Пре него што покушате са озбиљнијим решењем, можда бисте желели да замените батерије у свом Блуетоотх уређају или да га напуните, а затим покушајте поново.
Поново покрените рачунар
Најбоље поправке су понекад најлакше, а ако то већ нисте испробали, брзо рестартујте рачунар.
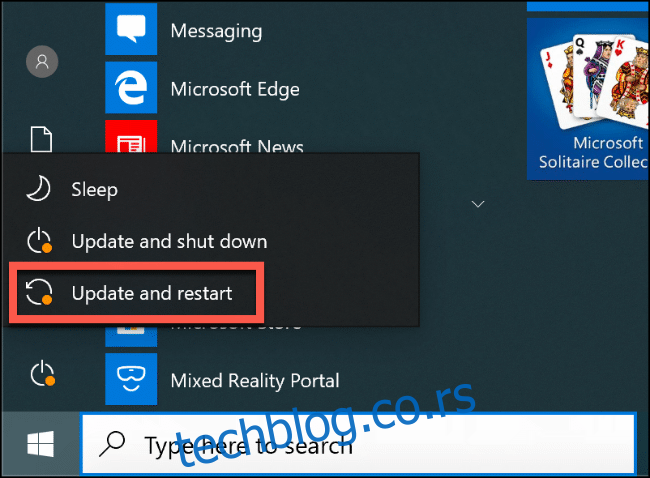
Када поново покренете рачунар, бришете све и уклањате све неактивне процесе или цурење меморије. То није чудесно решење, али може да исправи неке проблеме са хардвером, па покушајте.
Проверите Блуетоотх сметње и удаљеност уређаја
Блуетоотх уређаји комуницирају бежично путем радио таласа. Баш као и Ви-Фи мрежа, сметње могу утицати на Блуетоотх везе. Други радио сигнали, физичке препреке (попут дебелих зидова) и уређаји као што су микроталаси могу блокирати или деградирати Блуетоотх везу.
Одвојите тренутак да истражите област. Колико је удаљен ваш Блуетоотх уређај од рачунара? Што је већа удаљеност, то је слабији сигнал.
Приближите свој уређај рачунару и погледајте да ли утиче на Блуетоотх везу. Ако не, покушајте (ако је могуће) да користите свој Блуетоотх уређај на другој локацији. Такође можете користити апликације трећих страна, као што је Беннетт Блуетоотх монитор, да бисте проверили јачину сигнала вашег Блуетоотх-а.
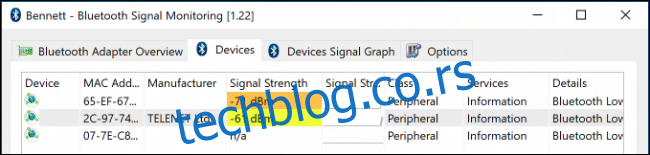
Ако проблем и даље постоји, сметње можда нису проблем. Али постоје још неки потенцијални поправци.
Инсталирајте или ажурирајте драјвере Блуетоотх уређаја
Виндовс 10 аутоматски инсталира управљачке програме за уређаје који се повезују на њега, али само када су ти драјвери доступни на вашем рачунару или преко Виндовс Упдате-а. У већини случајева, међутим, Блуетоотх уређаји (посебно тастатуре и мишеви) би требало да раде добро одмах након што се испоруче из кутије.
Међутим, ако Виндовс не може да пронађе исправне драјвере за ваш Блуетоотх уређај, то неће радити. Ако се то догоди, проверите веб локацију произвођача уређаја да видите да ли нуди драјвер за ваш уређај. Ако је тако, преузмите и инсталирајте га и то би требало да реши проблем.
Ово важи и за сам Блуетоотх радио. Ако драјвери за ваш Блуетоотх чипсет нису аутоматски инсталирани, Блуетоотх неће радити на вашем рачунару. Посетите веб локацију произвођача рачунара или, ако сте сами направили рачунар, проверите веб локацију произвођача матичне плоче за подржане драјвере.
Можда ћете такође открити да је ново ажурирање за Виндовс утицало на ваш уређај и да захтева ажуриране управљачке програме. У већини случајева, Виндовс ће аутоматски тражити и инсталирати ажуриране управљачке програме. Међутим, ако није, посетите веб локацију произвођача уређаја и инсталирајте најновије управљачке програме.
Да бисте видели да ли је ваш Блуетоотх уређај инсталиран, морате да проверите Виндовс Девице Манагер. Да бисте то урадили, кликните десним тастером миша на дугме Старт у оперативном систему Виндовс и кликните на „Управљач уређајима“.
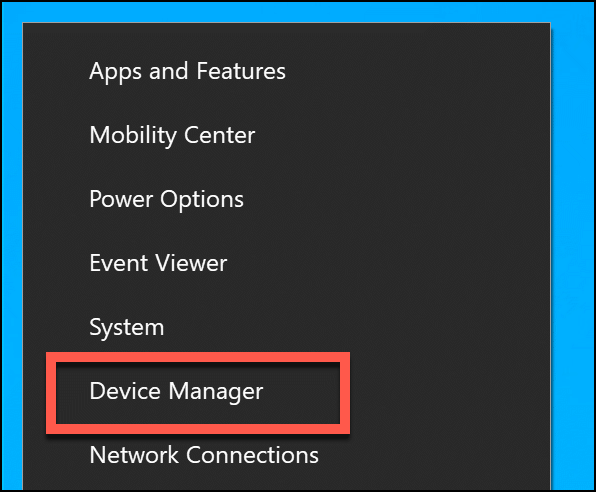
Ако је ваш Блуетоотх уређај препознат, појављује се у категорији релевантној за његову намену. На пример, Блуетоотх радио би био у категорији „Блуетоотх“. Ако уређај није препознат, биће наведен у категорији „Други уређаји“.
Када га пронађете, кликните десним тастером миша на уређај, а затим кликните на „Ажурирај управљачки програм“ да бисте потражили нови управљачки програм.
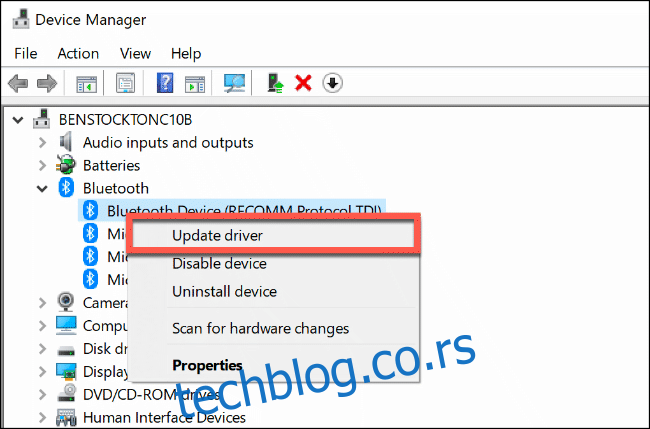
Кликните на „Аутоматски тражи ажурирани софтвер драјвера“ ако желите да аутоматски тражите драјвер.
Ако сте драјвер преузели са веб локације произвођача (а не укључује аутоматску инсталацију), кликните на „Претражи софтвер управљачког програма на мом рачунару“ и пратите упутства на екрану.
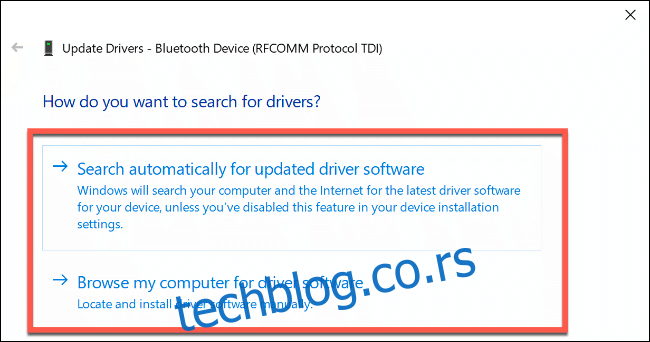
Ако сте кликнули на „Аутоматски тражи ажурирани софтвер управљачког програма“, Виндовс ће вам рећи да ли мисли да већ имате најбољи драјвер за свој уређај. Међутим, такође можете претраживати Виндовс Упдате за алтернативе.
Да бисте то урадили, само кликните на „Тражи ажуриране управљачке програме на Виндовс Упдате-у“ да бисте наставили.
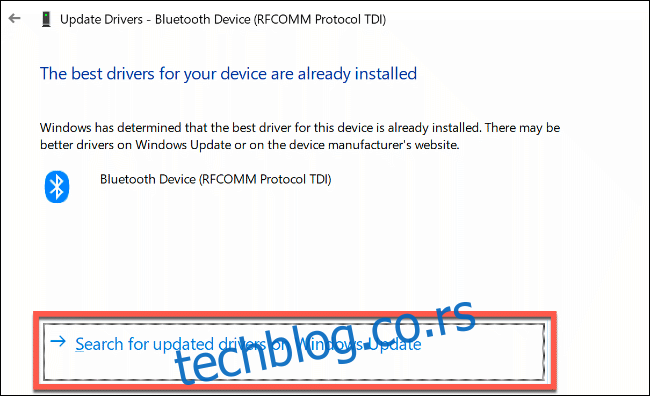
Ово отвара Виндовс Упдате у подешавањима. Кликните на „Провери ажурирања“ да бисте започели претрагу.
Када (или ако) Виндовс Упдате пронађе ажурирани управљачки програм за ваш уређај, он ће га преузети и инсталирати. Када се тај процес заврши, поново покрените рачунар, а затим поново покушајте са Блуетоотх уређајем.
Уклоните и поново упарите свој Блуетоотх уређај
Понекад уклањање Блуетоотх уређаја са рачунара решава проблеме са везом. Затим можете „поновно упарити“ уређај са рачунаром.
Да бисте започели овај процес, отворите Блуетоотх подешавања у оперативном систему Виндовс. Ако је икона Блуетоотх видљива на Виндовс траци задатака, кликните на њу десним тастером миша, а затим изаберите „Отвори подешавања“.
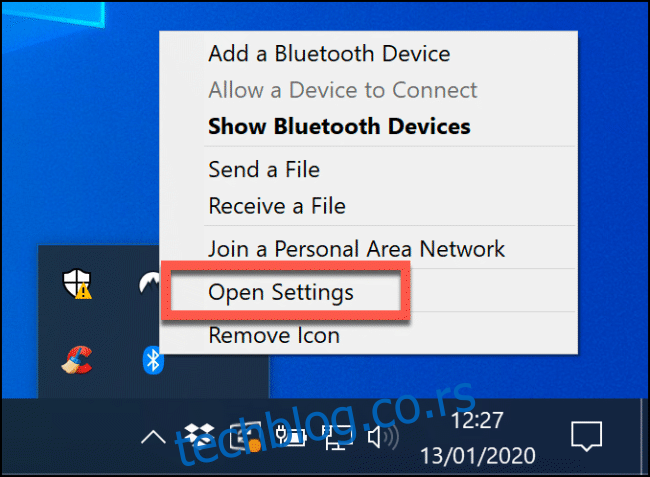
Ако не видите Блуетоотх икону, кликните десним тастером миша на мени Старт и изаберите „Подешавања“. Одатле кликните на Уређаји > Блуетоотх и други уређаји да бисте приступили подешавањима Блуетоотх-а.
Ваши познати Блуетоотх уређаји ће бити наведени овде. Изаберите свој уређај, кликните на „Уклони уређај“, а затим кликните на „Да“ да бисте потврдили. Ово уклања уређај са рачунара.
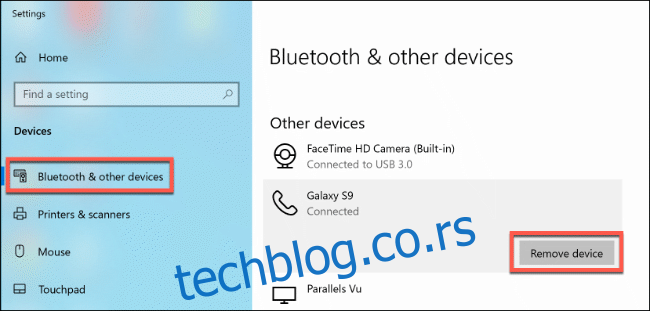
Када се процес заврши, поново покрените рачунар.
Након што се поново пријавите на свој уређај, вратите се на Блуетоотх подешавања. Кликните на „Додај Блуетоотх или други уређај“ на врху. У прозору „Додај уређај“ који се појави кликните на „Блуетоотх“.
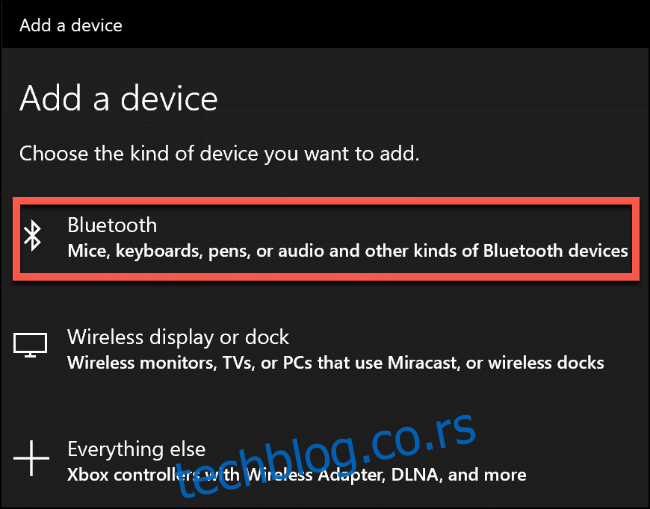
Сачекајте да рачунар открије уређај, а затим кликните на њега да бисте се повезали. Можда ћете морати да унесете ПИН на једном или оба уређаја да бисте им омогућили упаривање.
Користите Виндовс 10 алатку за решавање проблема
Ако све друго не успије, можете испробати и алатку за рјешавање проблема у оперативном систему Виндовс 10 и видјети да ли може ријешити ваше проблеме са Блуетоотх-ом. Корак по корак проверава ваш Блуетоотх радио и подешавања уређаја и идентификује све проблеме.
Ако открије проблем, обавестиће вас и или ће вас питати да ли желите да га поправите или ће вас упутити како да сами решите проблем.
Да бисте покренули Виндовс Троублесхоотер, кликните десним тастером миша на мени Старт и изаберите „Подешавања“.
Одатле идите на Ажурирање и безбедност > Решавање проблема > Блуетоотх, а затим кликните на „Покрени алатку за решавање проблема“. Виндовс ће аутоматски почети да ради кроз ваш Блуетоотх статус и конфигурацију. Ако пронађе проблем, упутиће вас да га решите.
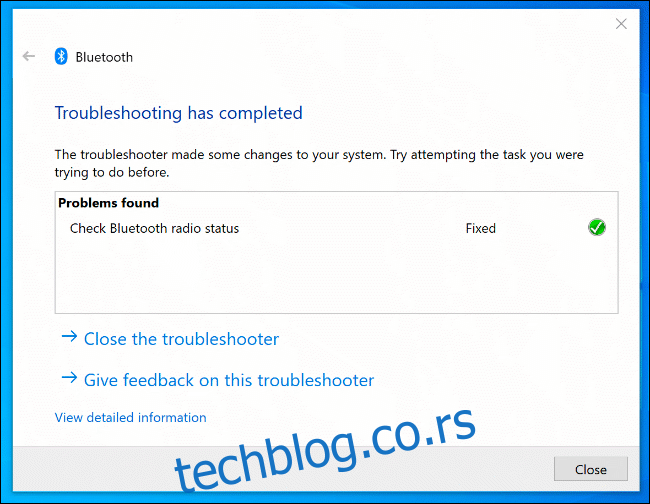
Ако алат за решавање проблема не може да реши проблем, можда ћете желети да контактирате произвођача уређаја за даљу подршку и савет, јер проблем може бити у хардверу.
