Алати и апликације за састанке на мрежи, без обзира коју користите, све се ослањају на хардвер вашег система да би функционисао. Сви они ће користити аудио улаз и излазни уређај на вашем систему (и веб камеру ако изаберете). Аудио уређаји април бити лаки за повезивање и коришћење када је у питању пуштање музике или снимање гласа, али алати за састанке често имају проблема да се повежу са њима.

Преглед садржаја
Решите проблеме са звуком састанка са Зоом-ом
Зоом се може користити из модерног десктоп претраживача или се може користити преко наменских апликација за десктоп. Проблеми са звуком са Зоом-ом се обично јављају на рачунарима. Много је мање вероватно да ће мобилне апликације наићи на проблеме. Ако имате проблема са звуком на Зоом састанку, покушајте следеће.
1. Искључите/укључите звук
Уверите се да се састанку нисте придружили са искљученим микрофоном или да подешавања састанка не искључују звук свих учесника по доласку.
Проверите код домаћина тима (користите функцију ћаскања) или кликните на икону микрофона у доњем левом углу да бисте се укључили.
2. Напустите и поново се придружите
Ако сте се придружили Зоом састанку и не чујете друге учеснике или они не могу да чују вас, можете напустити и поново се придружити састанку.
Кликните на дугме Крај у доњем десном углу.
Изаберите опцију напуштања.
Када напустите састанак, затворите и поново отворите Зоом (или поново покрените прегледач).
Поново се придружите састанку и проверите аудио.
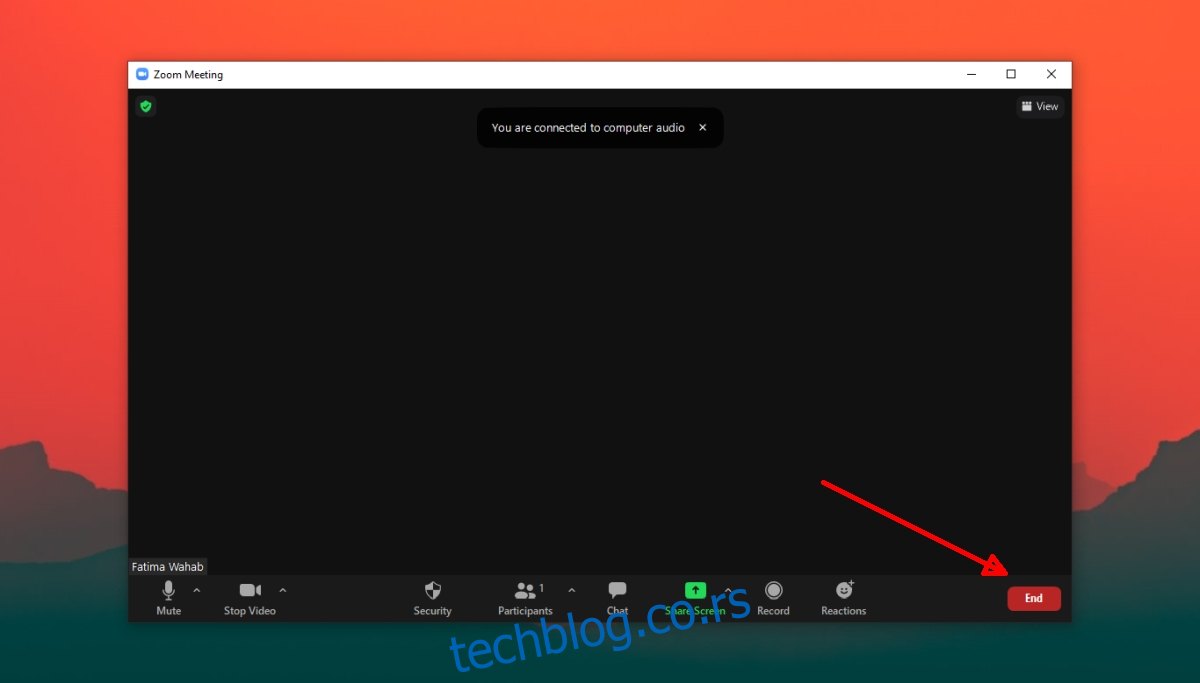
3. Проверите дозволе апликације
Зоом-у је потребна дозвола за приступ и микрофону и звучницима на вашем систему пре него што можете да чујете или говорите на састанку. Ако користите Зоом у прегледачу, прегледач мора да има приступ звучницима и микрофону, а веб-сајту мора бити дозвољено да га користи (дозволе у прегледачу).
Да бисте проверили дозволе апликације Зоом у оперативном систему Виндовс 10;
Отворите апликацију Подешавања помоћу пречице на тастатури Вин+И.
Идите на Приватност.
Изаберите картицу Микрофон.
Уверите се да је приступ микрофону омогућен.
Померите се надоле и уверите се да је Зоом дозвољено да користи микрофон.
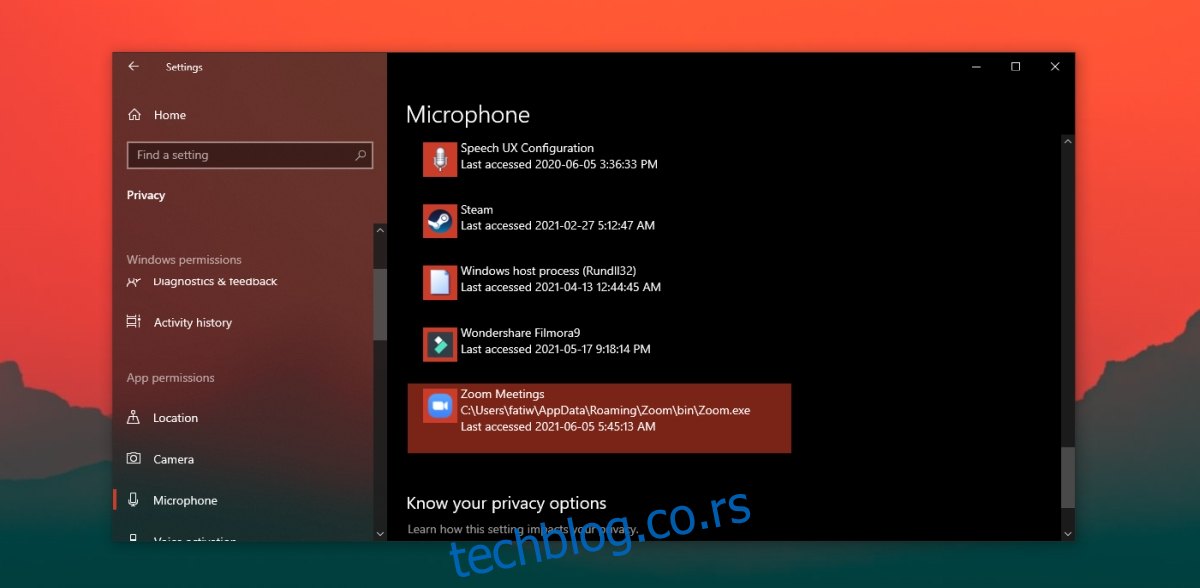
Да бисте проверили дозволе апликације Зоом на мацОС-у;
Отворите Систем Преференцес.
Идите на Безбедност и приватност.
Изаберите картицу Приватност.
У колони са леве стране изаберите Микрофон.
Проверите окно са десне стране и Зоом би требало да буде наведен.
Ако Зоом није на листи, кликните на дугме плус и додајте га.
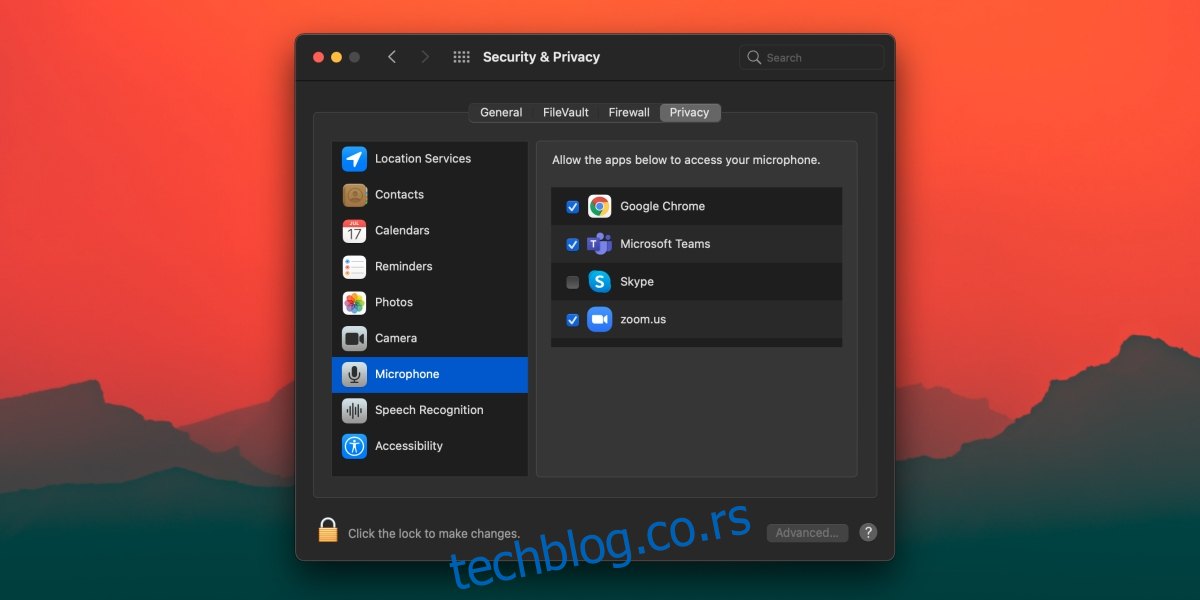
Да бисте проверили дозволе у прегледачу за Зоом;
Уверите се да је прегледачу дозвољен приступ микрофону из Систем Преференцес (мацОС) или апликације Сеттингс (Виндовс 10).
Посетите Зоом и пријавите се.
Кликните на икону катанца у УРЛ траци и изаберите Подешавања сајта из менија.
Дозволите приступ микрофону.
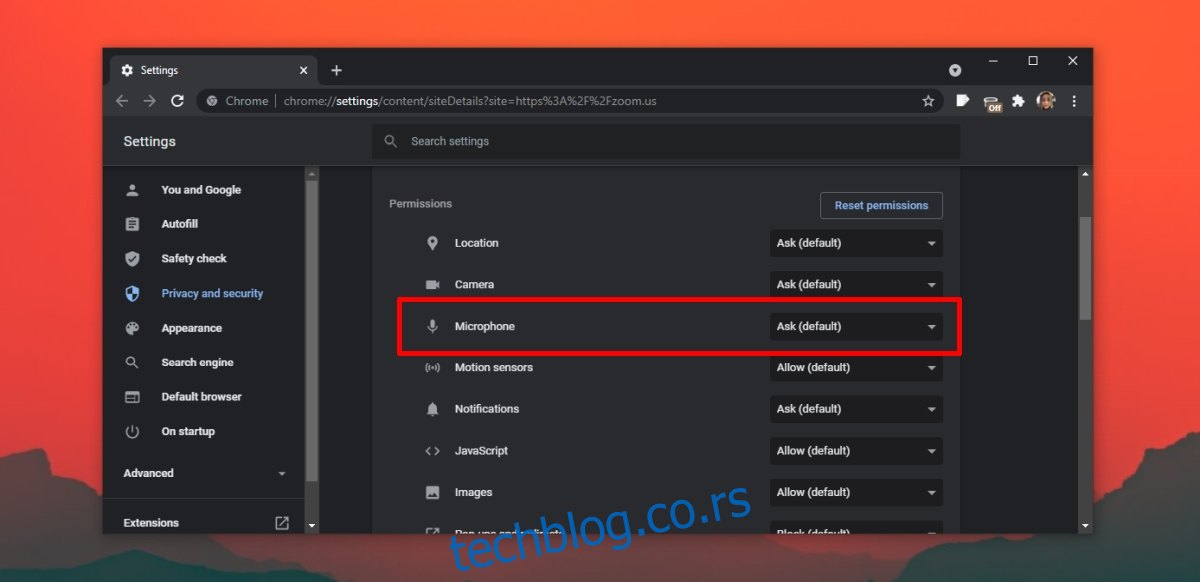
4. Тестирајте аудио улазно/излазни уређај
Зоом има уграђени тест за аудио уређаје. Користите га да бисте се уверили да звук ради у апликацији. Можете покренути тест када је састанак почео или пре него што је почео.
На састанку зумирања кликните на дугме падајућег менија поред микрофона.
Изаберите опцију Тестирање звучника и микрофона.
Ако звук не ради, испробајте ове савете за решавање проблема за Виндовс 10 и прођите кроз друга решења која смо навели.
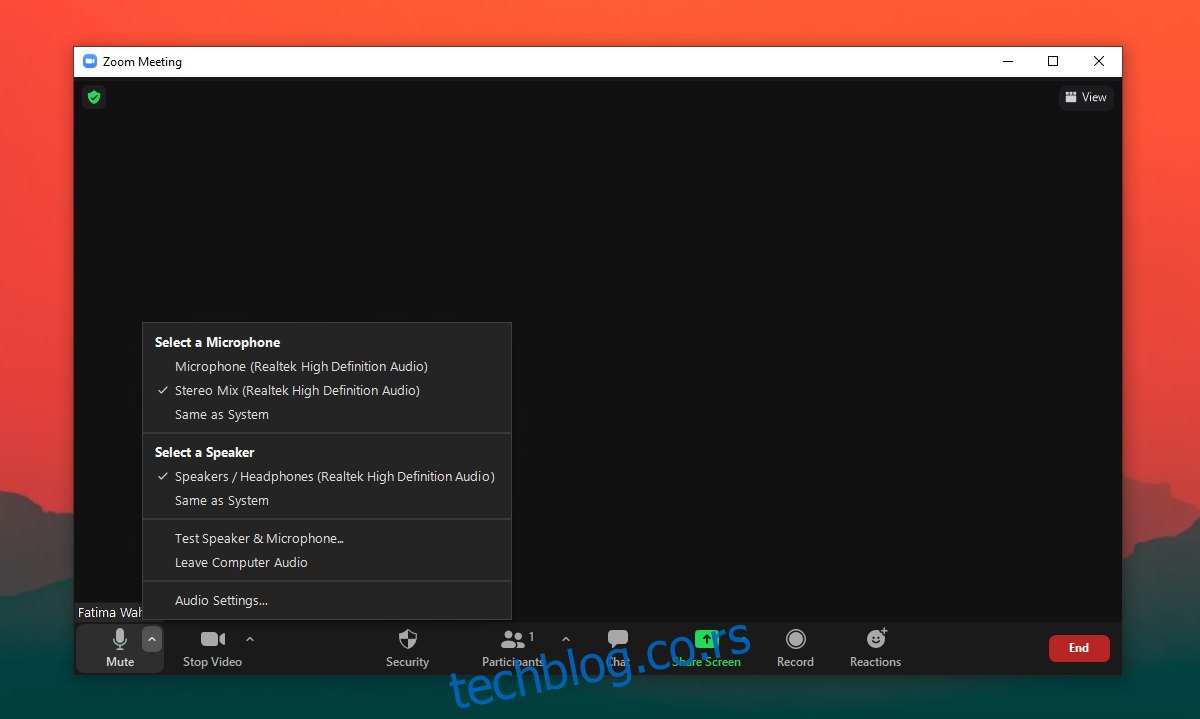
5. Промените аудио уређај
Ако имате више од једног аудио уређаја повезаног на ваш систем, покушајте да се пребаците на други. Зоом април не користите исти аудио уређај као онај који је активан.
Кликните на падајућу мрежу до микрофона.
У менију изаберите други аудио уређај који је повезан са системом.
Закључак
Проблеми са звуком Зоом-а нису компликовани јер је сама апликација прилично једноставна. Повезиће се са аудио улазним/излазним уређајима уз мало напора. Уверите се да је апликација подешена да користи исправан уређај и да нисте сами искључили звук на састанку.

