Brojni pojedinci i kompanije su se preusmerili na Zoom kao glavni alat za video konferencije. Ipak, Zoom nije uvek besprekoran. Sledi nekoliko saveta za rešavanje problema sa Zoom pozivima, radi boljeg audio i video iskustva.
Proverite sistemske zahteve
Kada pokrećete bilo koji softver, osnovni korak je da proverite da li vaš uređaj ispunjava potrebne specifikacije. Bez obzira na to da li je softver pravilno instaliran i podešen, ako koristite stari ili zastareli hardver, ili onaj koji ne zadovoljava minimalne zahteve, rad aplikacije neće biti optimalan.
Zoom detaljno navodi svoje zahteve, počevši od sistemskih, preko podržanih operativnih sistema i pretraživača, do podržanih uređaja. Detaljno pročitajte te zahteve i uverite se da je vaš uređaj sposoban da isprati Zoom.
Proverite svoju internet konekciju
Nije iznenađujuće da vam je za video konferencije potrebna solidna internet veza. Zoom takođe navodi neophodne brzine. Predstavljamo sažetu verziju. Imajte na umu da su ovo samo minimalne brzine. Bolje je ako možete da ih premašite:
Visokokvalitetni 1-na-1 video razgovor: 600 kbps za upload/download
Visokokvalitetni grupni video razgovor: 800 kbps upload, 1 Mbps download
Deljenje ekrana:
Sa video sličicom: 50-150 kbps
Bez video sličice: 50-75 kbps
Brzinu interneta možete testirati na internetu koristeći Speedtest. Samo posetite sajt i kliknite na „Go“.
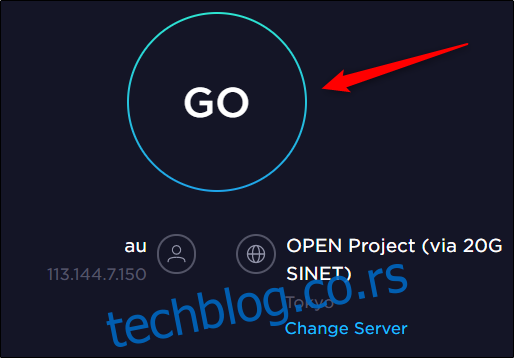
Nakon kraćeg vremena, videćete rezultate za kašnjenje (ping), brzinu preuzimanja (download) i slanja (upload).
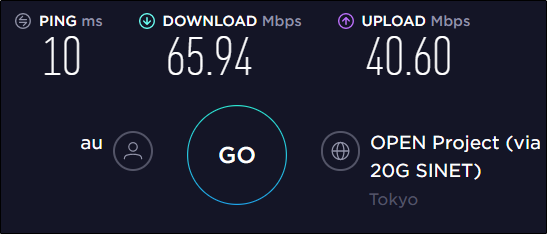
Uporedite vaše rezultate sa Zoom zahtevima da utvrdite da li je brzina interneta izvor problema.
Ako ispunjavate zahteve, a i dalje imate probleme, moguće je da treba da prilagodite podešavanja samog Zooma.
Podesite Zoom za bolje performanse
Pomenuli smo minimalne zahteve u prethodnom odeljku, ali to su samo minimumi kako biste uopšte mogli da koristite Zoom. Ako jedva ispunjavate te zahteve, a imate uključene druge funkcije, minimalni zahtevi će se povećati i moguće je da ih više nećete ispunjavati.
Dve glavne funkcije koje bi trebalo da isključite su „HD“ i „Ulepšaj moj izgled“. Svi želimo da izgledamo dobro na Zoom pozivu, ali postoje i drugi načini da postignemo taj efekat. Isključite ove dve opcije i pročitajte tekst o tome kako da izgledate odlično uz istovremeno očuvanje performansi mreže.
Da biste isključili ova podešavanja, otvorite Zoom aplikaciju i kliknite na ikonu „zupčanika“ u gornjem desnom uglu da biste otvorili meni „Podešavanja“.

Izaberite „Video“ u levom meniju.
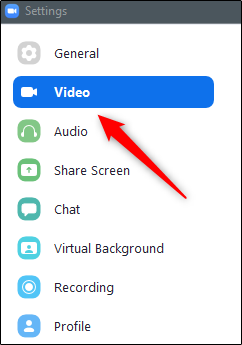
U sekciji „Moj video“ isključite opcije (1) „Omogući HD“ i (2) „Ulepšaj moj izgled“.
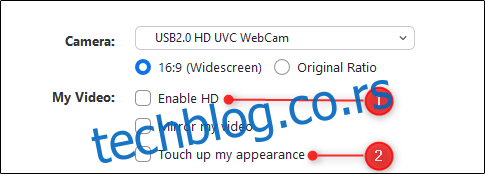
Ako vam video nije neophodan, možete ga i potpuno isključiti.
Rešavanje problema sa audio ehoom/povratnom spregom
Audio eho je čest problem koji se javlja kod video konferencijskog softvera. Eho takođe uključuje i iritantno pištanje (tj. audio povratnu spregu). Evo nekoliko uobičajenih uzroka:
- Više uređaja sa uključenim zvukom u istoj prostoriji
- Jedan učesnik sa uključenim zvukom na računaru i telefonu
- Učesnici imaju računare ili zvučnike preblizu jedni drugima
Ako delite konferencijsku salu, sedite dalje jedni od drugih i isključite mikrofon kada ne govorite. Takođe, preporučuje se da koristite slušalice kad god je to moguće.
Vaš video se ne prikazuje
Ovaj problem može imati više uzroka. Prvo, proverite da li je vaš video uopšte uključen. Tokom Zoom poziva, znaćete da je video isključen ako ikona kamere u donjem levom uglu ima crvenu liniju preko sebe. Kliknite na ikonu „Kamera“ da biste uključili video.
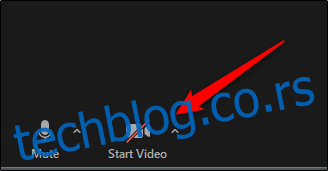
Takođe, proverite da li ste izabrali ispravnu kameru. Da biste videli koju kameru Zoom trenutno koristi, kliknite na strelicu pored ikone kamere i pojaviće se trenutno aktivna kamera. Ako to nije kamera koju želite, možete izabrati drugu iz tog menija (ukoliko imate povezane dodatne kamere), ili to možete učiniti u meniju „Podešavanja“ klikom na ikonu „zupčanika“ i odabirom „Video podešavanja“.
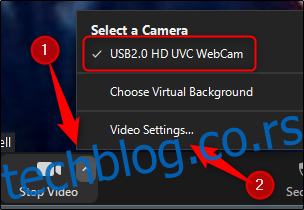
U sekciji „Kamera“ izaberite strelicu i odaberite željenu kameru iz menija.
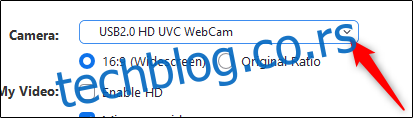
Pored toga, uverite se da nijedan drugi program na vašem uređaju trenutno ne koristi kameru. Ako je to slučaj, zatvorite taj program. Ovo bi moglo da reši problem.
Preporučuje se i da proverite da li imate najnoviju verziju drajvera kamere. Obično to možete učiniti na stranici za preuzimanje i podršku proizvođača kamere, na njihovoj zvaničnoj web stranici.
Ako ništa drugo ne uspe, ponovo pokrenite računar i pokušajte ponovo. Ako video i dalje ne radi, možda postoji problem sa samom web kamerom. U tom slučaju, kontaktirajte podršku proizvođača.
Kontaktirajte Zoom podršku
Zoom ima prilično efikasan tim za podršku. Ako ne možete da utvrdite šta se dešava sa Zoomom, uvek je dobra ideja da se obratite stručnjacima.
Ako ne mogu odmah da reše problem, Zoom podrška vam može poslati paket za rešavanje problema radi skladištenja log fajlova. Nakon instaliranja ovog paketa, možete da zipujete log fajlove i pošaljete ih timu za podršku na dalju analizu. Kompanija daje uputstva o tome kako to učiniti za Windows 10 PC, Mac, i Linux na svojoj stranici za podršku.