Док користите рачунар у било ком тренутку, можда ћете имати проблема са интернет везом на рачунару. Заиста је фрустрирајуће искуство када не можете да приступите жичаним или бежичним доступним мрежама око вас када је то потребно. Зато Виндовс корисницима пружа алатку која се може користити за решавање проблема са везом. Хајде да сазнамо више о томе како да решимо проблеме са мрежним повезивањем помоћу алатке за решавање проблема са мрежом Виндовс 10, ресетујемо ТЦП/ИП и друге методе.

Преглед садржаја
Како да решите проблеме са мрежним повезивањем у оперативном систему Виндовс 10
Следе неке од употреба решавања проблема са мрежом за решавање проблема повезаних са мрежом Виндовс системи:
- Решавање проблема на мрежи помаже вам да дијагностикујете и решите проблеме унутар рачунарске мреже.
- Алат за решавање проблема ће анализирати све проблеме у вези са мрежним операцијама, а проблеми ће бити приказани на екрану.
- Овај метод елиминише потенцијалне симптоме грешке мрежне везе и спречава да се она понови.
Хајде да пређемо на дискусију о различитим методама које објашњавају како да решите проблеме са мрежним повезивањем са којима се тренутно суочавате.
1. метод: Покрените алатку за решавање проблема са мрежом
Следите доле наведене методе да бисте покренули алатку за решавање проблема са мрежом из апликације за подешавања да бисте решили проблеме са мрежним повезивањем на рачунару са оперативним системом Виндовс 10:
1. Притисните тастер Виндовс и унесите Троублесхоот сеттингс у траку за претрагу. Кликните Отвори као што је приказано.
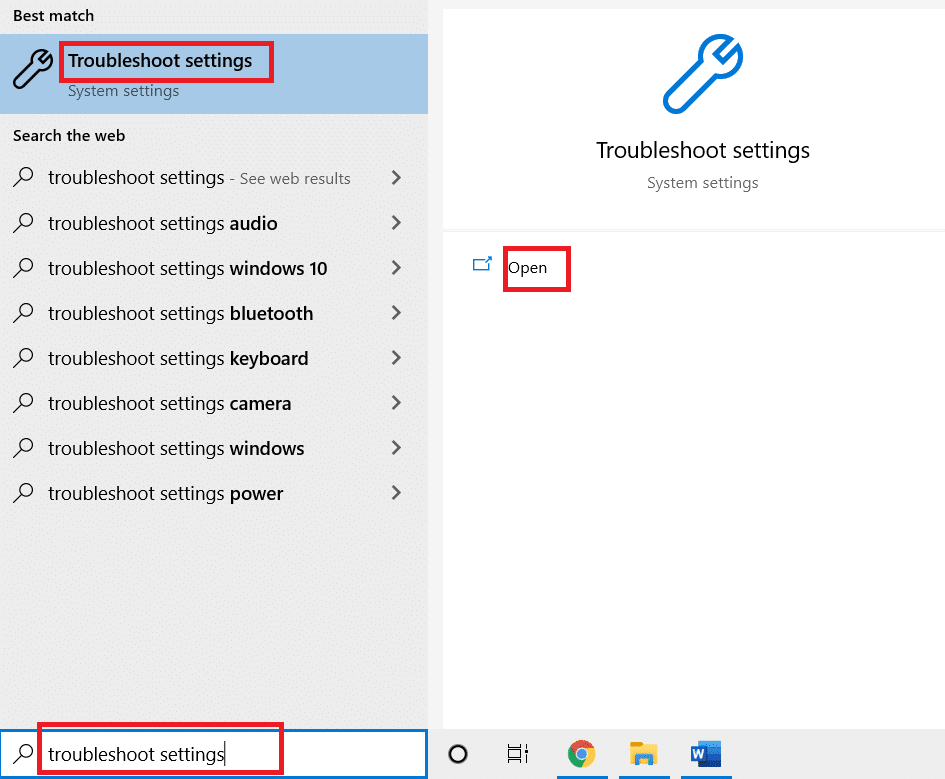
2. Кликните на Додатни алати за решавање проблема.
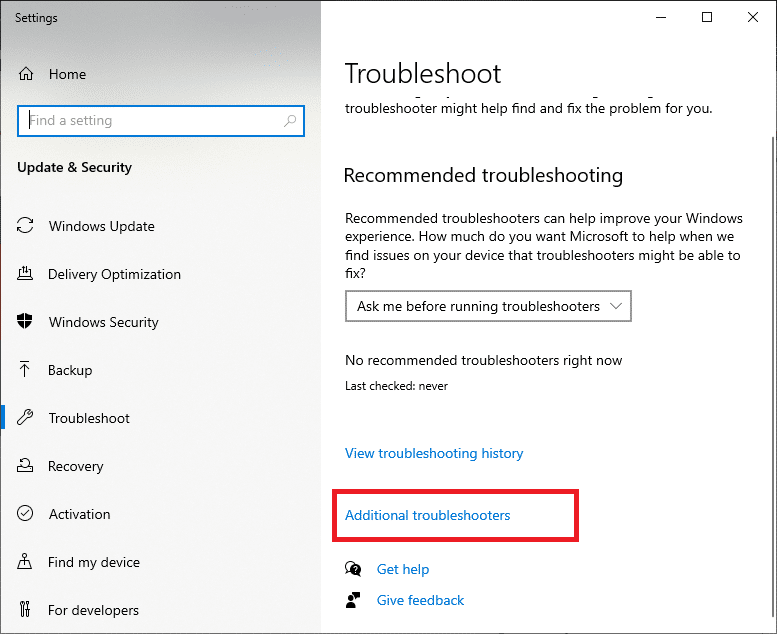
3. Изаберите Мрежни адаптер и кликните на Покрени алатку за решавање проблема да бисте покренули ову алатку за решавање проблема са мрежом у оперативном систему Виндовс 10.
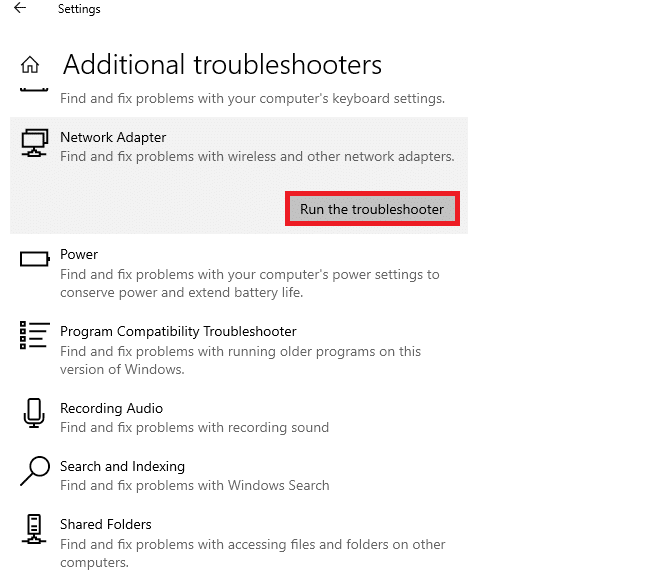
4. Изаберите мрежни адаптер за дијагностику међу датим опцијама и кликните на Нект.
- Ви-фи
- мрежни
- Сви мрежни адаптери
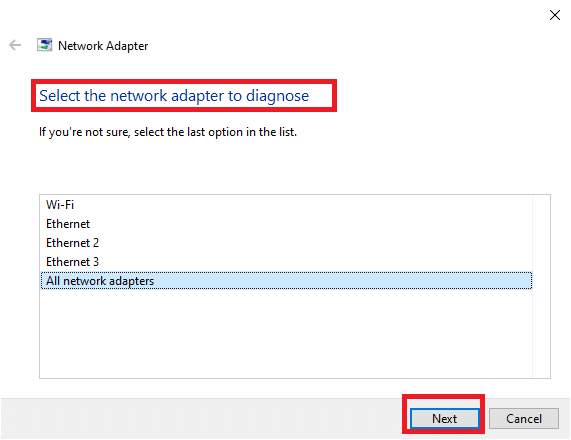
5. Сачекајте да алатка за решавање проблема открије проблеме.
6А. Ако је резултат Решавање проблема не може да идентификује проблем, кликните на Затвори алатку за решавање проблема.
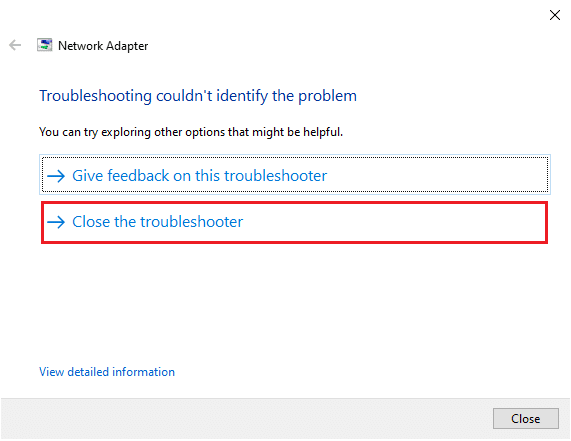
6Б. Ако је алатка за решавање проблема идентификовала проблем, пратите упутства на екрану да бисте решили могуће проблеме са мрежом.
Метод 2: Промените подешавања мрежног адаптера
Најтипичнији разлози зашто мрежни адаптер не ради Виндовс 10 проблем укључује неисправан ТЦП/ИП стек, ИП адресу или кеш резолвера ДНС клијента. Дакле, промените подешавања мрежног адаптера за Виндовс 10 да бисте решили проблем, на следећи начин:
1. Покрените контролну таблу кроз Виндовс траку за претрагу, као што је приказано.
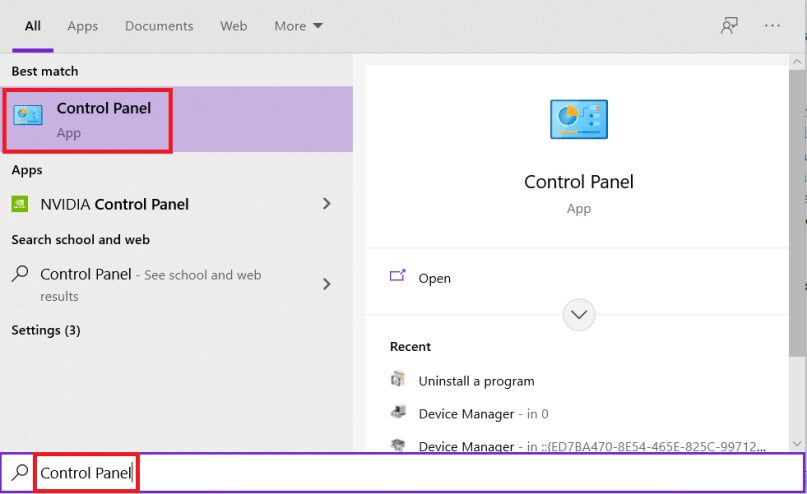
2. Подесите Виев би > Ларге ицонс и кликните на Нетворк анд Схаринг Центер.
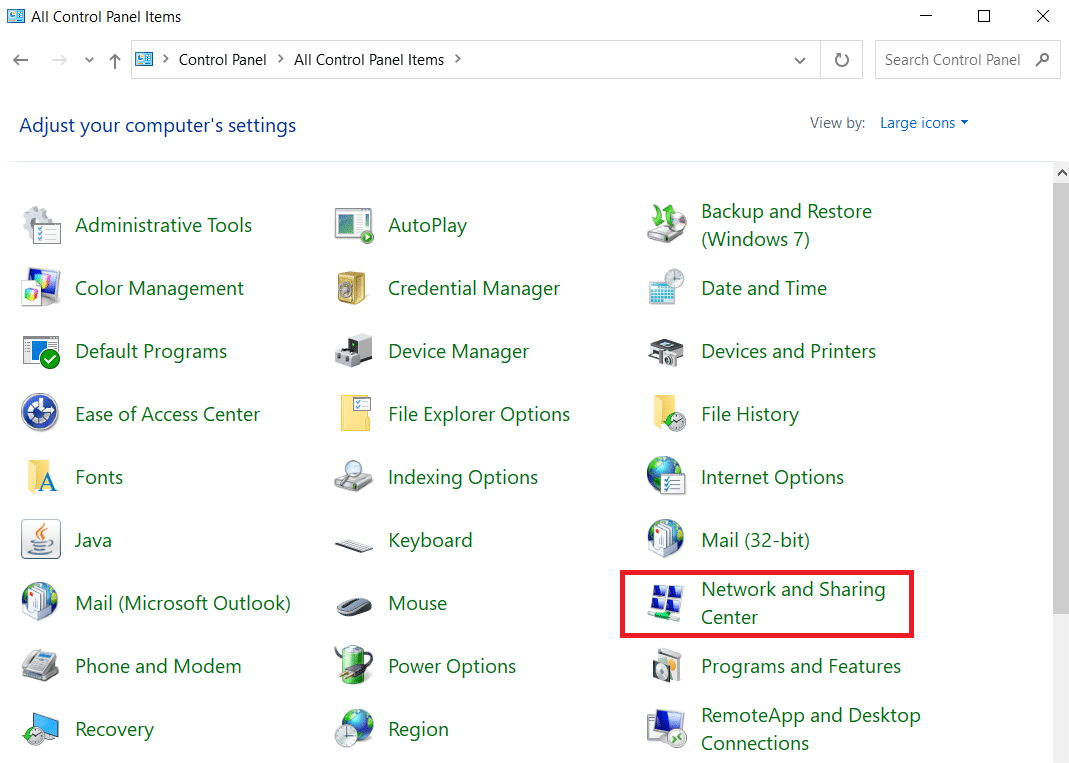
3. Кликните на Цханге адаптер сеттингс, као што је приказано.
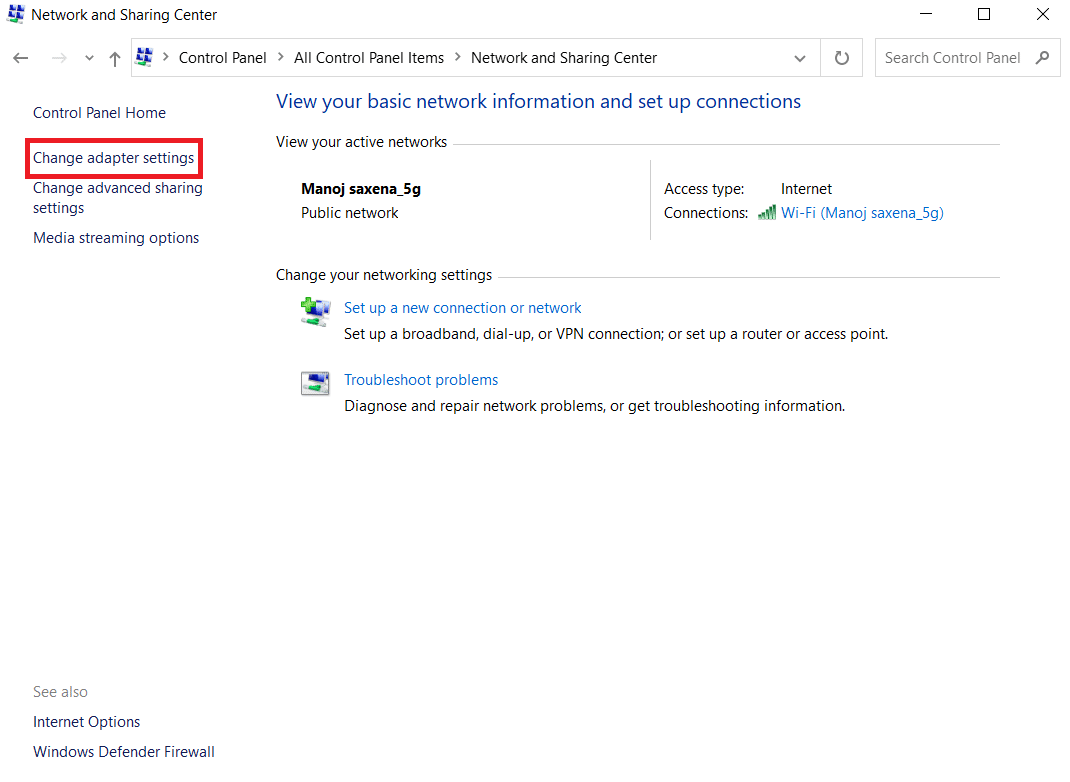
4. Изаберите Својства из контекстног менија Ви-Фи бежичног адаптера тако што ћете кликнути десним тастером миша на њега.
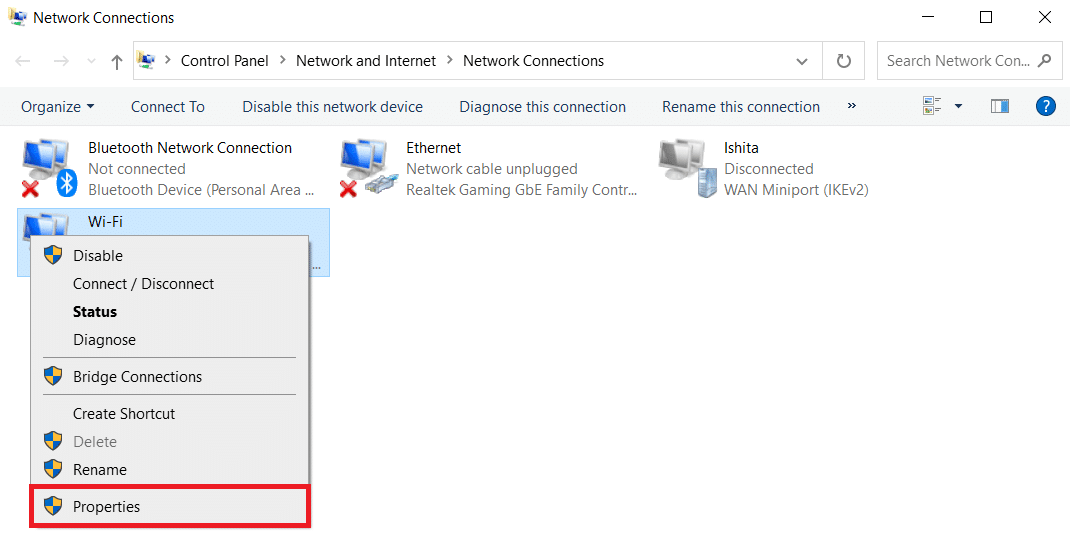
5. Потражите Интернет Протоцол Версион 4 (ТЦП/ИПв4) на листи опција која се појави и опозовите избор да бисте је онемогућили.
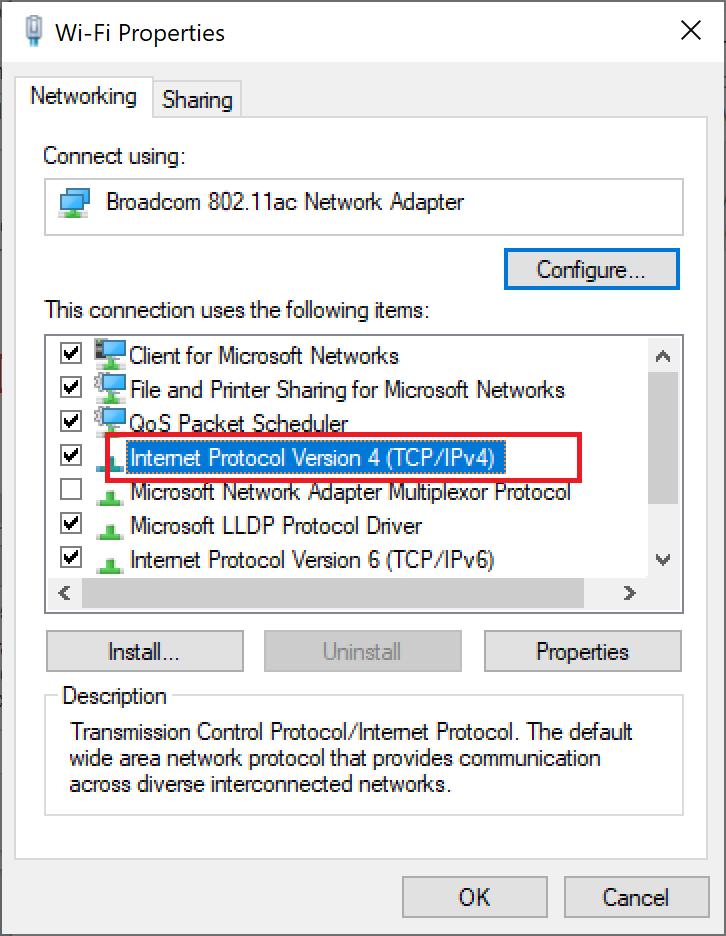
6. Да би промене остале, кликните на ОК и поново покрените рачунар.
Метод 3: Ресетујте ТЦП/ИП
Неколико корисника је пријавило да бисте могли да решите проблеме са мрежним повезивањем тако што ћете ресетовати ТЦП/ИП конфигурацију. Спроведите доле наведене кораке да бисте ресетовали ТЦП/ИП за несметано мрежно повезивање у будућности:
1. Притисните тастер Виндовс, откуцајте Цомманд Промпт и кликните на Покрени као администратор.

2. Сада откуцајте следеће команде једну по једну и притисните Ентер после сваке команде:
ipconfig /release ipconfig /all ipconfig /flushdns ipconfig /renew

3. На крају, сачекајте да се команде изврше и поново покрените рачунар. Завршићете процес ресетовања ТЦП/ИП-а.
Метод 4: Поново покрените или ресетујте рутер и модем
Поновним покретањем или ресетовањем рутера и модема можете да решите проблеме са мрежним повезивањем и освежите интернет везу.
Метод 4А: Поново покрените рутер/модем
Поновно покретање рутера/модема ће поново покренути мрежно повезивање. Неколико корисника је пријавило да ће све промене означене у поставкама конфигурације бити ефективне када поново покренете рутер/модем. Стога, следите доле наведене кораке да бисте то урадили:
1. Пронађите дугме за напајање на задњој страни рутера/модема.
2. Притисните дугме једном да бисте га искључили.

3. Сада одспојите кабл за напајање рутера/модема и сачекајте док се напајање у потпуности не испразни из кондензатора.
4. Затим поново повежите кабл за напајање и укључите га након једног минута.
5. Сачекајте да се мрежна веза поново успостави и покушајте поново да се пријавите.
Метод 4Б: Ресетујте рутер
Пре него што испробате упутства у наставку, морате бити свесни неколико тачака:
Напомена 1: Сва подешавања и подешавања као што су прослеђени портови, везе са црне листе, акредитиви, итд., Биће избрисани. Дакле, водите рачуна о томе пре него што пређете на упутства о којима се говори у наставку.
Напомена 2: Након ресетовања, рутер ће се вратити на подразумеване поставке и лозинку за аутентификацију. Дакле, користите његове подразумеване акредитиве за пријаву након ресетовања.
1. Отворите подешавања рутера користећи подразумевану ИП адресу мрежног пролаза. Затим искористите своје акредитиве за Логин као што је приказано.

2. Забележите сва подешавања конфигурације. Биће вам потребни након ресетовања рутера јер можете изгубити акредитиве ИСП-а ако користите П2П протокол (протокол од тачке до тачке преко Интернета)
3. Сада држите дугме Ресет на рутеру 10-30 секунди.
Напомена: Можда ћете морати да користите показивачке уређаје попут игле или чачкалице да притиснете дугме РЕСЕТ на неким рутерима.

4. Рутер ће се аутоматски искључити и поново укључити. Можете отпустити дугме када светла почну да трепћу.
5. Поново унесите детаље о конфигурацији рутера на веб страници.
Метод 4Ц: Ресетујте модем
Ако проблем није решен чак ни након поновног покретања/ресетовања рутера, покушајте да ресетујете модем. То је један од ефикасних метода за решавање проблема са мрежним повезивањем.
Напомена: Имајте на уму да ће ресетовање модема такође ресетовати сва подешавања вашег уређаја. Ресетовање модема се може извршити на следеће начине:
Опција 1: Коришћење дугмета за ресетовање
Притиском на дугме за ресетовање доступно на полеђини модема, можете ресетовати подешавања модема.

Опција 2: Коришћење веб претраживача
1. Откуцајте 192.168.1.1 или 192.168.1.2 у адресну траку веб претраживача.

2. Унесите своје акредитиве и притисните тастер Ентер да бисте се пријавили.
Напомена: Различити рутери имају различите подразумеване акредитиве за пријаву.
3. Изаберите Подешавања > Систем > Одржавање.
4. Изаберите Врати подразумеване поставке и сачекајте да се процес заврши.
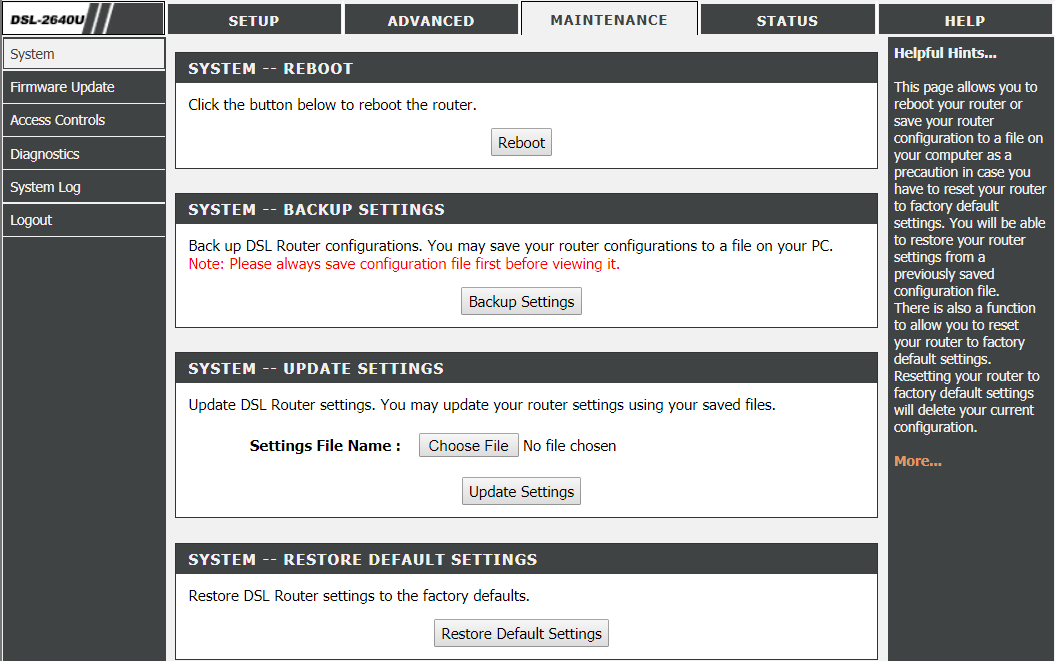
5. Након што се ресетовање заврши, модем ће се поново покренути.
Често постављана питања (ФАК)
К1. Шта ради алатка за решавање проблема са мрежом у оперативном систему Виндовс 10?
Анс. Када покренете алатку за решавање проблема са мрежом на свом систему, она идентификује проблеме са мрежом и везом анализом мрежних компоненти и операција. Даље, алатка за решавање проблема решава проблеме у неколико корака. То је најсигурнији и најпоузданији начин да сазнате са каквим се проблемима на мрежи суочава ваш уређај и да одмах решите проблеме.
К2. Може ли се неки уређај суочити са проблемима са мрежом?
Анс. Да, сваки уређај се може суочити са проблемима са мрежом једном или више пута јер рачунарски систем можда неће успети да се конфигурише са доступном мрежом да би успоставио исправну везу. Међутим, решиво је како да решите проблеме са мрежним повезивањем. Методе за решавање овог проблема су поменуте у овом чланку.
К3. Да ли је тешко решити проблеме са мрежом у оперативном систему Виндовс 10?
Анс. Не, лако је. Виндовс је корисницима пружио најлакше начине да идентификују и реше проблеме са мрежом. Пажљиво пратите горе наведене методе да бисте знали како да решите проблеме са мрежним повезивањем.
***
Дакле, ово су биле методе о томе како да решите проблеме са мрежним повезивањем на Виндовс 10. Обавестите нас да ли вам је овај метод најбоље функционисао. И оставите сва питања или коментаре у простору испод за нас.
