Push to Talk opcija na Discordu omogućava vam da kontrolišete pozadinsku buku tokom komunikacije sa vašim prijateljima. Međutim, spoljni faktori poput operativnog sistema Windows 10 ili drugih aplikacija ponekad mogu sprečiti da ova funkcija radi ispravno. U nastavku teksta vam predstavljamo kako da rešite neke od najčešćih problema.
Proverite postavke glasa i videa na Discordu
Ažuriranje operativnog sistema Windows može dovesti do promene drajvera na vašem računaru, pa je ponekad rešenje da ponovo odaberete audio uređaje unutar Discord aplikacije. Takođe možete pokušati da promenite USB port na koji su priključene vaše slušalice, ili čak da isključite i ponovo uključite Bluetooth vezu.
Da biste ponovo odabrali audio uređaje u Discordu, pogledajte u donji levi deo ekrana aplikacije i potražite ikonicu zupčanika pored vašeg profila. Kliknite na ikonicu zupčanika da otvorite „Korisnička podešavanja“.
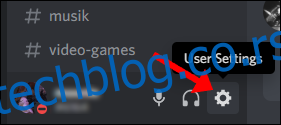
Pronađite i otvorite karticu podešavanja „Glas i video“ i ponovo odaberite mikrofon pod opcijom „Ulazni uređaj“.
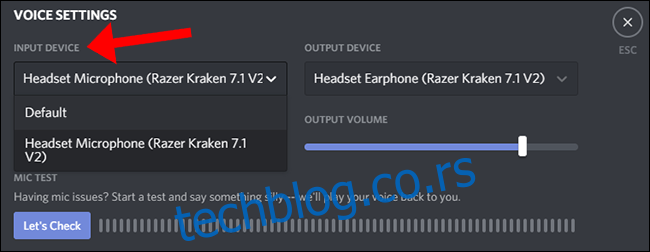
Discord pruža jednostavan način da proverite da li vaš mikrofon registruje zvuk. Na istom panelu, kliknite na dugme „Proveri mikrofon“, a zatim govorite u mikrofon. Ukoliko indikator svetli, to znači da mikrofon ispravno radi. Za optimalan kvalitet, indikator bi trebalo da dostigne oko 75% maksimuma kada govorite normalnom jačinom.
Možda zvuči neverovatno, ali ponovni odabir mikrofona često rešava problem.
Kao dodatnu opciju, možete podesiti da vas Discord obavesti ukoliko izabrani ulazni uređaj ne detektuje zvuk sa vašeg mikrofona. Pomerite se na dno kartice kako biste pronašli prekidač za ovu opciju.
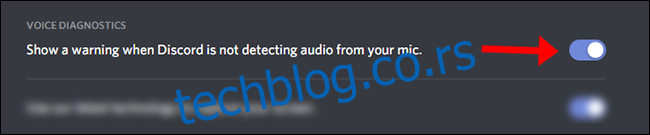
Proverite podrazumevane slušalice i mikrofon u operativnom sistemu Windows
Proverite da li su vaše slušalice postavljene kao podrazumevani ulazni i izlazni uređaj i u Discordu i na vašem računaru. U Discordu, ovo možete proveriti odabirom ulaznog i izlaznog uređaja na kartici „Glas i video“.
Najlakši način da proverite podrazumevane zvučne uređaje u operativnom sistemu Windows 10 je da pogledate postavke zvuka. Potražite „Postavke zvuka“ u Start meniju i izaberite vaše ulazne i izlazne uređaje iz padajućih menija.
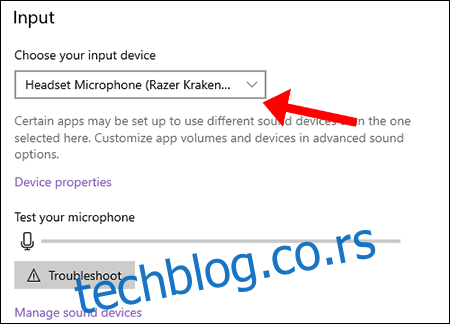
Nakon odabira podrazumevanih uređaja, zatvorite prozor – Windows 10 automatski će sačuvati vaša podešavanja.
Proverite administratorska podešavanja
Ukoliko igrate igru (ili koristite bilo koju aplikaciju) koja radi u administratorskom režimu, tasteri za opciju Push to Talk neće biti registrovani ukoliko i Discord nije podešen u administratorskom režimu.
Kada je fokus na aplikaciji koja radi u administratorskom režimu, ona povećava dozvole vašim ulaznim uređajima (tastatura i miš), čineći ih nedostupnim aplikacijama koje rade u pozadini (kao što je Discord) i koje nemaju povišene dozvole.
Konkretno, ukoliko koristite aplikaciju koja radi u administratorskom režimu, dok Discord radi u normalnom režimu, Windows onemogućava Discord pristup vašoj tastaturi. Zbog toga, pokretanje Discorda u administratorskom režimu je rešenje, jer on tako dobija pristup svemu, uključujući i vašu tastaturu.
Da biste ovo popravili, prvo zatvorite Discord na taskbaru. Desktop verzija Discord aplikacije može se ručno zatvoriti proširivanjem system tray-a u operativnom sistemu Windows 10.
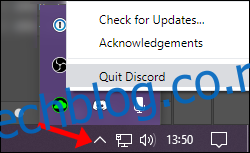
Zatim, kliknite desnim tasterom miša na Discord pokretač i odaberite „Pokreni kao administrator“.
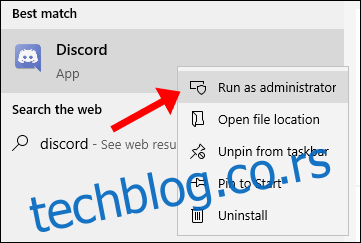
Pokušajte da započnete audio poziv sa prijateljima sa aktiviranom opcijom „Push to Talk“ kako biste videli da li ova metoda funkcioniše.
Još jednom proverite vaš set prečica na tastaturi
Prvo, otvorite korisnička podešavanja u donjem levom uglu Discord prozora i ponovo otvorite karticu „Glas i video“. Sve prečice na tastaturi koje trenutno koristite na Discordu biće navedene u meniju „Podešavanja prečica“ – proverite da „Push to Talk“ i „Push to Mute“ nisu podešeni na isti taster.
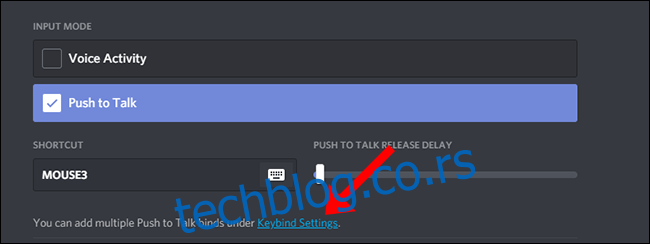
„Podešavanja prečica“ je mesto gde podešavate sve vaše prečice na tastaturi u Discordu. Odaberite opciju „Push to Talk (Normal)“ i izaberite koju prečicu na tastaturi želite da koristite – ovo može biti i ista prečica koju koristite za opciju „Shortcut“ (što se može videti na gornjoj slici).
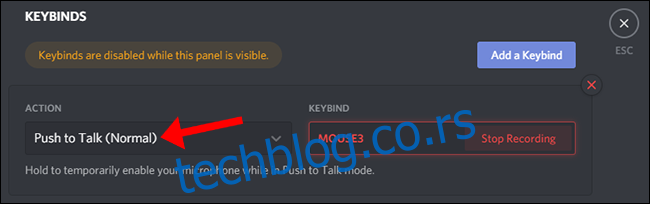
Opcija „Push to Talk (Priority)“ je namenjena onima koji administriraju Discord server i žele da kreiraju taster „pritisni i pričaj“ koji im omogućava da brzo razgovaraju preko ostalih korisnika na glasovnom kanalu.
Vratite postavke glasa i zvuka na podrazumevane vrednosti
Ponekad je najbolje rešenje brzo vratiti sva podešavanja na podrazumevane vrednosti. Imajte na umu da će se vaši ulazni/izlazni uređaji i prečice na tastaturi resetovati, pa možda želite da zabeležite svoja podešavanja pre nego što kliknete na ovo dugme.
Pomerite se do dna Discord kartice „Glas i video“ i odaberite veliko crveno dugme koje piše „Resetuj postavke glasa“.
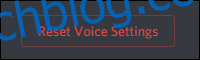
Vratite se na karticu „Glas i video“ kako biste ponovo izabrali prečicu na tastaturi za opciju „pritisni i pričaj“.
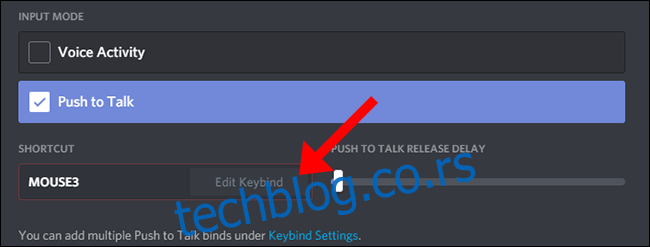
Nakon odabira prečice na tastaturi za „pritisni i pričaj“, započnite audio poziv sa prijateljima kako biste videli da li ova metoda funkcioniše.
Kontaktirajte Discord podršku
Ukoliko ništa od navedenog ne pomogne, posetite Discord stranicu sa čestim pitanjima, na kojoj možete pronaći opširan meni za samopomoć koji je napisao Discord tim za podršku. U gornjem desnom uglu stranice nalazi se opcija za slanje zahteva Discord timu za podršku za dalju pomoć.