Приликом сваке велике надоградње мацОС оперативног система, Apple обично унапређује безбедносне механизме вашег Мац рачунара. Ове измене могу да онемогуће исправно функционисање функције „Притисни за разговор“ у апликацији Discord. У наставку је објашњено како да решите овај проблем.
Додељивање дозвола приликом првог покретања Discord-а
Када први пут инсталирате и покренете Discord, вероватно ће се појавити неколико безбедносних захтева.
Ови захтеви представљају Discord који тражи дозволе за приступ осетљивим ресурсима на вашем Mac-у, као што су микрофон и камера. Последњи од ових упита се односи на приступ тастатури. Међутим, уместо експлицитног помињања тастатуре, порука је формулисана као генерички захтев за „приступачност“, што може да звучи забрињавајуће.
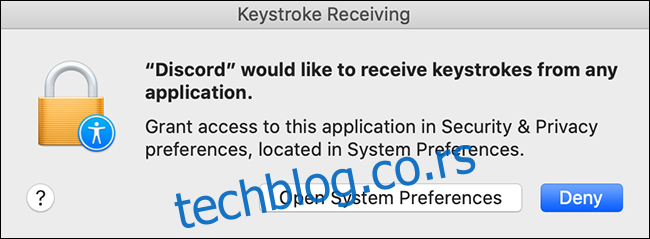
Ако планирате да користите „Притисни за разговор“ или било коју другу функцију која захтева пречице на тастатури, кључно је да кликнете на „Отвори системске поставке“ како бисте омогућили Discord-у приступ пречицама на тастатури. Претходно наведена упутства вам могу помоћи да доделите ове дозволе.
Уколико изаберете опцију „Одбиј“, Discord вас више неће питати за ове дозволе, а функција „Притисни за разговор“ једноставно неће радити, без икаквих грешака или објашњења зашто.
У macOS Catalina и новијим верзијама, апликације обично имају приступ притисцима на тастере само док су активне. Ово је имплементирано ради смањења ризика од кеилоггера и сличних малвера. Овај дијалог захтева од вас да одобрите Discord-у глобални приступ притисцима на тастере, што је неопходно да би функције попут „Притисни за разговор“ функционисале чак и када Discord ради у позадини.
У старијим верзијама macOS-а, апликације су могле да читају глобалне притиске на тастере без сагласности корисника, што је било практично али и потенцијално опасно. Catalina и новије верзије су закрпиле ту рупу захтевајући одобрење корисника за сваку апликацију.
У суштини, Discord је сада приморан да тражи глобалне дозволе за притиске на тастере, док је раније могао да функционише без тога. То значи да ви, као корисник, треба да процените ризик додељивања ових дозвола Discord-у и одлучите да ли је то прихватљиво.
Додељивање дозвола за Discord
Да бисте били сигурни да Discord има приступ вашем микрофону и тастатури, отворите „Систем Преференцес“ на вашем MacBook-у и идите на „Безбедност и приватност“.
Системске поставке можете брзо отворити притиском на CMD+Space на тастатури, а затим куцањем „Системске поставке“ у поље за претрагу.
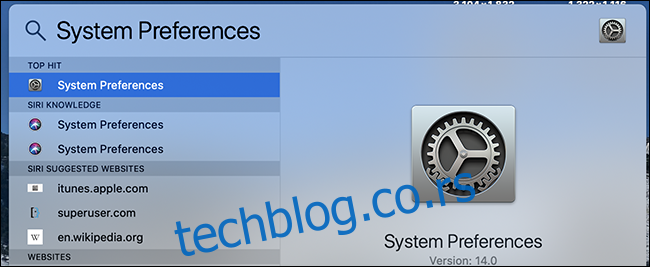
Унутар Системских поставки, изаберите панел „Безбедност и приватност“, а затим кликните на картицу „Приватност“.
Да бисте могли да извршите промене, прво морате откључати ове контроле. Кликните на иконицу катанца на дну екрана и унесите своју лозинку.

Кликните на „Микрофон“ и означите кућицу поред Discord-а, чиме ћете омогућити коришћење гласовног ћаскања у апликацији.
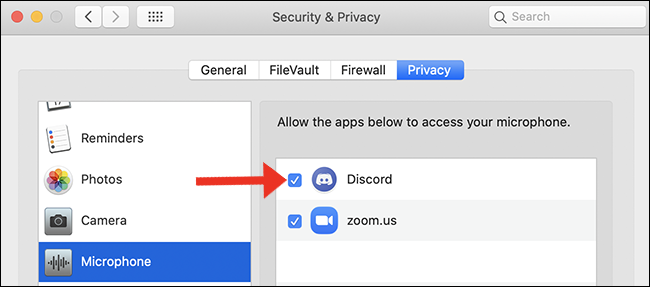
Затим, урадите исто под картицом „Надгледање уноса“. Означавањем ових поља, омогућавате Discord-у да прати притиске на тастере, што је неопходно за коришћење функције „Притисни за разговор“.
Уколико желите да користите веб камеру за видео позиве, изаберите картицу „Камера“ и омогућите приступ камери за Discord.
Након што довршите ове кораке, вратите се на Discord да бисте подесили пречице за функцију „Притисни за разговор“.
Подешавање пречица на тастатури у Discord-у
Након што сте дали Discord-у сва потребна одобрења у Системским подешавањима, можете да региструјете прилагођену пречицу за „Притисни за разговор“ унутар Discord менија подешавања.
Да бисте подесили прилагођену пречицу у Discord-у, потражите иконицу зупчаника поред ваше профилне слике у доњем левом углу екрана. Кликните на њу да бисте отворили Корисничка подешавања.
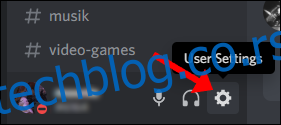
Затим, пређите на панел „Глас и видео“ и укључите „Притисни за разговор“ означавањем одговарајућег поља.
Све пречице које тренутно користите у Discord-у биће наведене у менију „Подешавања повезивања тастера“. Кликните на везу да бисте детаљније подесили апликацију.
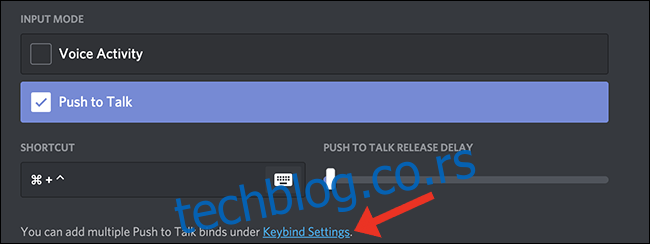
Прво проверите да ли „Притисни за разговор“ и „Притисни за искључивање звука“ нису подешени на исти тастер.
Подразумевано није подешена ниједна пречица, тако да ако подешавате само „Притисни за разговор“, не морате да бринете о „Притисни за искључивање звука“.
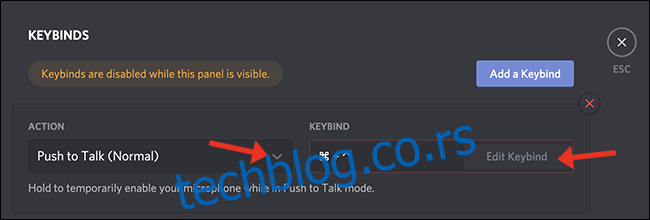
Мени „Подешавања повезивања тастера“ је место где конфигуришете све пречице на тастатури у Discord-у. Изаберите „Притисни за разговор (Нормално)“ и доделите пречицу коју желите да користите – може бити иста као пречица коју користите за „Схортцут“ тастер (види се на горњој слици екрана ⌘+^).
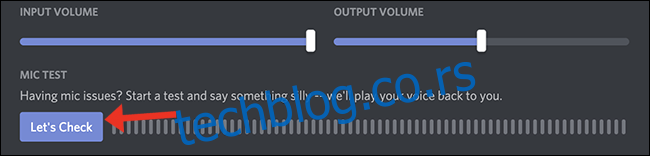
Ако желите да тестирате нову пречицу за „Притисни за разговор“, Discord нуди једноставан начин да проверите да ли микрофон региструје ваш глас. На истом панелу кликните на „Хајде да проверимо“, а затим говорите у микрофон. Ако индикатор светли, микрофон ради.
За оптималан квалитет звука за оне који вас слушају, индикатор би требало да достигне око 75 процената максималне вредности када говорите нормалном јачином.
Контактирајте Discord подршку
Ако све остало не успе, погледајте Discord страницу са честим питањима, где можете пронаћи обимну листу решења за самопомоћ коју је саставио Discord тим за подршку. У горњем десном углу сајта постоји опција за Пошаљите захтев Discord тиму за подршку за даљу помоћ.