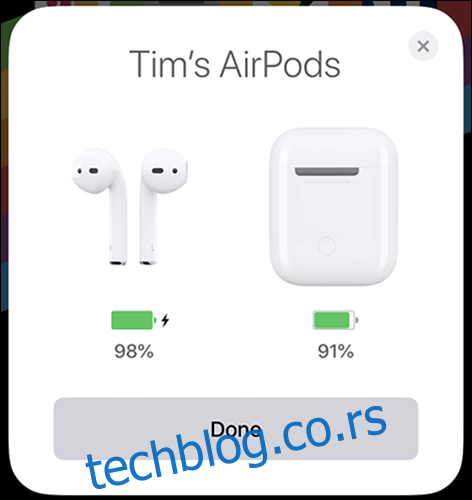Аппле’с АирПодс и АирПодс Про нуде заиста искуство бежичних слушалица и одличан звук, за почетак! Али шта радите када ствари не раде како би требало? Ево неких уобичајених проблема на које можете наићи са својим АирПод-овима и како их решити.
Преглед садржаја
Упаривање ваших нових АирПодс слушалица
Ако су ваши АирПодс потпуно нови, можете их лако упарити пратећи кораке у наставку:
Пробудите свој иПхоне, тако да је откључан и да се прикаже почетни екран.
Отворите футролу за АирПодс са својим АирПодс унутра и држите је близу свог иПхоне-а док се не појави искачућа порука.
Пратите упутства за упаривање на екрану да бисте довршили подешавање.
Ваши АирПодс су синхронизовани са вашим Аппле ИД-ом, што значи да нећете морати поново да довршите овај процес упаривања. Ваши АирПодс такође треба да раде аутоматски са било којим другим Аппле уређајима, укључујући иПад, Мац и Аппле сатове.
Ако процес аутоматског упаривања не функционише, погледајте одељак о томе како да ручно покренете процес упаривања касније у овом чланку.
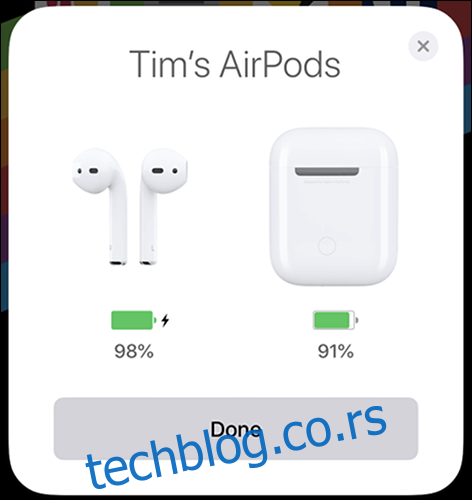
Када укључите АирПодс, они покушавају да се упаре са последњим познатим уређајем. Понекад ћете можда морати да изаберете своје АирПодс са листе познатих уређаја.
Пратите доле наведене кораке на иОС-у или иПадОС-у да бисте пронашли своје АирПодс на листи познатих уређаја:
Превуците надоле од горњег десног угла (иПхоне Кс или новији) или нагоре од дна екрана (иПхоне 8 или старији) да бисте отворили Контролни центар.
Додирните икону АирПлаи у плочици „Сада се репродукује“.
Изаберите своје АирПодс са листе.
Пратите доле наведене кораке на мацОС-у да бисте пронашли своје АирПодс на листи познатих уређаја:
Кликните на икону „Јачина звука“ на траци менија на врху екрана.
Изаберите своје АирПодс са листе.
Такође можете да изаберете своје АирПодс из менија Систем Преференцес > Соунд > Оутпут.
Упарите своје АирПодс ручно
Повремено ћете можда морати да упарите АирПодс са новим уређајем. Ову методу можете користити за упаривање са другим иОС уређајем који не користи ваш Аппле ИД. Такође можете упарити своје АирПодс са било којим обичним Блуетоотх телефоном (као што је Андроид) или чак са Виндовс рачунаром.
Пратите ове кораке да бисте ручно упарили АирПодс:
Покрените Блуетоотх интерфејс за упаривање на уређају са којим желите да упарите своје АирПодс.
Отворите футролу за АирПодс са АирПодс унутра.
Притисните и држите мало кружно дугме на полеђини кућишта док ЛЕД на вашим АирПодс слушалицама не постане бела и не почне да трепери.
Изаберите своје АирПодс на уређају са којим желите да их упарите, а затим довршите процес.

Ваши АирПодс се понашају као стандардни сет Блуетоотх слушалица када су упарени са уређајем који није Аппле. То значи да нећете моћи да користите функције попут аутоматског откривања уха, слушања на једном уху или прилагодљивих покрета.
Ресетујте АирПодс да бисте решили проблеме са повезивањем
Понекад ваши АирПодс можда неће радити онако како се оглашава. Можда се не појављују на листи излаза звука или се више пута прекидају када покушате да слушате музику. У овим случајевима, можда би било добро да упарени уређај „заборави“ ваше АирПодс, а затим их поново упарите.
Пратите ове кораке да бисте поново упарили АирПодс на иОС или иПадОС:
Идите на Подешавања> Блуетоотх и пронађите своје АирПодс.
Додирните дугме Информације (и) поред ваших АирПодс слушалица.
Додирните „Заборави овај уређај“.
Пратите аутоматска упутства која смо покрили изнад да бисте поново упарили своје АирПодс.
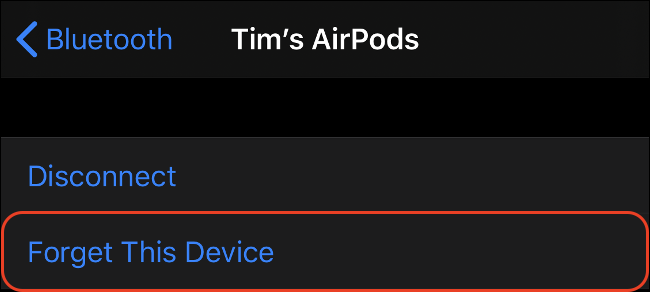
Пратите ове кораке да бисте поново упарили АирПодс на мацОС-у:
Идите на Системске поставке> Блуетоотх.
Пронађите своје АирПодс и кликните на „Кс“ поред њих.
Потврдите да желите да заборавите ову Блуетоотх везу.
Пратите упутства за ручно упаривање која смо покрили изнад да бисте поново упарили АирПодс.
Поново покрените уређај да бисте решили проблеме са везом
Једно распрострањено питање које мучи АирПодс је њихова склоност да испадну док музика свира. Једноставно вађење АирПодс слушалица из ушију и њихова замена није довољно да решите проблем, и он ће се наставити дешавати.
Чак и нуклеарна опција „Заборави овај уређај“ понекад неће решити овај проблем. Обично је једини начин да то решите да поново покренете свој иОС уређај.
Пратите ове кораке да бисте поново покренули иПхоне Кс или новији:
Притисните и држите бочне и тастере за појачавање звука.
Када се појави упит, тапните на „Слиде то Повер Офф“.
Након што се иПхоне искључи, притисните и држите бочно дугме да бисте га поново покренули.
Пратите ове кораке да бисте поново покренули иПхоне 8 или старији:
Притисните и држите бочно дугме.
Када се појави упит, тапните на „Слиде то Повер Офф“.
Након што се иПхоне искључи, притисните и држите бочно дугме да бисте га поново покренули.
Преименујте и прилагодите АирПодс покрете
Можете лако да прилагодите своје АирПодс ако их прво упарите са иОС уређајем, а затим их ставите у уши тако да чујете шум везе.
Затим идите на Подешавања> Блуетоотх и потражите своје АирПодс на листи упарених уређаја. Додирните дугме Информације (и) да бисте видели листу опција. Овде можете да именујете своје АирПодс и доделите покрете сваком уху. Двапут додирните уво да бисте покренули покрете по свом избору.
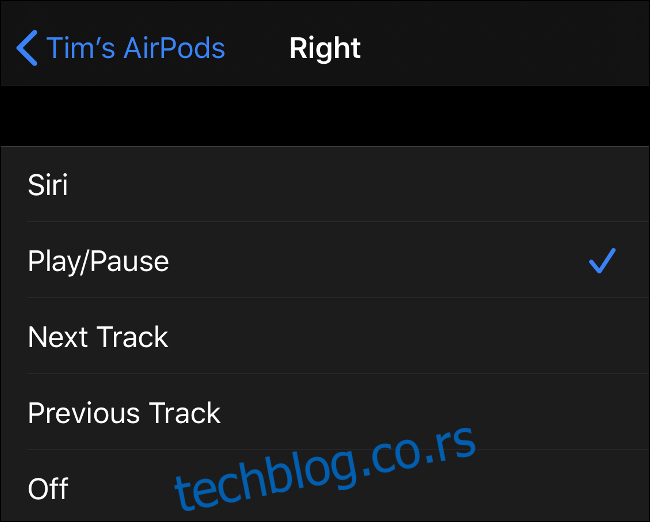
Ако откријете да случајно прескачете нумере или активирате Сири, можете у потпуности да искључите ове покрете. Ако сте морали да присилите свој уређај да заборави и поново се упари са својим АирПодс-има због проблема са повезивањем, мораћете поново да подесите ове покрете од нуле.
Решавање проблема са аутоматским откривањем уха
Аутоматско препознавање уха је једна од истакнутих карактеристика АирПод-а. Ово не само да омогућава аутоматско паузирање и репродукцију, већ и аутоматски штеди век батерије када не користите АирПодс.
Нажалост, не функционише увек исправно. Главни разлог за то је тај што АирПодс привлаче ушни восак и другу прљавштину. Када су сензори (мале црне тачке на унутрашњој и спољашњој страни слушалица) замагљени, аутоматска детекција уха не ради.
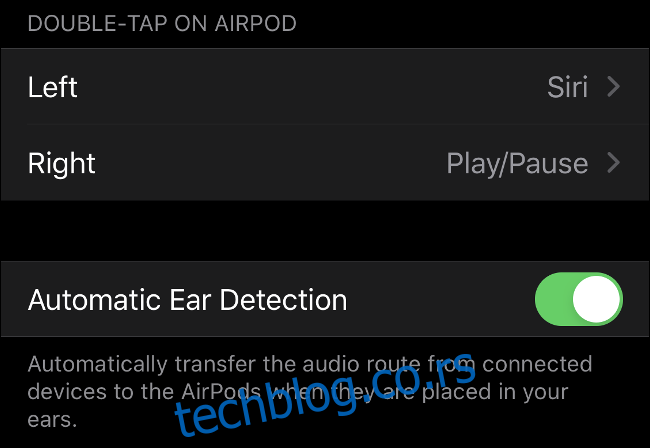
Најбољи начин да то поправите је да се уверите да су ваши АирПодс увек шкрипаво чисти. Ако желите да онемогућите детекцију уха, посетите Подешавања > Блуетоотх, додирните дугме Информације (и) поред ваших АирПодс слушалица, а затим искључите „Аутоматско откривање уха“.
Неуједначен или пуцкетав звук
АирПодс могу да одржавају везу све док су на удаљености од 100 стопа од вашег иОС уређаја. Ако слушате са Андроид уређаја, то је више као 30 стопа. Међутим, ове удаљености могу варирати у зависности од окружења.
Ако звук почне да пуцкета, приближите се извору. Чврсти зидови и електрични уређаји, као што су микроталасне пећнице, рутери и усисивачи, такође могу ограничити ефективни домет ваших АирПодс слушалица.
Користите Финд Ми да лоцирате изгубљене АирПодс
Баш као и ваш иПхоне, Мац или било који други Аппле уређај, АирПодс су компатибилни са Аппле-овом ребрендираном услугом Финд Ми (раније названом Финд Ми иПхоне).
Пратите ове кораке да бисте пронашли своје АирПодс преко услуге Финд Ми на иЦлоуд-у:
Пријавите се на иЦлоуд.цом.
Кликните на „Пронађи иПхоне“ и сачекајте да се мапа учита.
Изаберите своје АирПодс са падајуће листе на врху странице.
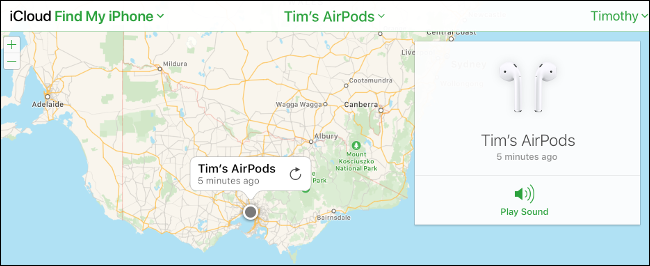
Можете користити било коју од Аппле-ових наменских апликација Финд Ми да бисте лоцирали своје АирПодс који недостају. Ако су искључени, видећете њихову последњу познату локацију. Ако су ваши АирПодс укључени, али нису у кућишту, можете пустити звучни звук који ће вам помоћи да их пронађете.
Када се АирПодс не пуне
Ако покушавате да бежично пуните АирПодс, уверите се да имате футролу за бежично пуњење. Ако имате АирПодс прве генерације, али нисте надоградили на кућиште за бежично пуњење, не можете да их пуните бежично.
Ако имате футролу за бежично пуњење, видећете ЛЕД на спољној страни. Ако видите само ЛЕД на унутрашњој страни кућишта, ваши АирПодс нису компатибилни са бежичним пуњачима.
Ако имате проблема са пуњењем преко Лигхтнинг кабла, порт за пуњење је можда прљав. Очистите Лигхтнинг порт на вашим АирПодс слушалицама и уверите се да нема џепних длачица или других остатака који би могли да изазову проблеме са пуњењем.

Замените појединачне АирПодс или кућиште за пуњење
Да ли сте сломили један од својих АирПод-ова или сте изгубили футролу за пуњење док сте их носили? На срећу, Аппле је размишљао о овим потешкоћама и хоће замените један АирПод за 109 долара. Футрола за пуњење коштаће вам 95 долара, док торбица за бежично пуњење кошта 125 долара.
За АирПодс Про, тражите 139 УСД по АирПод-у и 155 УСД за кућиште за пуњење.
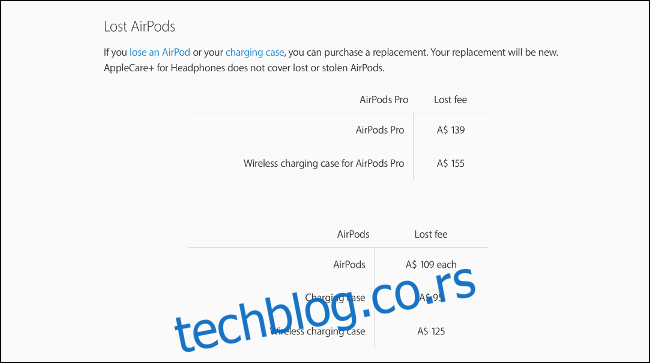
У неким случајевима, можда би било логичније купити нови пар АирПодс слушалица. Такође можете узети АпплеЦаре+ полису на својим АирПодс-има, која обезбеђује покриће случајне штете уз накнаду од 45 УСД по инциденту.
Добијте више од својих АирПодс слушалица
Ако волите своје АирПодс, зашто не инвестирајте у неке додатке и добити више од њих? Можете надоградити на кућиште за бежично пуњење или додајте куке како бисте спречили да склизну док вежбате.
Ако сте већ направили искорак на кућиште за бежично пуњење, можда бисте желели да погледате како можете јефтино да пуните своје уређаје помоћу АирПовер алтернативе.