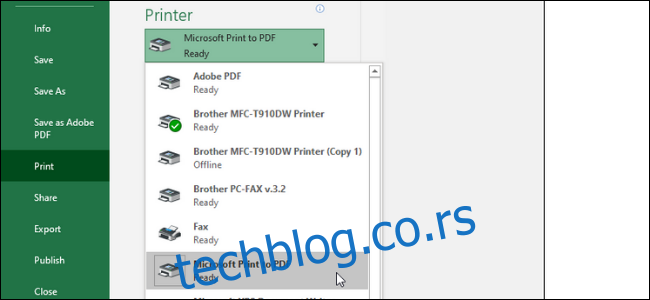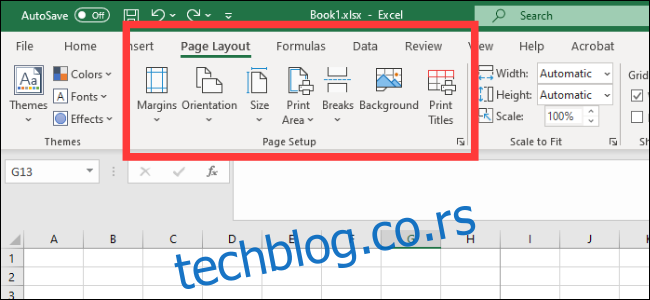Чување Екцел табеле као ПДФ-а може бити збуњујуће, а готова датотека често изгледа другачије од онога како желимо да буде представљена. Ево како да сачувате лист као читљиву чисту ПДФ датотеку.
Преглед садржаја
Екцел датотеке као ПДФ-ови
Постоји много сценарија када ћете можда желети да сачувате Екцел документ као ПДФ датотеку уместо у табели. На пример, ако желите да пошаљете само одређени део већег листа или не желите да се може уређивати. Међутим, претварање Екцел датотеке у ПДФ може бити мало незгодно.
Често не размишљамо о Екцел табелама као о документима са ивицама, страницама и маргинама. Међутим, када је у питању претварање ових датотека у ПДФ документе који се могу читати, штампати или дистрибуирати другима, то је нешто чега бисте требали бити свјесни. Ваша датотека треба да буде читљива и разумљива, без насумичних залуталих колона на другим страницама или величина ћелија које су премале за читање.
Ево како да своју табелу претворите у ПДФ документ који се може презентовати и штампати.
Подешавање странице
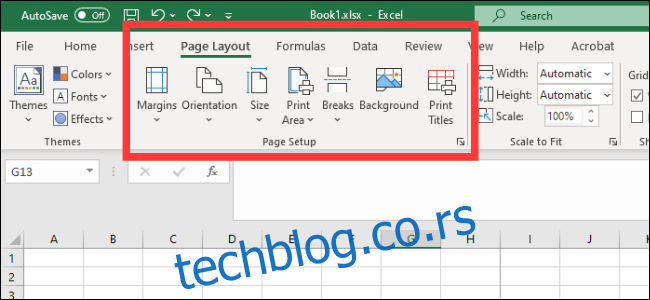
Ако користите Оффице 2008 или новију верзију, идите на картицу Изглед странице. Овде ћете видети неколико опција груписаних у одељку Подешавање странице. Ево прва три:
Маргине: Колико је велики размак између ивице документа и прве ћелије
Оријентација: Било да желите да ваша готова датотека буде у водоравном или усправном положају
Величина: Величина странице вашег готовог документа
Они функционишу углавном исто као и у Ворд документу, па их подесите на основу тога како желите да изгледа ваш готов ПДФ. Имајте на уму да је већина Екцел табела читљивија у пејзажној оријентацији него у усправној, осим ако немате врло мало колона. Листови који су сачувани у усправном положају обично имају колоне које излазе изван области завршног штампања, што може отежати навигацију и читање вашег документа.
Поред тога, свом коначном изгледу можете додати заглавље и подножје. Кликните на стрелицу у доњем десном углу одељка Подешавање странице, а затим кликните на картицу Заглавље/Подножје. Можете да изаберете једну од опција које генерише Оффице или да креирате сопствену помоћу функције „Прилагоди“.
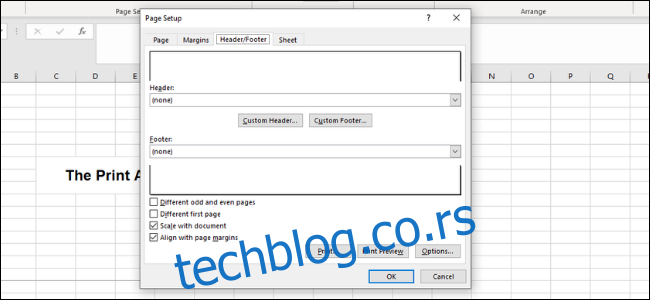
Такође имате опцију да промените позадину вашег отиска. Да бисте то урадили, кликните на дугме Позадина у подешавањима странице. Можете да изаберете слику са свог лаптопа или из облака, а ова слика ће бити поплочана преко целог листа.
Дефинисање области за штампање и уклапање
Затим морате да одредите која област ће бити претворена у ПДФ, као и колико ће редова и колона бити на свакој страници.
Први начин да дефинишете област је коришћењем клика и превлачења да бисте изабрали све ћелије које желите у документу. Затим идите на Подешавање странице > Област за штампање > Подешавање подручја за штампање. Ово ће створити танку сиву линију око читаве области која ће бити одштампана. Када креирате свој ПДФ, све изван ове области неће бити укључено. Такође можете ручно да унесете ћелије тако што ћете кликнути на стрелицу у доњем левом углу и отићи на Схеетс > Принт Ареа.
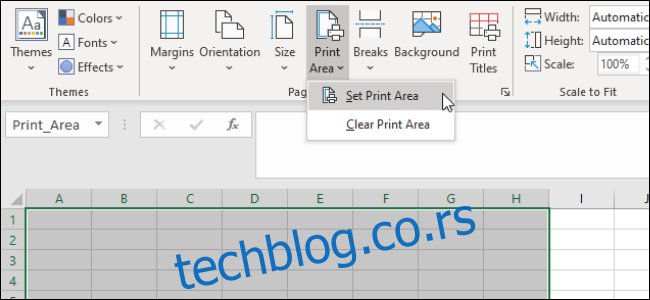
Слично Мицрософт Ворд-у, такође можете да креирате преломе страница да бисте сегментирали различите табеле. Ови преломи страница могу бити хоризонтални и вертикални. Идите у ћелију у коју желите да поставите прелом странице, кликните на картицу „Изглед странице“ на траци и изаберите Подешавање странице > Преломи странице > Уметни прелом странице. Ово ће створити прелом десно изнад и лево од ваше тренутне ћелије.
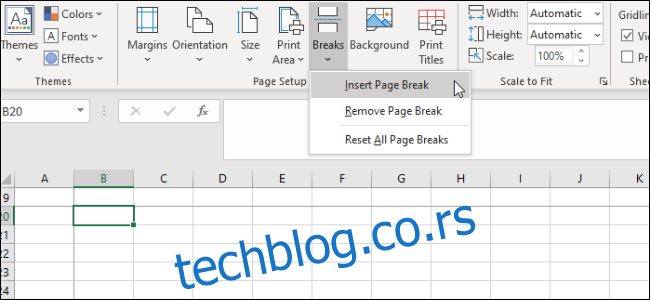
Још једна важна ствар коју треба урадити је да дефинишете опцију Сцале то Фит. Десно од подешавања странице видећете три опције: ширину, висину и размеру. Опције за ширину и висину вам омогућавају да подесите на колико страница ће се појавити редови или колоне ваше табеле. На пример, ако имате много редова, али само неколико колона, идеално је постављање ширине на једну страницу. Скала, с друге стране, ће одредити укупну промену величине ваше целе површине за штампање.
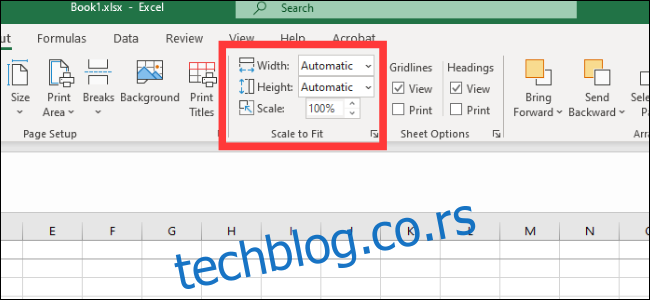
Опције листа
Последњи мени на који треба да обратите пажњу је Опције листа. Ово су подешавања која утичу на изглед вашег коначног одштампаног листа. Да бисте приступили опцијама целог листа, кликните на стрелицу у доњем левом углу одељака Опције листа.
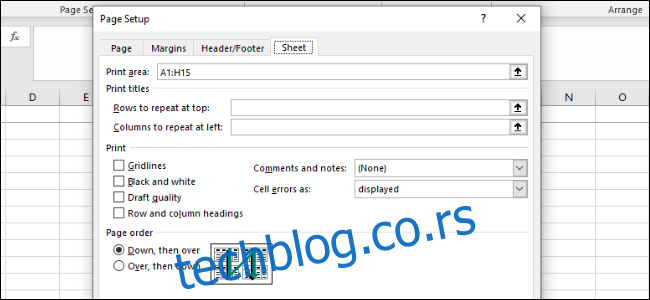
Ево прегледа различитих прилагођавања која можете да урадите у овом менију:
Одштампајте наслове: Можете да замрзнете одређене редове и колоне листа на месту тако да се појављују на свакој страници, као што су заглавља и ознаке.
Мрежне линије: Ово вам омогућава да подесите да ли желите или не приказујете линије мреже, које су линије између ћелија које се појављују када на њима није насликана ивица.
Наслови: Ово вам омогућава да прикажете наслове, а то су фиксне абецедне (А, Б, Ц) и нумеричке (1, 2, 3) ознаке на к-оси и и-оси Екцел табела.
Коментари, белешке и грешке: Ово приказује уграђене коментаре, белешке и упозорења о грешкама у коначном документу.
Редослед штампања: Ово вам омогућава да подесите да ли ћете прво креирати документ који иде надоле или надесно.
У овом менију можете да одете на екран за преглед штампања, где можете да добијете увид у свој коначни документ. Такође можете да одете на екран помоћу пречице Цтрл+П.
Чување или штампање као ПДФ
Када је ваш документ исправно форматиран и спреман за рад, постоје два начина да креирате ПДФ.
Да бисте сачували датотеку као ПДФ у Екцел-у, отворите дијалог Сачувај као и изаберите ПДФ из падајућег менија „Сачувај као тип“. Алтернативно, можете ићи на Извоз > Извоз у КСПС/ПДФ. Одавде имате неколико опција. Можете одлучити да ли да оптимизујете датотеку за стандардну или минималну, што ће одредити коначни квалитет и величину документа. Затим можете да кликнете на „Опције“ да изаберете област за објављивање:
Избор: Тренутне ћелије које сте изабрали
Активни листови: Тренутни лист у којем се налазите
Читаве радне свеске: Све радне свеске у тренутној датотеци на којој радите
Табела: Дефинисана табела коју сте креирали преко Мицрософт Екцел-а
Такође можете изабрати да игноришете област за штампање коју сте у потпуности подесили.
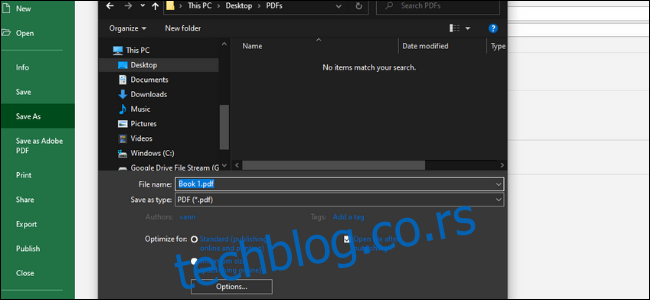
Такође можете одштампати датотеку као ПДФ. Мицрософт има уграђени ПДФ штампач који се зове Мицрософт Принт то ПДФ који можете да изаберете у падајућем менију штампача. Ако имате други ПДФ диск, као што је Адобе ПДФ, Фокит или ПДФ Ксцханге, можете користити и један од њих. Пре него што кликнете на „Штампај“, погледајте преглед штампе да бисте се уверили да све изгледа исправно.