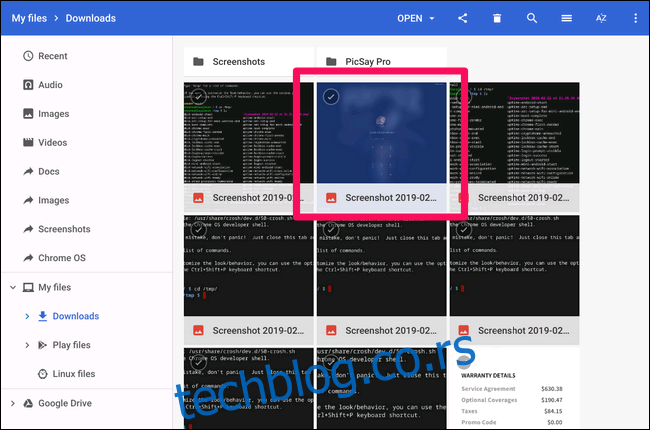Nije često da je potrebno praviti snimke ekrana tokom prijave na Chromebook, ali ako se ikada nađete u takvoj situaciji, pronalaženje tih slika može biti izazovno. Evo kako to možete učiniti.
Prvo, važno je znati kako se pravi snimak ekrana, a to je prilično jednostavno: pritisnite tastere Ctrl i []]] istovremeno. Taster „[]]]“ se nalazi iznad broja 6 na vašoj tastaturi. Snimak ekrana je odmah napravljen. Ovaj postupak radi svuda, čak i na ekranu za prijavu.
Problem nastaje kada pokušate da pristupite tom snimku ekrana, jer ga nećete naći na uobičajenoj lokaciji vašeg naloga. S obzirom na to da niste prijavljeni kada napravite snimak, sistem ne može da ga poveže sa vašim Chromebook nalogom.
Dakle, gde se snimak čuva? U privremenom direktorijumu. Snimci ekrana ostaju tu čak i nakon prijave, samo treba znati kako ih kopirati na svoj nalog. To možete uraditi na dva načina: pristupom privremenim datotekama putem pretraživača ili korišćenjem Chrome OS Shell-a (Crosch), ako je vaš uređaj u režimu za programere.
Pristup privremenim datotekama
Najjednostavniji način za pristup ovim snimcima ekrana je da otvorite privremene datoteke. Otvorite novu karticu u Chrome-u i u adresnu traku unesite:
file:///tmp/
Ovo će prikazati listu datoteka. Pronađite željeni snimak ekrana, kliknite desnim tasterom miša na njega i odaberite opciju „Sačuvaj vezu kao“.
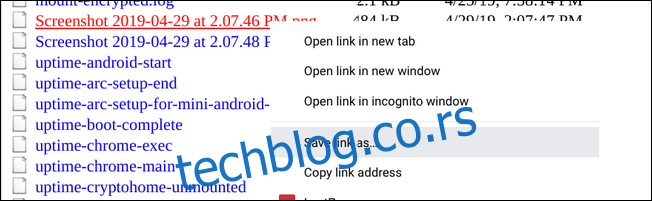
Odaberite lokaciju za čuvanje i gotovi ste. Jednostavno, zar ne?
Prebacivanje privremenih datoteka pomoću Crosch-a
Iako je preuzimanje datoteka iz direktorijuma /tmp/ najlakši metod, to možete učiniti i koristeći Crosch, pod uslovom da je vaš Chromebook u režimu za programere.
Važno je napomenuti da režim programera i kanal za programere nisu iste stvari. Vaš Chromebook mora biti u Dev režimu da bi ovaj postupak funkcionisao.
Pokrenite Crosch pritiskom na tastere Ctrl+Alt+T. U njemu ukucajte „shell“ i pritisnite Enter.
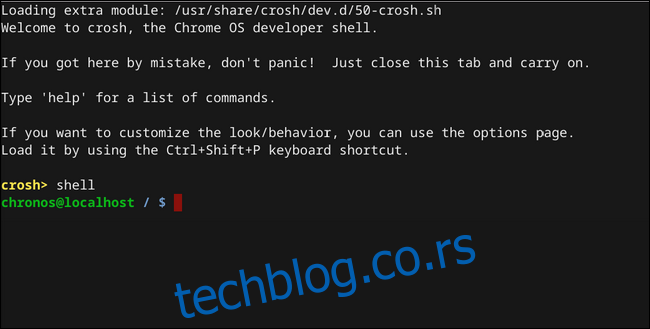
U ljusci (shell) pređite u tmp direktorijum komandom: cd /tmp/
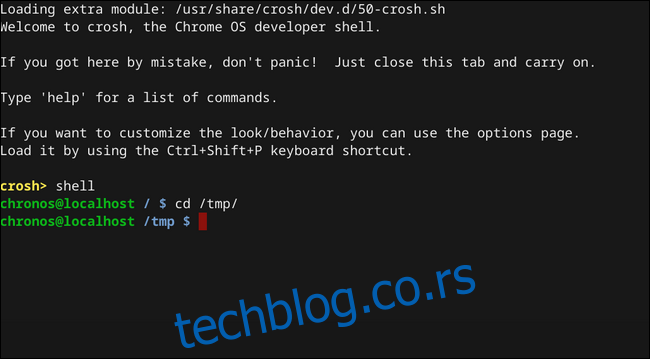
Sada je potrebno pronaći datoteku sa slikom. Ukucajte „ls“ da biste dobili spisak svih datoteka u tom direktorijumu.
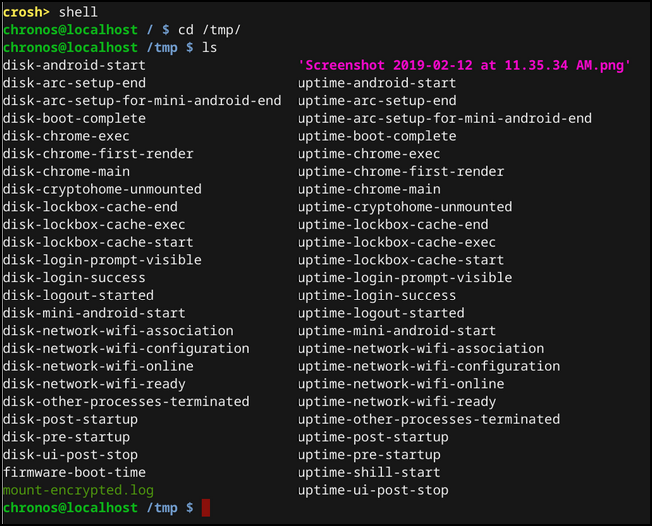
Kada pronađete datoteku, unesite sledeće kako biste je premestili u direktorijum „Preuzimanja“:
cp ‘
Obratite pažnju na jednostruke navodnike, jer oni govore sistemu da se radi o celom imenu datoteke, pošto ono sadrži razmake.
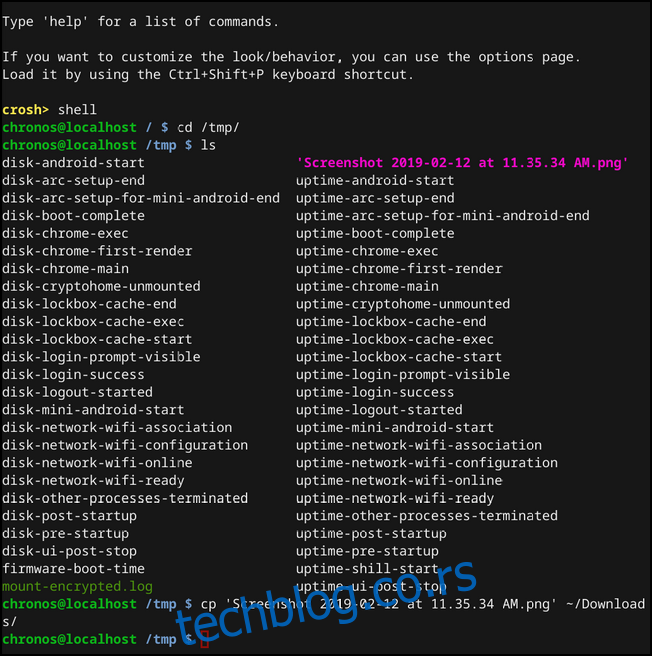
Ako ste ispravno uneli, nećete dobiti nikakvu obavest, kao što je prikazano na slici iznad. U suprotnom, videćete poruku o grešci.
Ako je sve prošlo kako treba, vaš snimak ekrana će se nalaziti u direktorijumu „Preuzimanja“. Čestitamo, uspešno ste prešli nepotrebno komplikovane, ali ipak neophodne korake da uradite nešto što bi trebalo biti mnogo jednostavnije.